Mac の壁紙ビデオが機能しない問題を修正する 5 つのヒント
Mac の動的なビデオ壁紙は、デスクトップエクスペリエンスを向上させ、パーソナライズすることができます。ただし、ビデオ壁紙が機能しなくなると、煩わしい場合があります。この記事では、Mac の壁紙ビデオが機能しなくなる一般的な原因について説明し、それらを修正して通常の操作を再開するための詳細な手順を示します。
パート 1. Mac の壁紙ビデオが機能しないのはなぜですか。
Mac の壁紙ビデオの問題は、特にその生き生きとした外観が好きな場合は煩わしい場合があります。ビデオ壁紙が壊れる理由はいくつかあります。最も一般的な原因を見てみましょう:
1. サポートされていないビデオ形式
すべてのビデオ形式が MacOS の壁紙として使用できるわけではありません。使用している形式がサポートされていない場合、ビデオ壁紙が正しく再生されない可能性があります。ビデオ形式が MP4 や MOV など、一般的に受け入れられている形式であることを確認してください。
2. 不適切なソフトウェア設定
設定に使用するプログラムのビデオ壁紙設定がオフになっている場合があります。ビデオ壁紙が正しく機能するには、一部のパラメータが正しく指定されている必要があります。ソフトウェア オプションを再確認して、すべてが適切に構成されていることを確認してください。
3. 古い MacOS バージョン
古いバージョンの macOS を使用すると、ビデオ壁紙が正しく機能しない場合があります。ビデオ壁紙に関するバグ修正や機能強化の恩恵を受けるには、Mac が最新バージョンの macOS にアップデートされていることを確認してください。
4. システムリソースが不足している
ビデオ壁紙は多くのリソースを使用する場合があります。メモリや処理能力が不足している場合、Mac でビデオをスムーズに再生するにはサポートが必要になることがあります。パフォーマンスを向上させるには、無意味なプログラムをシャットダウンし、システムリソースを解放します。
5. ファイルの破損
使用するビデオファイルが破損していると、壁紙として適切に再生されません。標準のメディアプレーヤーでビデオを再生して、破損がないか確認してください。破損したファイルを正常なバージョンに置き換える必要があります。
パート 2. AI Video Fixer を使用して破損した Mac 壁紙ビデオを修正する
信頼できるビデオ修復プログラムを使用すると、ファイルの破損により Mac 壁紙ビデオが機能せず、動作しなくなった場合に時間と労力を節約できます。そのようなプログラムの 1 つが HitPaw VikPea (旧:HitPaw Video Enhancer) です。これは最先端の AI テクノロジーを使用してビデオ ファイルを修復および改善します。
HitPaw VikPea が提供する広範な修復機能により、さまざまなビデオ破損の問題を解決できます。このプログラムは、ビデオの歪み、フレーム ドロップ、グリッチなどの問題を診断して修正し、元の品質で再生できるようにします。
今すぐクリックして安全・無料ダウンロード↓ ※プライバシー保護・広告なし・課金情報を入力する必要なし
HitPaw VikPea を選ぶ理由
- HitPaw VikPea は最先端の AI テクノロジーを使用して、ビデオの破損を正確に特定し、修復します。
- ユーザーフレンドリーなインターフェイスにより、技術的な熟練度に関係なく、誰でも簡単に使用できます。
- さまざまなビデオ形式と互換性があります。したがって、壁紙ビデオでも機能します。
- ツールの復元時間枠が短いため、壁紙ビデオを元の状態にすばやく復元できます。
- HitPaw VikPea は、復元されたビデオが優れた品質を維持し、スムーズな視聴体験を提供することを保証します。
ビデオを修復する手順
1.まず、Mac に HitPaw VikPea をダウンロードしてインストールします。
今すぐクリックして安全・無料ダウンロード↓ ※プライバシー保護・広告なし・課金情報を入力する必要なし
2.メインインターフェイス内でビデオ修復モジュールを見つけます。ここで表示される破損したビデオのシナリオから、ニーズに最も合ったものを選択して修復するか、下部にある「インテリジェント検出と修復」オプションをクリックすることができます。

3.破損を修正するには、フォルダーの参照をクリックし、破損したビデオを挿入します。ビデオ修復機能を使用してバッチ処理もサポートできます。

4.ファイルを修正したら、「修復完了」の完了リストでファイルを見つけます。次に、メニューから「ダウンロード」または「すべてエクスポート」を選択します。

HitPaw VikPea の詳細
パート 3. Mac の壁紙ビデオが機能しない場合のその他の 5 つの修正方法
問題を解決するには、さらにいくつかのトラブルシューティング手法を試してください。次の 5 つの便利な修正方法を検討してください:
1. ビデオをサポートされている形式に変換する
サポートされていない形式の使用は、壁紙ビデオの問題の最も一般的な原因の 1 つです。QuickTime Player でビデオ形式を変換する手順は次のとおりです:
1.QuickTime Player と互換性のないビデオを見つけて、コマンドボタンを押しながらクリックします。選択肢のメニューが表示されます。
2.「プログラムから開く」をクリックし、「QuickTime Player」を選択します。

3.[ファイル] > [名前を付けてエクスポート] をクリックして、[エクスポート] メニューからオプションを選択します。

4.このビデオクリップを保存する場所を決定したら、[保存] オプションをクリックします。
5.保存すると、ビデオファイルは QuickTime ビデオプレーヤーと互換性のある MOV 形式に変換されます。
2. ソフトウェア設定を調整する
ビデオの背景を選択するために使用したソフトウェア設定が、問題の原因となる場合があります。ビデオ壁紙ソフトウェアの選択と設定をもう一度確認してください。すべてのパラメーターがソフトウェアのニーズと一致しており、適切なビデオファイルが選択されていることを確認します。
3. MacOS を最新バージョンにアップデートする
この問題を解決するには、macOS とその組み込みアプリケーション (QuickTime プレーヤーなど) のアップデートとアップグレードをインストールする必要があります。手順は次のとおりです。
1.画面の左上隅にある Apple メニューをクリックします。
2.「システム環境設定」に移動し、「ソフトウェア アップグレード」を選択します。
3.「今すぐアップグレード」オプションを選択して、ソフトウェア アップデートで検出された新しいソフトウェアをインストールします。

4.QuickTime Player はアップグレード後に最新バージョンになります。問題が修正された場合は、それを使用してビデオを再生してみてください。
4. システムリソースを解放する
ビデオの壁紙は、コンピューターのハードウェアに負担をかける可能性があります。Mac のメモリまたは処理能力が低い場合、ビデオがスムーズに再生されない可能性があります。システム リソースを解放するには、エンドポイントとプロセスを閉じる必要があります。また、一時ファイルを削除して Mac を再起動することも検討してください。
5.競合するサードパーティ製アプリケーションを無効にする
他社製のプログラムの中には、ビデオ壁紙の動作を妨げるものがあります。壁紙アプリに干渉する可能性のある、最近インストールまたは使用したアプリを見つけてください。これらのプログラムを一時的に無効にするかアンインストールして、問題が解決するかどうかを確認してください。
パート 4. Mac の壁紙ビデオが機能しない場合の FAQ
Q1. Mac でビデオが止まり続けるのはなぜですか?
A1. 古いソフトウェア、破損したビデオファイル、不十分なシステムリソースなどのいくつかの問題により、Mac のビデオが継続的に一時停止することがあります。マルチタスクは Mac の CPU と RAM に負荷をかけ、ビデオの再生時に問題を引き起こす可能性があります。ビデオの再生が一時停止する原因として、プログラム設定が間違っているか、ビデオ形式に互換性がないことが考えられます。この問題は、システムが最新であることを確認し、リソースをクリアし、ファイルの整合性を検証することで解決できます。
Q2. Mac に最適なビデオ形式は何ですか?
A2. 一般的に、MP4 (MPEG-4) はファイルサイズと品質のバランスが適切で、macOS で広くサポートされているため、Mac に最適なビデオ形式です。Mac アプリで問題なく機能するネイティブ QuickTime ファイルである MOV も、互換性が非常に高い形式です。これらのファイルタイプは、スムーズな再生を保証し、Mac 上のさまざまなメディアプレーヤーやアプリケーションと互換性があるため、ビデオの背景やその他のビデオ関連の作業に最適です。
まとめ
Mac の壁紙ビデオの問題を修正すると、デスクトップのパフォーマンスが大幅に向上します。一般的な問題を理解し、実用的な修正を適用することで、スムーズでダイナミックな壁紙を楽しむことができます。
HitPaw VikPea (旧:HitPaw Video Enhancer) は、ファイルの破損などの永続的な問題に対する優れたソリューションです。ユーザーフレンドリーなインターフェイスと AI を活用した修復機能により、破損したビデオを改善および修復するのに最適なオプションです。Mac の壁紙を復活させ、ビデオを復元するには、HitPaw VikPea をお試しください。
今すぐクリックして安全・無料ダウンロード↓ ※プライバシー保護・広告なし・課金情報を入力する必要なし








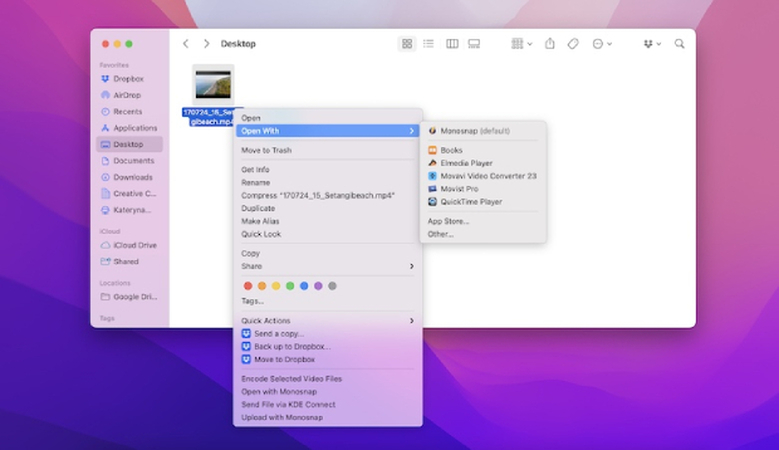
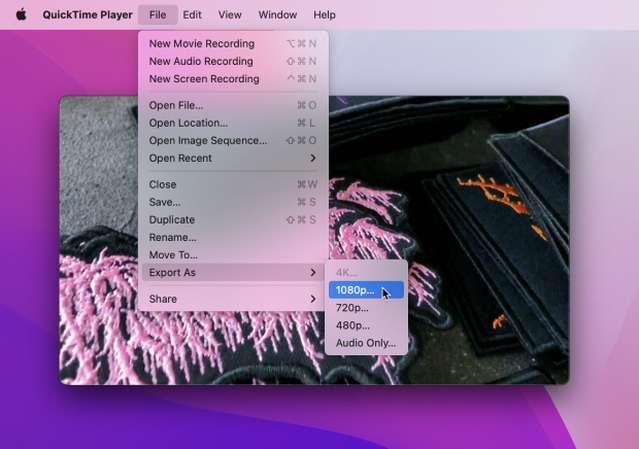
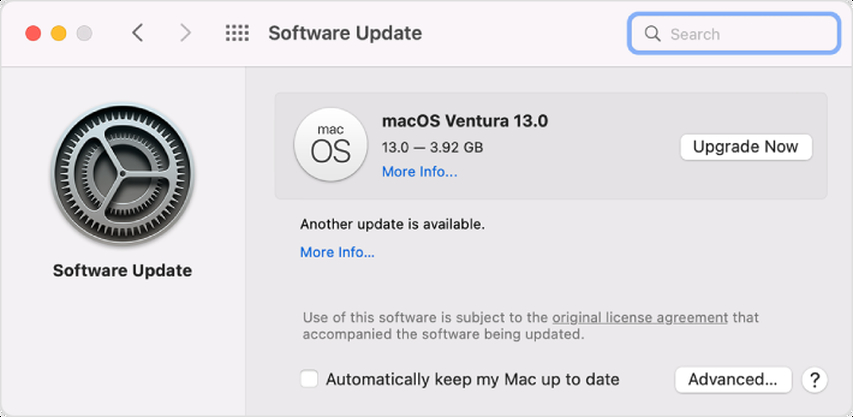

 HitPaw Edimakor
HitPaw Edimakor HitPaw FotorPea
HitPaw FotorPea HitPaw Univd
HitPaw Univd 



この記事をシェアする:
「評価」をお選びください:
松井祐介
編集長
フリーランスとして5年以上働いています。新しいことや最新の知識を見つけたときは、いつも感動します。人生は無限だと思いますが、私はその無限を知りません。
すべての記事を表示コメントを書く
製品また記事に関するコメントを書きましょう。