Kernel Video Repairの包括的なガイド
このデジタル時代では、オフラインでもオンラインでも、シリーズ、映画、漫画、アニメなど、さまざまな方法でビデオを見ることが最大の娯楽です。ただし、ビデオが破損することがあり、ソースと形式が異なるため、ドキュメントファイルと比較して修復が複雑で、イライラする状況になります。しかし、心配しないでください。この詳細な投稿では、市場で人気のソフトウェアである Kernel Video Repair と、競争の激しいビデオ修復業界で際立つ代替ソフトウェアについてレビューします。
パート 1. Kernel Video Repair とは
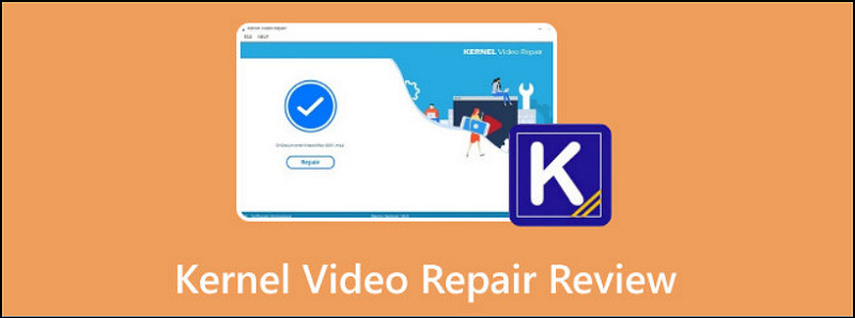
ビデオは、娯楽だけでなく、コミュニケーション、教育、ドキュメント作成にも欠かせないメディアであることは間違いありません。技術的な問題、ハードウェア障害、システムクラッシュなどによりビデオが破損すると、大きな不便が生じる可能性があります。そのため、ビデオ機能を復元するには、信頼性の高いビデオ修復ツールが不可欠です。
Kernel Video Repair は、破損したビデオ、再生できないビデオ、破損したビデオを修復するために設計された強力なソフトウェアです。MP4、MOV、AVI などのさまざまなビデオ形式をサポートし、ダウンロードの不完全さ、突然のシステムシャットダウン、ストレージデバイスの破損などのエラーからビデオを回復するためのシンプルなソリューションを提供します。最も優れているのは、一度に任意のサイズの複数の破損ファイルを処理できることです。ユーザーフレンドリーなインターフェースを備えたこのツールは、Windows および macOS ユーザー向けにドラッグアンドドロップ機能も提供します。
ビデオ破損のさまざまなタイプとその原因は次のとおりです:
- ファイルヘッダー破損は、ファイルの構造を定義するヘッダーメタデータが破損した場合に発生します。これは、不完全なファイル転送やダウンロード、または突然の電源喪失によって発生することがよくあります。
- コーデックの問題: ビデオは、ビデオデータとオーディオデータをエンコードおよびデコードするためにコーデックに依存しています。コーデックが欠落しているか互換性がない場合は、ビデオを再生できなくなる可能性があります。
- ストレージデバイスの障害: ハードドライブの故障や外部ストレージデバイスの破損により、ビデオが破損する可能性があります。
- ウイルスまたはマルウェア攻撃: ウイルス感染や悪意のあるソフトウェアによってビデオファイルが破損することもあります。
パート 2. Kernel Video Repairプロセスについて
Kernel Video Repairは、破損したビデオを修復するためのシンプルで効率的なプロセスを提供します。以下は、このソフトウェアを使用してビデオ ファイルを修復するための手順ガイドです:
ステップ 1. Kernel Video Repairにファイルを追加する
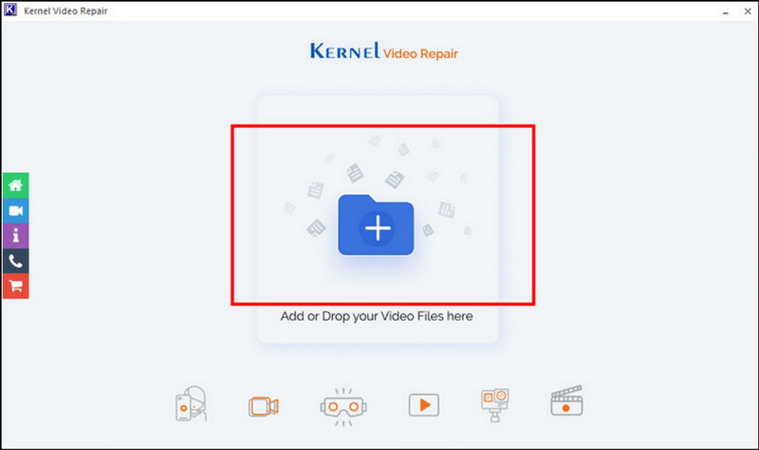
Mac でソフトウェアを起動した後、ドラッグアンドドロップまたは「ファイルの追加」オプションを使用してファイルをプログラムにインポートします。また、アプリの要件として「参照ビデオファイル」を追加します。
ステップ 2. ファイルの修復
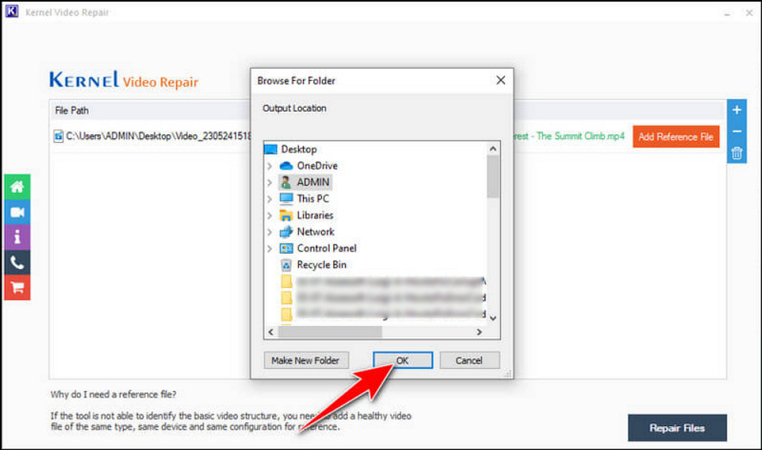
アップロードが完了したら、「ファイルの修復」ボタンを押して処理を開始します。
ステップ 3. 保存先フォルダを設定する
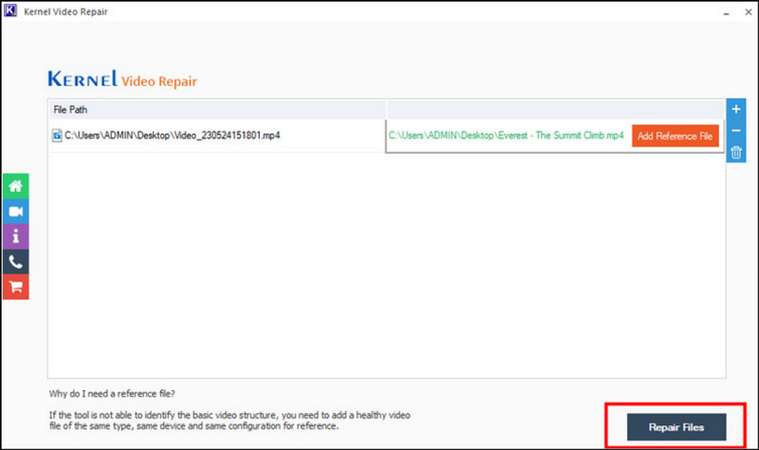
次に、修復後にファイルを保存するファイルフォルダの場所を選択し、「OK」をクリックして確定します。
プログラムの修復が完了すると、成功ステータスが表示されます。ビデオファイルをチェックして、破損していないビデオファイルを楽しむことができます。
パート 3. Kernel Video Repairに推奨されるツール
Kernel Video Repairはビデオファイルを修復するための強力なツールですが、他のオプションでは追加の機能と利点が提供される場合があります。これには以下が含まれます:
Remo Video Repair は、破損したビデオ、損傷したビデオ、壊れたビデオの修復を専門としています。AVI、XviD、および DivX 形式の修復に役立ちます。壊れた部分をスライスして修復するための高度なアルゴリズムが付属していますビデオの修復に最適です。また、メモリカード、ハードディスクドライブ、USB などのさまざまなデバイスをサポートしています。
Stellar Repair for Video は、不完全なダウンロードによって破損したビデオを修復するための信頼性の高いツールです。Windows および Mac デバイスで動作し、100% の機能を提供します。ほぼすべての主要なビデオ形式をサポートし、高度な修復オプションを提供します。任意のサイズのビデオファイルを修復し、修復されたビデオをプレビューできます。
ただし、最も推奨されるツールは HitPaw VikPea (旧:HitPaw Video Enhancer) です。この洗練された AI 搭載のビデオ修復および強化ソフトウェアは、AI アルゴリズムを使用して再生できないビデオを修復し、品質を自動的に強化します。ビデオの要件に応じて必要な修復モデルを選択するか、AI 検出を選択できます。高速でスムーズな処理により、プロ品質の出力も保証されます。デバイスにエクスポートする前に出力をプレビューすることもできます。
主な機能
HitPaw VikPea を使用してビデオを修復する手順:
ステップ 1. ビデオ修復モジュールを見つける
このプログラムを起動したら、サイドカラムから [ビデオ修復] セクションを選択します。必要なモジュールを選択するか、[インテリジェント検出と修復] をクリックします。

ステップ 2. 破損したビデオファイルをインポートする
これで、フォルダーを参照するか、破損したビデオファイルを修復します。また、複数のビデオファイルをインポートすることもできます。

ステップ 3. [修復を開始] をクリック
処理を開始するには、右下隅の [修復を開始] ボタンをクリックします。

ステップ 4. 修復完了
ソフトウェアが修復を完了するまで待ちます。完了したら、再生可能なビデオの「完了リスト」に移動できます。保存先フォルダを設定したら、「ダウンロード」または「すべてエクスポート」ボタンを押してファイルを保存できます。

ステップ 5. 処理されたビデオを確認する
最後に、フォルダアイコンをクリックします。処理されたビデオを確認します。これで完了です!

HitPaw VikPea の詳細
パート 4. Kernel Video Repair の FAQ
Q1. Kernel Video Repair は、すべての種類のビデオ形式を修復できますか?
A1. はい、Kernel Video Repair は、MP4、MOV、AVI など、複数の形式をサポートしています。ただし、ファイルを修復できるかどうかは、破損の程度によって異なります。
Q2. ビデオファイルが破損するのはなぜですか?
A2. ビデオファイルは、ファイル転送の中断、ハードウェアおよびソフトウェアの問題、互換性のないコーデック、またはストレージデバイスの障害により破損する場合があります。
Q3. Kernel Video Repair がビデオファイルを修復するのにどのくらいの時間がかかりますか?
A3. Kernel Video Repair がビデオを修復するのにかかる時間は、ファイルのサイズと破損の重大度によって異なります。損傷が深刻な大きなファイルは、修復に時間がかかります。
結論
破損したビデオファイルの修復は、ストレスを感じる必要はありません。多くのユーザーがビデオ修復に Kernel Video Repair を選択していますが、ニーズに合わない場合は、Remo Video Repair や Stellar Repair for Video などの代替品を利用できます。ただし、HitPaw VikPea は、重要なビデオファイルを簡単に復元できる最高のソリューションです。今すぐこのソフトウェアを試して、ビデオを元の品質に復元してアップスケールしてください。
今すぐクリックして安全・無料ダウンロード↓ ※プライバシー保護・広告なし・課金情報を入力する必要なし







 HitPaw Univd
HitPaw Univd  HitPaw VoicePea
HitPaw VoicePea HitPaw FotorPea
HitPaw FotorPea

この記事をシェアする:
「評価」をお選びください:
松井祐介
編集長
フリーランスとして5年以上働いています。新しいことや最新の知識を見つけたときは、いつも感動します。人生は無限だと思いますが、私はその無限を知りません。
すべての記事を表示コメントを書く
製品また記事に関するコメントを書きましょう。