エラーコード232001を修正する完全ガイド
無制限にネットサーフィンや動画配信を楽しめる時代に、視聴中の中断は避けたいものです。オンラインで動画を視聴するのは簡単に思えますが、エラーメッセージが表示されると非常に厄介です。
最近特に多く報告されているのが、エラーコード「232001」です。以下の詳細なガイドを参考にすれば、このエラーを素早く解決できます。では、この広く知られたエラーポップアップについて詳しく見ていきましょう。
パート 1. 「この動画ファイルを再生できません」エラーコード232011の原因
エラーコード「232001」は、動画を再生しようとした際に頻繁に発生し、ユーザーにとって厄介な問題です。「この動画ファイルを再生できません」エラーコード232011と同様、さまざまな要因が関係しています。
よくある原因の一つとして、動画のフォーマットやコーデックがプレイヤーに対応していないことが挙げられます。この場合、動画が正しくデコードされず、再生ができません。また、不安定なインターネット接続も原因の一つであり、通信が途切れることでストリーミングが中断されることがあります。さらに、動画ファイルが破損していたり、完全にダウンロードされていない場合も、エラーコード「232001」が表示される要因となります。
パート 2. エラーコード「232001」を修正する7つの方法
以下の簡単な手順を試すことで、この動画エラーを解決できます。これらの方法を順番に試していけば、記事の終わりまでには動画が正常に再生できるようになるでしょう(または、それより早く問題が解決する可能性もあります)。
1. ブラウザのキャッシュとクッキーを削除する
エラーコード「232001」を解決するための最初のステップは、ブラウザのキャッシュとクッキーを削除することです。これにより、一時データがクリアされ、破損したデータが原因で発生している問題が解消される可能性があります。Google Chromeでキャッシュを削除する手順は以下の通りです:
- Google Chromeを開き、右上の3点メニューをクリック。ドロップダウンメニューから「その他のツール」を選択。
- 「閲覧履歴データの削除」オプションを選択。

- データ設定、クッキー、期間の選択。
- 最後に、「データを削除」を選択し、ブラウザの一時キャッシュをクリア。
2. ブラウザを最新バージョンに更新する
古いバージョンのブラウザを使用していると、エラーコード「232011」などの問題が発生することがあります。そのため、動画をスムーズに再生するには、ブラウザを最新のバージョンに更新することが推奨されます。
- Windowsのウェブブラウザを開き、右上の3点メニューをクリック。
- 「ヘルプ」セクションから「Google Chromeについて」を選択。

- ブラウザが自動的に最新のアップデートを確認。
- 更新がある場合、ブラウザが自動的にダウンロードを開始。
- 更新プロセスが完了したら、ブラウザを再起動し、ストリーミングサイトで動画を再生。
3. ブラウザの拡張機能を無効にする
ブラウザの拡張機能が原因で動画の読み込みが遅くなったり、再生が停止することがあります。拡張機能を無効にすると、この問題が解消される可能性があります。
以下の手順で拡張機能を無効にしてください:
- 3点メニューをクリックし、「その他のツール」オプションを選択。
- スクロールして「拡張機能」オプションを選択。
- 最近インストールした拡張機能を無効化。

4. インターネット接続を確認する
エラーコード「232001」の主な原因は、インターネット接続の安定性にあります。多くの場合、複数のユーザーが同じネットワークを使用しているため、回線が遅くなり、動画の再生がスムーズに行われません。その結果、エラーコード「232001」が発生することがあります。ルーターや接続機器を確認し、インターネット接続が正常かどうかをチェックしてください。
5. 別のブラウザを試す
上記の方法でエラーコード「232011」が解決しない場合、原因は使用しているウェブブラウザにある可能性があります。別のブラウザで動画を再生し、問題が解決するか試してください。インターネット上には、Opera、Microsoft Edge、Firefox、Google Chromeなど、さまざまなウェブブラウザが利用可能です。
6. VPNまたはプロキシ設定を無効にする
VPNやプロキシ設定が誤って構成されている、またはネットワーク接続に問題がある場合、このエラーが発生することがあります。以下の手順でVPNまたはプロキシ設定を無効にし、問題を解決してください。
- Google Chromeを開き、右上の3点メニューをクリックし、「設定」を選択。
- 左側のオプションから「システム」を選択。
- 「プロキシ設定を開く」をクリック。

- 「セットアップスクリプトを使用する」と「設定を自動検出する」をオフにする。また、「プロキシサーバーを使用する」オプションも無効にする。

- 最後に「保存」ボタンをクリックして設定を適用。
7. ファイアウォールおよびセキュリティ設定を確認
ファイアウォールやセキュリティ設定の問題により、特定の動画ストリームがブロックされることがあります。例えば、「この動画を再生できません(エラーコード 232001)」が表示される原因となる場合があります。
以下の方法で設定を調整し、問題を解決できます。
- セキュリティまたはファイアウォールの設定を開く。
- 動画のストリーミングを妨げる可能性のある規制があるか確認する。
- ブラウザのアクセスを許可する。
パート 3. 壊れた動画を修復する方法
上記の方法で動画エラーコードの問題が解決しない場合は、サードパーティ製のプログラムを使用して迅速に修復するのが最善の方法です。HitPaw VikPea(旧 HitPaw Video Enhancer)は、動画の品質を向上させ、破損した動画を修復できる優れたツールです。
高度なアルゴリズムを活用して動画の修復・強化を行うため、動画の破損に悩むユーザーにとって信頼できる選択肢となります。
HitPaw VikPeaを選ぶ理由
- 最先端のAI技術を使用し、エラーコード232001を修正しながら破損した動画を修復・強化。
- 初心者でも簡単に操作できるシンプルなインターフェース。
- 複数の動画を一括処理できるため、時間を節約可能。
- 修復後の動画は高画質を維持。
- さまざまな動画フォーマットに対応し、柔軟に利用可能。
破損した動画を修復する手順
1. HitPaw VikPeaの修復モジュールを選択
HitPaw VikPeaをPCにインストールした後、メイン画面で「ビデオ修復」モジュールを選択します。
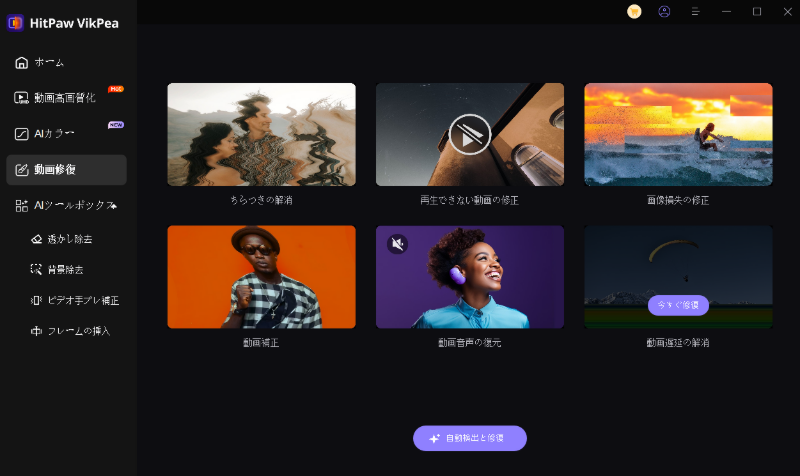
2. 修復したい動画をインポート
動画ファイルをドラッグ&ドロップするか、フォルダを開いて選択します。HitPaw VikPeaでは、複数の動画を一括で修復することも可能です。

3. 動画修復プロセスを開始
修復したい動画を選択したら、「修復開始」ボタンをクリックすると、自動的に修復が開始されます。

4. 修復が完了した動画を保存
修復が完了すると「修復完了」セクションに動画が表示されます。「再生」ボタンでプレビューし、「エクスポート」ボタンをクリックして保存できます。「エクスポートすべて」ボタンで、すべての動画を一括保存することも可能です。

HitPaw VikPeaの詳細を知る
パート 4. エラーコード 232011 に関するよくある質問
Q1. 再生できない動画のエラーコードは何ですか?
A1. 動画ファイルを再生しようとした際にエラーコード 232011 が表示される場合、それはネットワークや再生に関する問題を示しています。サーバーの問題、インターネット接続の不安定さ、または動画ファイル自体の不具合が原因で発生することがあります。
Q2. メディアをデコードできないとはどういう意味ですか?
A2. ソフトウェアやデバイスが特定の動画ファイル形式を正しく認識して再生できない場合、それは必要なコーデックが不足しているか、互換性がないためにメディアをデコードできない状態を指します。
まとめ
上記の方法を活用することで、エラーコード 232011 を迅速に解決し、ブラウザで動画が再生されない主な原因を取り除くことができます。動画ファイルが破損している場合にも、このエラーが発生することがあります。そのため、紹介した対処法を試して問題を解決してください。
また、HitPaw VikPea を使用すれば、破損した動画を復元・修復できます。このソフトウェアは、あらゆる形式の動画ファイルを迅速かつ簡単に修復でき、複数のファイルも一括で処理可能です。

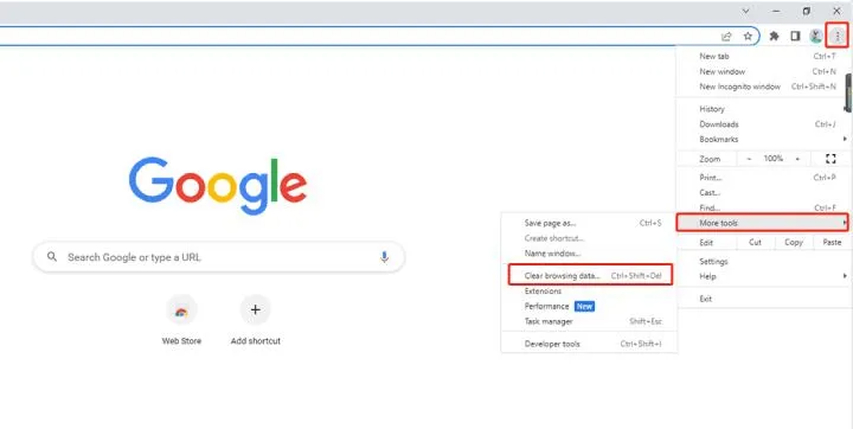
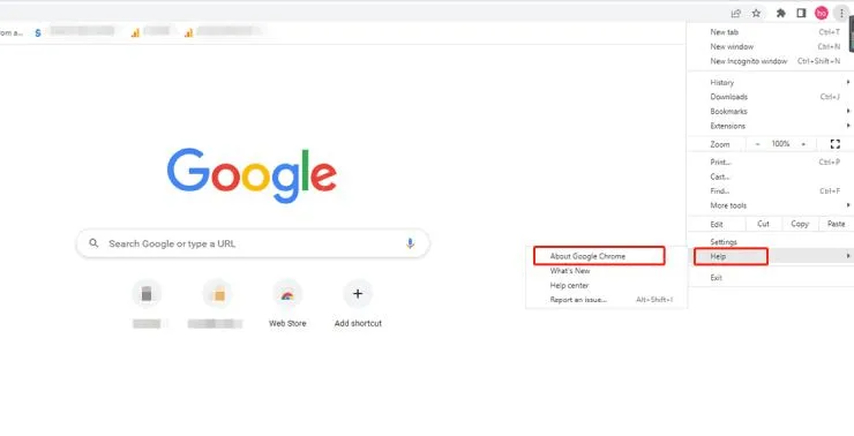
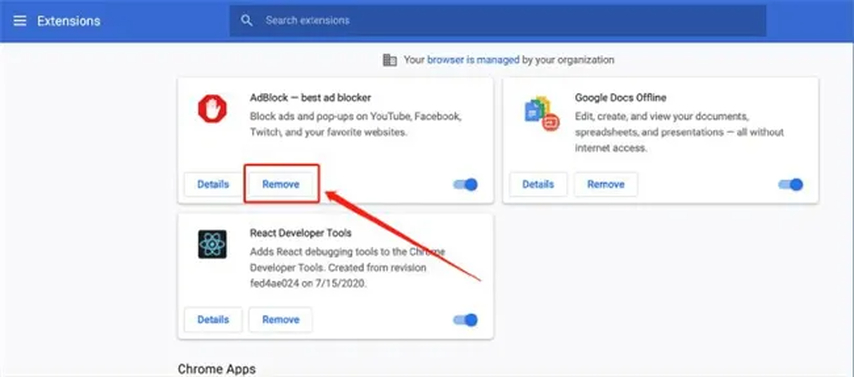
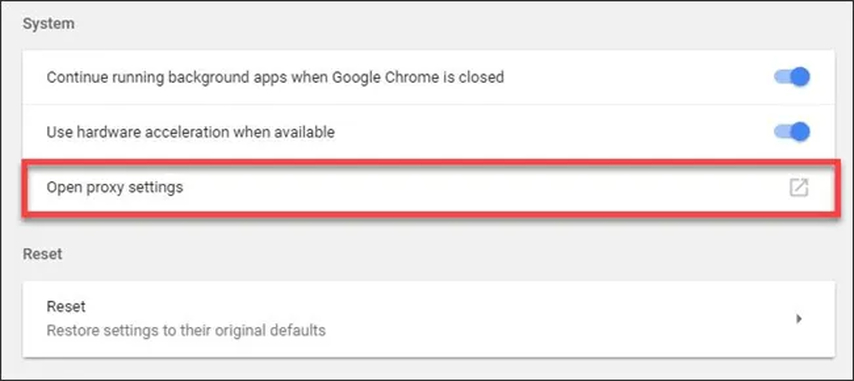
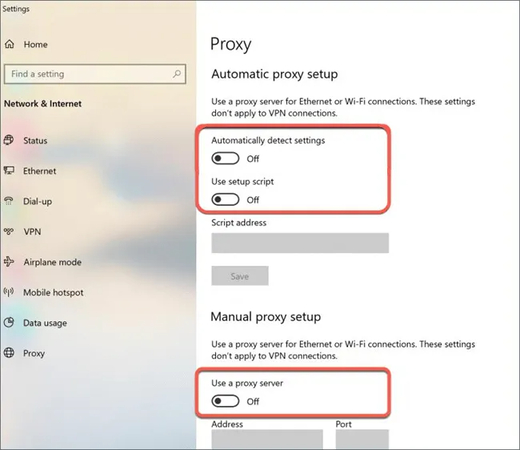





 HitPaw Edimakor
HitPaw Edimakor HitPaw Video Enhancer
HitPaw Video Enhancer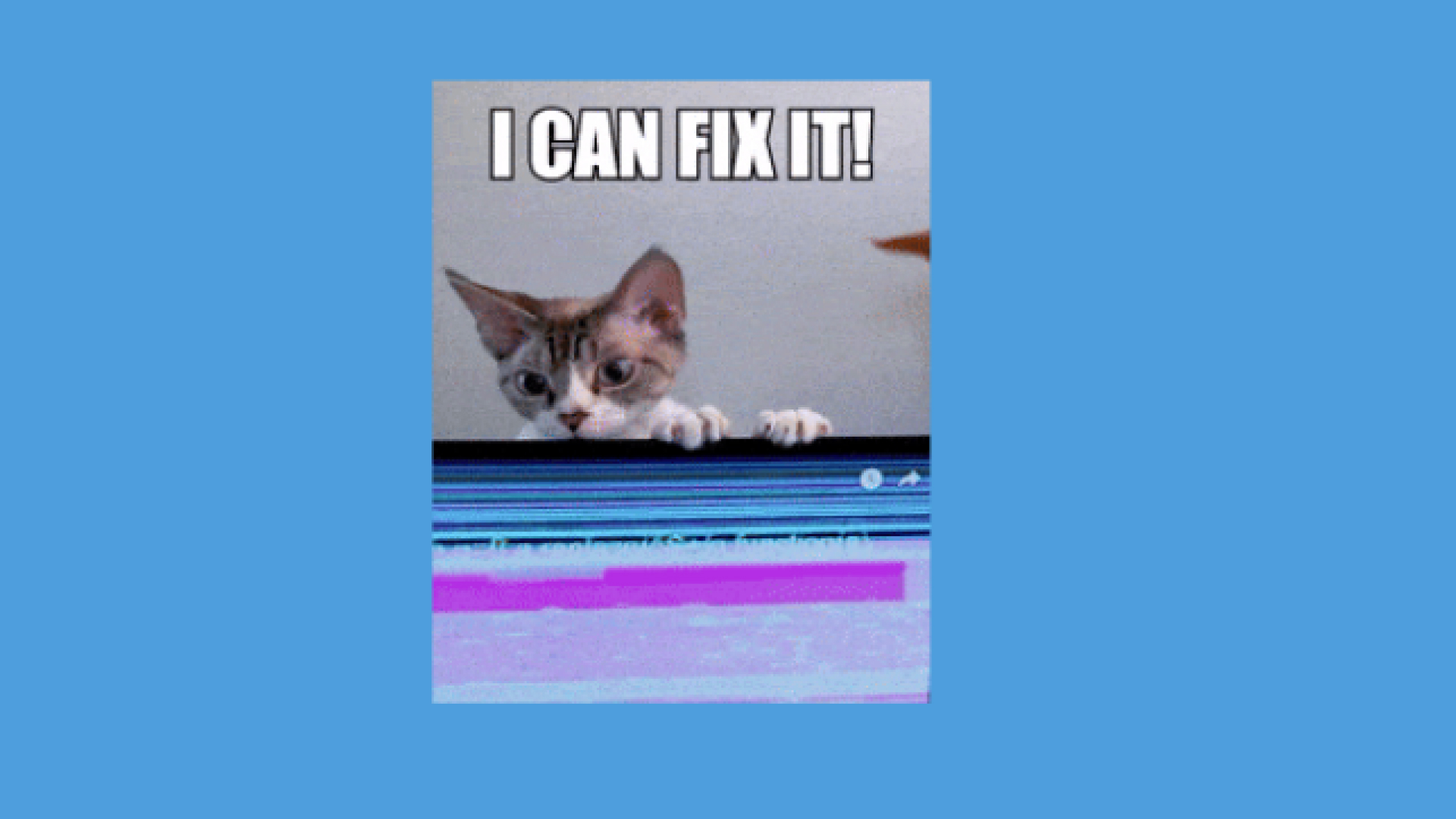


この記事をシェアする:
「評価」をお選びください:
松井祐介
編集長
フリーランスとして5年以上働いています。新しいことや最新の知識を見つけたときは、いつも感動します。人生は無限だと思いますが、私はその無限を知りません。
すべての記事を表示コメントを書く
製品また記事に関するコメントを書きましょう。