1536x864x32 ビデオモードが見つからない問題を修正
特にディスプレイを最高のパフォーマンスで動作させる必要がある場合、1536x864x32 ビデオモードが見つからないという問題が発生するとイライラすることがあります。この記事では、この問題のトラブルシューティングと修正のためのいくつかのテクニックを紹介し、希望する画面解像度に簡単に到達できるようにします。
パート 1. 1536x864x32 ビデオモードが見つからないとはどういう意味ですか?
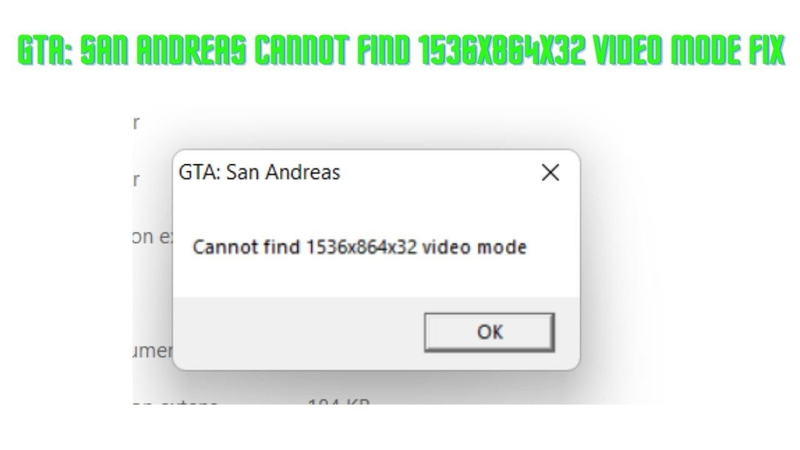
「1536x864x32 ビデオモードが見つかりません」という問題は、通常、お使いのマシンが必要な画面解像度と色深度をサポートしていないことを意味します。この問題が発生するさまざまな理由について説明します。問題を解決し、最適な表示パフォーマンスを回復するには、根本的な原因を特定する必要があります。
1. サポートされていない解像度
サポートされていない解像度がこのエラーの原因となることがよくあります。すべてのモニターまたはディスプレイは、一部の解像度と色深度しか処理できません。モニターが 1536x864x32 をサポートしていない場合は、デバイスで表示できる別の解像度を選択してください。
2. グラフィックカードの制限
もう 1 つの潜在的な制限は、グラフィックハードウェアである可能性があります。この問題は、特定の解像度や色深度をサポートしていない古いグラフィックカードや機能の低いグラフィックカードが原因である可能性があります。この問題は、グラフィックカードをアップグレードするか、解像度設定をサポートされているオプションに変更することで解決できます。
3.古いドライバー
また、古いまたは欠陥のあるグラフィックドライバーが原因となることがよくあります。ドライバーは、オペレーティングシステムとハードウェア間の接続を容易にします。ドライバーが最新でない場合、使用しようとしている解像度をサポートしない可能性があります。この問題は、グラフィックドライバーを最新バージョンに更新することで解決できます。
4. 不適切な設定
不適切なディスプレイ設定がこの問題を引き起こすことがあります。これは、サードパーティアプリケーションまたはオペレーティングシステムの設定の変更によって発生する可能性があります。問題を解決する 1 つの方法は、ディスプレイ設定を確認して変更し、モニターとグラフィックカードに合わせて最適化されていることを確認することです。
パート 2. 1536x864x32 ビデオモードが見つからない問題を修正するには?
「1536x864x32 ビデオモードが見つからない」という問題が発生すると、あなたとユーザーに問題が発生する可能性があります。幸いなことに、この問題をうまく処理する方法がいくつかあります。以下では、この問題を修正してディスプレイを最適な設定に戻す方法をいくつか紹介します。
1. 解像度を変更する
この問題を解決するための最初の手順の 1 つは、画面の解像度をサポートされているモードに変更することです。ディスプレイまたはグラフィックカードが 1536x864x32 をサポートしていない場合は、解像度を変更すると問題が解決する可能性があります。解像度を変更する方法は次のとおりです。
1.デスクトップで右クリックし、「ディスプレイ設定」を選択します。

2.「ディスプレイ解像度」のドロップダウンメニューから下にスクロールして別の解像度を選択します。
3.「適用」を押して変更を確定します。
2. ドライバーを更新する
ディスプレイの問題の最も一般的な原因の 1 つは、ドライバーが古くなっているか、または故障していることです。グラフィックドライバーを更新することで、選択した解像度が互換性があることを確認できます。ドライバーの更新方法:
1.スタートメニューの右クリックメニューを使用してデバイスマネージャーを開き、[デバイスマネージャー] を選択します。
2.[ディスプレイアダプター] というセクションを展開します。

3.グラフィックカードを更新するには、グラフィックカードを右クリックして [ドライバーの更新] を選択します。
4.[ドライバーソフトウェアの最新版を自動検索する] を選択し、画面の指示に従います。
3. ディスプレイ設定を確認する
ディスプレイ設定が間違っていると、この問題が発生することもあります。グラフィックカードとディスプレイの機能に合わせて設定が適切に調整されていることを確認することが重要です。ディスプレイ設定を確認する方法は次のとおりです:
1.デスクトップで右クリックし、「ディスプレイ設定」を選択します。

2.リフレッシュレートと解像度がディスプレイで処理できる範囲に調整されていることを確認します。
3.必要に応じて設定を変更し、[適用] を選択します。
4. モニターの互換性を確認する
ディスプレイが必要な色深度と解像度を処理できません。問題を解決する 1 つの方法は、ディスプレイが必要な設定と互換性があることを確認することです。ディスプレイの互換性を確認する方法:
1.モニターがサポートする解像度と色深度を確認するには、ユーザーマニュアルまたは製造元の Web サイトを参照してください。
2.これらの仕様を、これまでに構成したものと比較します。
3.解像度と色深度を調整して、ディスプレイの機能と一致するようにします。
パート 3。プロのヒント。 HitPaw VikPea (旧:HitPaw Video Enhancer) で破損したビデオを修復する最適なソリューション
「1536x864x32 ビデオモードが見つかりません」という問題を修正するための適切な方法を実行すると、解決策が得られる可能性があります。一方、HitPaw VikPea などの専門ソフトウェアは、破損したビデオの問題に対処する際に画期的なツールとなる可能性があります。
この効果的なツールは、ビデオを修復および改善するために作成されており、映画の品質に関する多くの問題を確実に修正します。多くの機能と直感的なインターフェイスを備えた HitPaw VikPea は、破損したビデオファイルを修復するための優れたオプションです。
今すぐクリックして安全・無料ダウンロード↓ ※プライバシー保護・広告なし・課金情報を入力する必要なし
HitPaw VikPea を選ぶ理由
- 最先端のアルゴリズムを使用して、ビデオの破損を修正し、品質を回復します。
- シンプルなデザインのため、あらゆるスキルレベルのユーザーが簡単に使用できます。
- ビデオの鮮明度、色の精度、解像度を正確に向上します。
- 多くのビデオ形式に準拠しているため、さまざまな要件に適応できます。
- 迅速かつ信頼性の高い処理により、生産性が向上し、待ち時間が短縮されます。
ビデオを修復する手順
1.破損したビデオファイルを修復するには、Hitpaw Video Enhancer をダウンロードしてインストールします。
今すぐクリックして安全・無料ダウンロード↓ ※プライバシー保護・広告なし・課金情報を入力する必要なし
2.メインインターフェイスで、ビデオ修復モジュールを探します。ここには、破損したビデオのシナリオがいくつか表示されます。修復のニーズに最も適したものを選択するか、下部にある「インテリジェント検出と修復」ボタンを押してください。

3.壊れたビデオを修復するには、ビデオファイルをフレームにドラッグアンドドロップします。クリックしてディレクトリを探索します。ビデオ修復機能ではバッチ処理もサポートされています。

4.ビデオファイルが適切に修復されたら、[修復完了] の完了リストでそれらを見つけます。次に、右下隅の「すべてエクスポート」ボタンまたは右側の「ダウンロード」オプションを選択します。

HitPaw VikPea の詳細
パート 4. 1536x864x32 ビデオモードが見つからない場合の FAQ
Q1. 適切なビデオモードが見つからない場合の修正方法を教えてください。
A1. まず、ディスプレイ設定を使用して画面解像度をサポートされているオプションに変更し、この問題を解決します。コンピューターのグラフィックドライバーが最新であり、ハードウェアに適していることを確認します。また、使用しようとしている解像度をディスプレイが処理できることを確認してください。
Q2. 「このビデオモードを表示できません」とはどういう意味ですか?
A2. この通知は、グラフィックカードまたはモニターが選択した解像度または色深度をサポートしていないことを示しています。通常、ハードウェアの不足または設定の誤りが原因です。ドライバーのアップグレード、解像度の調整、またはディスプレイの互換性の確認によって修正できる場合があります。
まとめ
「1536x864x32 ビデオモードが見つかりません」というエラーは、ドライバーのアップグレードや解像度の設定など、考えられるいくつかの問題を解決することで解決する必要があります。提案された修正を慎重に実施することで、最高の表示パフォーマンスを取り戻すことができます。
HitPaw VikPea (旧:HitPaw Video Enhancer) を使用すると、破損したビデオや損傷したビデオがあっても、ファイルを正常に修復および強化できます。洗練された機能とユーザーフレンドリーなインターフェイスにより、映画を最高品質に復元できる優れたオプションです。
今すぐクリックして安全・無料ダウンロード↓ ※プライバシー保護・広告なし・課金情報を入力する必要なし

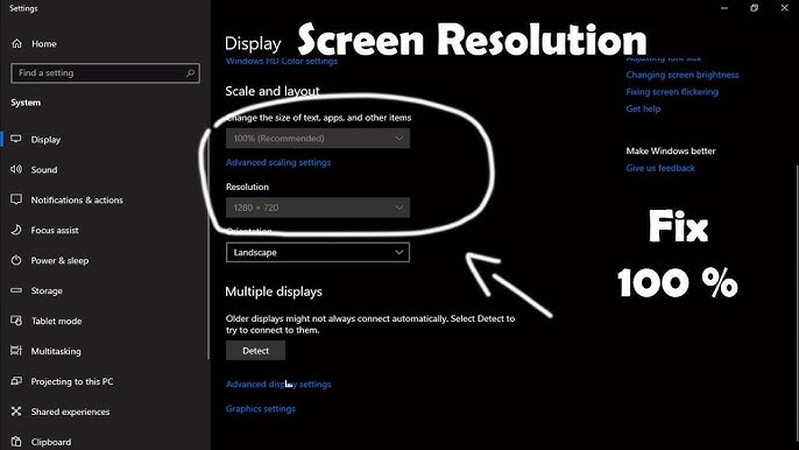
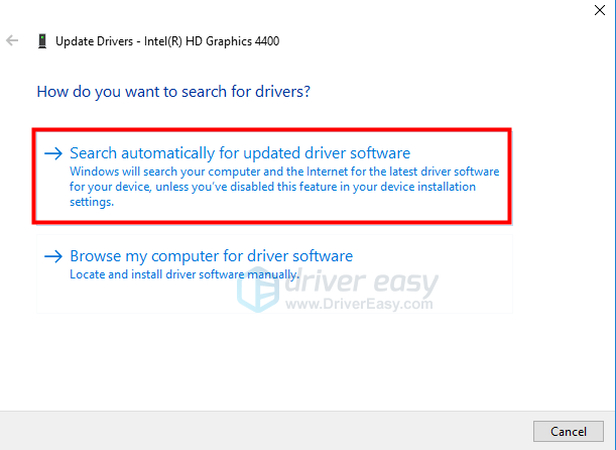
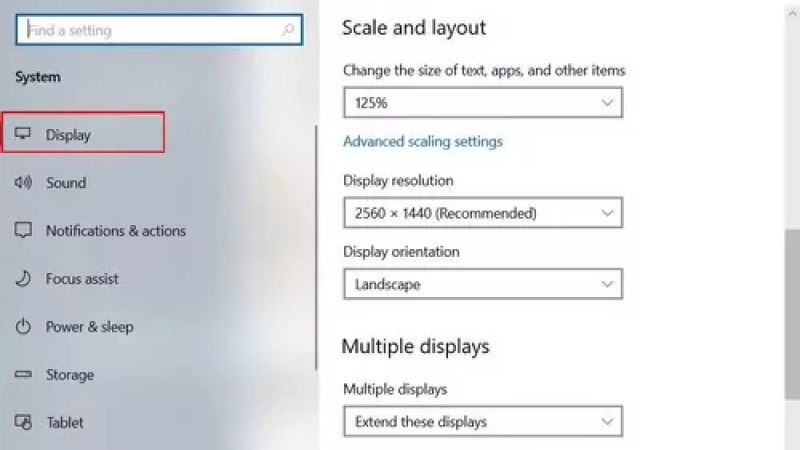







 HitPaw Video Converter
HitPaw Video Converter  HitPaw Voice Changer
HitPaw Voice Changer  HitPaw FotorPea
HitPaw FotorPea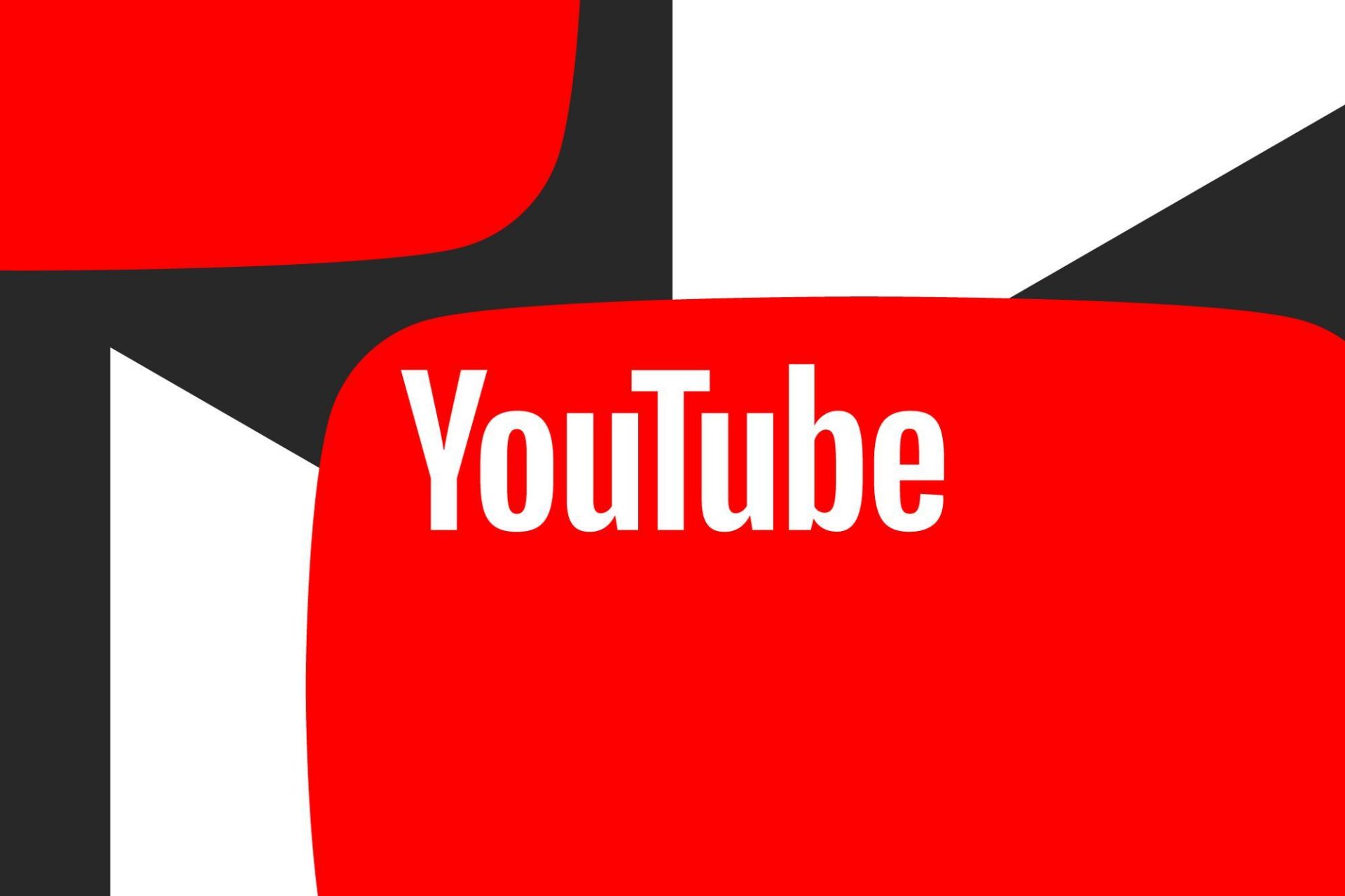



この記事をシェアする:
「評価」をお選びください:
松井祐介
編集長
フリーランスとして5年以上働いています。新しいことや最新の知識を見つけたときは、いつも感動します。人生は無限だと思いますが、私はその無限を知りません。
すべての記事を表示コメントを書く
製品また記事に関するコメントを書きましょう。