0xc10100be エラーの修正方法 | 究極ガイド
問題が発生しており、原因をまだ特定中であるとします。オペレーティングシステムに関係なく、デバイスがビデオファイルを再生できない場合に、0xc10100be ビデオの問題がよく発生します。
この問題の原因はいくつか考えられ、ビデオ障害の修正方法もいくつか考えられます。この記事では、この問題を解決してビデオファイルの機能を復元する方法を説明します。
パート 1. 0xc10100be エラーとは
Windows 10 および Windows 11 では、エラー 0xc10100be は、メディアプレーヤーがビデオファイルのコーデックを認識または処理できないことを示します。この問題には、コーデックが見つからない、ファイルの形式が間違っている、ビデオファイルが破損しているなど、いくつかの一般的な原因があります。このような場合、ファイルを再生できないというエラーメッセージが表示されることがあります。これは、ビデオファイルが破損しているか、メディアプレーヤーがファイルの作成に使用されたコーデックをサポートしていないことが原因であると考えられます。
0xc10100be の問題の場合、ビデオの編集や視聴が妨げられるため、大きな影響が見られます。加入者が重要なビデオを視聴できない場合、迷惑になるだけでなく、プライベートビデオであれプロフェッショナルビデオであれ、重要な情報を失う可能性があります。
パート 2. Windows 10 で 0xc10100be エラーを修正する方法
Windows 10 の VLC メディアプレーヤーの使用時にこの問題が発生した場合は、以下にリストされている解決策を試してください。これにより、0xc10100be Windows 10 に関する問題が解決されるはずです。この解決策では、問題のあるビデオファイルをトランスコードし、もう一度再生する必要があります。
手順 1: メディアプレーヤー VLC を起動します。
手順 2: 上部のメニューバーから [メディア] を選択します。次に、「変換」を見つけてクリックします。
ステップ 3: ファイル選択ウィンドウにビデオを含めます。
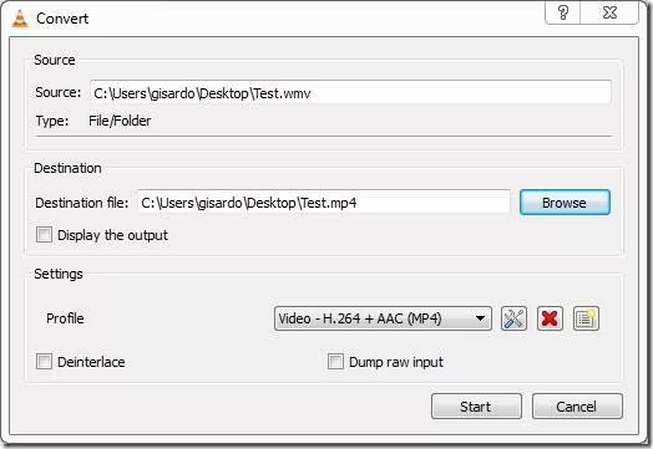
ステップ 4: ビデオを変換するには、キーボードの ALT+C キーを押すか、ページの下部にある [変換] オプションをクリックします。
ステップ 5: 変換したファイルを保存する場所を選択し、名前と拡張子 (your_choosen_name.mp4) を指定します。
ステップ 6: 選択肢のリストから、[ビデオ - AAC (MP4)] または [ビデオ - VP8 + Vorbis (Webm)] などを選択します。
ステップ 7: [スタート] メニューを押します。
手順が完了したら、ビデオファイルを再度起動してみてください。
エラーのトラブルシューティングのための追加のヒントとコツ
さらに試すべきことは次のとおりです:
別のプレーヤーでファイルを開く
デバイスに複数のビデオプレーヤーがインストールされている場合は、そのいずれかでビデオファイルを再生してみてください。オペレーティングシステムのアプリケーションストアには、表示およびダウンロード可能なメディアプレーヤーがさらにいくつかあります。
ファイルの形式を確認する
ビデオファイルの名前を変更して拡張子を削除するか、拡張子を MIME タイプに対応しないものに置き換えると、一部のプレーヤーではファイルをエンコード/デコードできなくなります。
詳細については、ファイルマネージャーでファイルを左クリックするだけです。3gp ビデオの場合、ファイル拡張子は「. 3gp」になります。適切な拡張子を取得したら、名前を変更します。
PC 上のマルウェアをスキャンする
優れたウイルス対策ソフトウェアをインストールする前に、お使いのオペレーティングシステムのアプリストアで確認してください。ウイルス対策ソフトウェア (または他のアプリケーション) のインストールは、常に信頼できる正当なソースから行う必要があります。
パート 3. Windows 11 で 0xc10100be エラーを修正する方法
Windows 11 で 0xc10100be エラーを修正するための効果的なトラブルシューティング方法をいくつか紹介します。
Windows Media Player のコピー保護を無効にする
Microsoft Windows Media Player には、ビデオ ファイルの再生を阻止できるコピー保護機能があります。この機能をオフにするには、次の手順に従います。
1. WMP または Windows Media Player を開きます。
2. [ツール] メニューに移動して [オプション] を選択します。
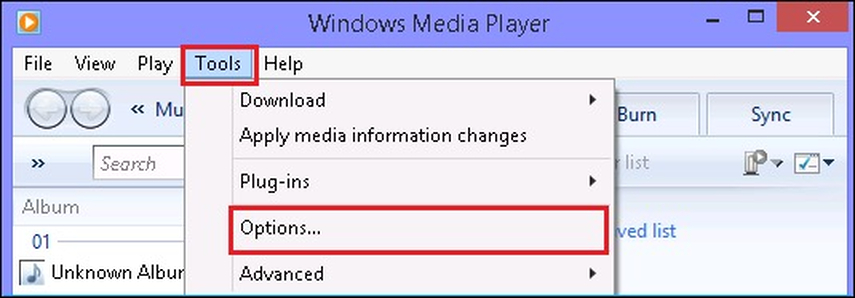
3. 次に、[音楽の取り込み] を選択し、[音楽のコピー保護] チェックボックスをオフにします。
![[OK] をクリックして、Windows Media Player のコピー保護を無効にします。](https://images.hitpaw.com/topics/video-enhancer/clicking-ok-of-disable-windows-media-players-copy-protection.jpg)
4. 最後に、変更を保存するには、[適用] をタッチしてから [OK] をタッチします。
コーデックの更新
コーデックはファイルの再生に不可欠なため、このエラーはコーデックのバージョンが古いために発生する可能性があります。Windows Media Player のコーデックをアップグレードしてエラー 0xc10100be を修正するには、次の手順を実行します。
1. コンピューターで Windows Media Player を起動し、メニューから [ツール] を選択します。
2. ここで [オプション] ボタンをクリックします。
3. [プレーヤー] カテゴリの [コーデックを自動的にダウンロードする] チェックボックスに移動して選択します。
4. 最後に、[OK] を押して続行します。
別のビデオプレーヤーを使用する
この問題が表示されたら、すぐに他のビデオプレーヤーで映画を視聴してみてください。時々、すべてのビデオを見るために使用していたビデオプレーヤーで特定のムービーが再生されないことがあります。この場合、ビデオプレーヤーがビデオ形式を処理できない場合は、別のプレーヤーを使用してビデオを見ることができる可能性があります。
ソフトウェアで破損を修復する
前述したように、破損がこの不正確さの原因の 1 つです。開こうとしているビデオファイルが破損している場合、このエラーが表示されることがあります。ビデオの破損を修正するには、強力なビデオ修復プログラムを適用することをお勧めします。
これは、ビデオファイルのあらゆる種類の破損を修復するための自動プログラムです。このユーティリティは、0xc10100be mp4 ビデオや、MOV、MPEG、MKV、WMV、FLV、3GP などの最も広く使用されているビデオファイル形式を含む他の多くのファイルタイプも修復できます。このプログラムを使用して、1 つまたは複数のビデオを修復します。その後、コンピューターの任意の場所に保存します。
パート 4. MP4 ファイルでの 0xc10100be エラーの防止
信頼できるツールを使用し、ベストプラクティスに従うことで、MP4 ファイルを開くときに 0xc10100be の問題を回避し、ビデオファイルが準拠し、そのままの状態を保つことができます。HitPaw VikPea (旧:HitPaw Video Enhancer) は、強力なビデオ修復および拡張プログラムであり、ビデオファイルを保護し、品質を向上させるための最良の方法の 1 つです。
HitPaw VikPea は、ビデオファイルを復元および改善するための最良のオプションです。最先端の AI 技術を利用して、再生できない映画を復元し、品質を大幅に向上させます。
機能
- HitPaw VikPea を使用すると、ビデオを 8K などの超高画質にアップサイズできます。
- このプログラムは、破損または損傷したビデオファイルの再生を復元する能力に優れています。
- HitPaw VikPea は、高度な人工知能技術を使用してビデオを分析および改善します。
- HitPaw VikPea の直感的なデザインにより、技術レベルに関係なく、すべてのユーザーが簡単に使用できます。
- 他の多くのビデオ改善アプリケーションとは異なり、HitPaw では透かしなしで改善されたビデオをプレビューできます。
手順
手順 1. Mac または Windows に HitPaw VikPea をダウンロードしてインストールします。
今すぐクリックして安全・無料ダウンロード↓ ※プライバシー保護・広告なし・課金情報を入力する必要なし
ステップ 2. HitPaw VikPea を起動するときに、「ビデオ修復」モードを選択します。ビデオを修正するには、ビデオを選択して「ビデオ修復」オプションをクリックします。

ステップ 3. ビデオを選択したら「修復を開始」を押して、破損した映像を自動的に識別して修復します。

ステップ 4. 修復プロセスが完了したら、「完全なリスト」を選択します。選択した場所にビデオを保存するには、「すべてエクスポート」オプションをクリックします。

HitPaw VikPea の詳細
パート 5. 0xc10100be エラーに関する FAQ
Q1. VLC のエラー コード 0xc10100be とは何ですか?
A1. プレーヤーがビデオファイルの形式をサポートしていない場合は、エラーコードが表示されます。ファイル拡張子が間違っていることも原因の 1 つである可能性があります。この問題に対する最善の解決策は、プログラムの [変換/保存] オプションを使用してファイルを変換することです。
Q2. サポートされていないコーデックエラーとは何ですか?
A2. このエラーは、メディアプレーヤーにコーデック不足があり、ビデオを再生できない場合に表示されることがあります。より快適に視聴するには、ファイルに適切なコーデックが含まれている必要があります。
Q3. Windows 10 でコーデックが見つからない場合、どうすれば修正できますか?
A3. 必要なコーデックまたはコーデックパックをインストールします。Windows オペレーティングシステムを更新し、レジストリを修正します。オーディオドライバーを削除します。
結論
Windows 10/11 ユーザーがビデオファイルを再生しようとしたときによく見られるビデオの問題は、0xc10100be です。これは時々快適な体験になるだけですが、修正することは可能です。この問題を修正する方法はいくつかあり、ファイル形式の変更、コピー保護の無効化、不足しているコーデックのインストールなどがあります。
信頼できるソリューションとして、HitPaw VikPea (旧:HitPaw Video Enhancer) の使用を検討してください。最先端の AI により、破損したフィルムを修復して品質を向上させるため、あらゆるビデオ要件に必要なツールになります。今すぐ行動して、HitPaw VikPea がもたらす変革を体験してください。
今すぐクリックして安全・無料ダウンロード↓ ※プライバシー保護・広告なし・課金情報を入力する必要なし






 HitPaw Univd
HitPaw Univd  HitPaw VoicePea
HitPaw VoicePea HitPaw FotorPea
HitPaw FotorPea
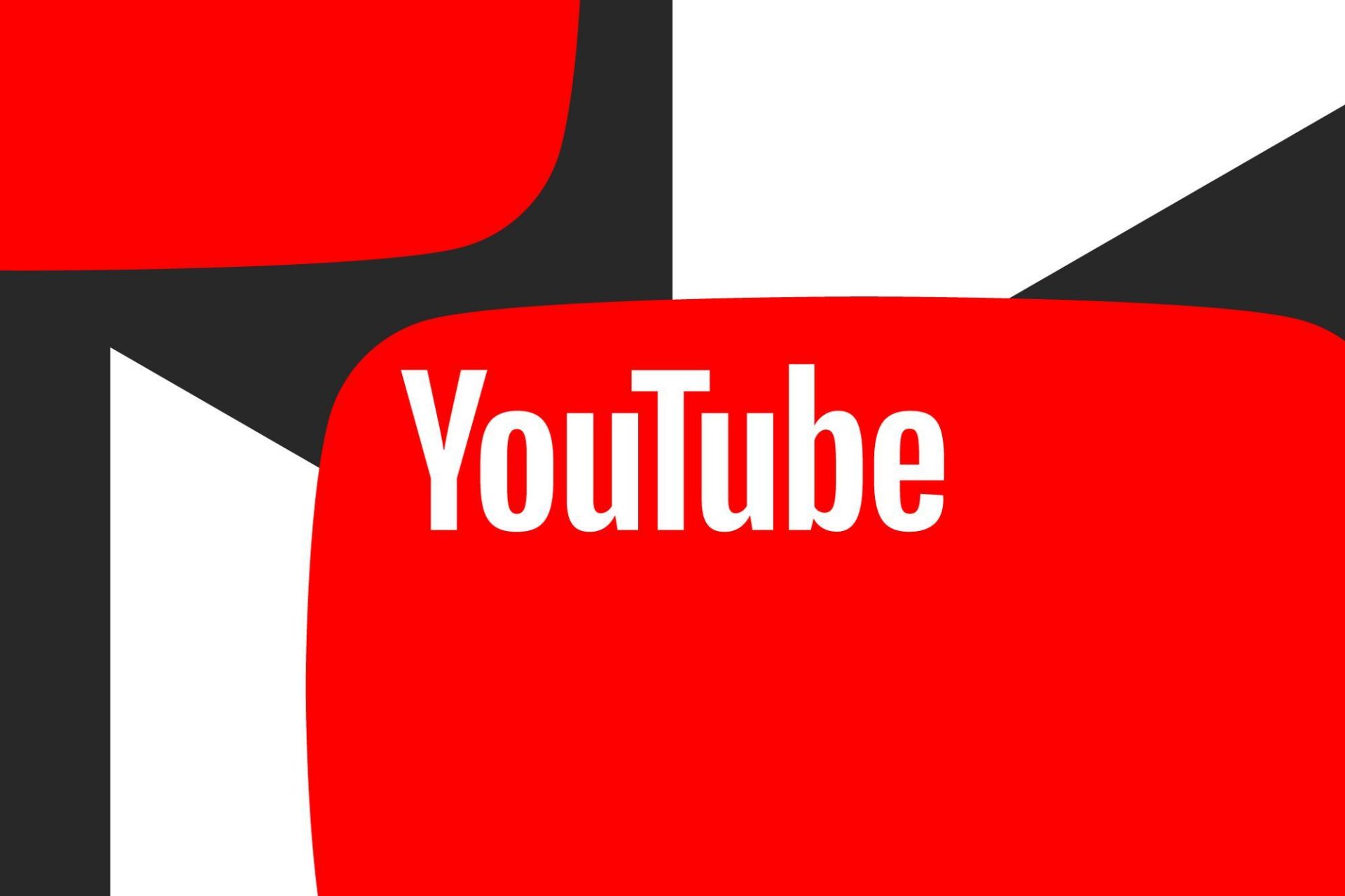

この記事をシェアする:
「評価」をお選びください:
松井祐介
編集長
フリーランスとして5年以上働いています。新しいことや最新の知識を見つけたときは、いつも感動します。人生は無限だと思いますが、私はその無限を知りません。
すべての記事を表示コメントを書く
製品また記事に関するコメントを書きましょう。