iMovieでMac、iPhone、iPadから音声を削除する方法
動画編集の世界では、時には「少ない方が多い」ということがあります。特に音声に関してはそうです。iMovieから音声を削除する方法を学びたい場合や、バックグラウンドノイズの修正が必要な場合、このガイドがすべてをカバーします。MacおよびiOSデバイスでの音声削除方法をステップバイステップで紹介します。iMovieでの音声分離方法や動画のミュート方法も解説します。スムーズな音声削除プロセスを始めましょう!
パート 1: MacでiMovieから動画の音声を削除する方法
不要な音声を削除するのは、プロセスを理解していれば簡単です。以下の詳細な手順に従って、MacのiMovieで音声を削除する方法を理解しましょう:
ステップ 1: iMovieに動画をインポートする- MacでiMovieソフトウェアを起動し、音声を削除する前に新しいプロジェクトで作業を開始します。

- 動画をiMovieにドラッグ&ドロップするか、インポートボタンをクリックして動画ファイルをロードします。

- 動画を読み込んだ後、ファイルセクションでサムネイルを探します。
- 動画をタイムラインの下部にドラッグ&ドロップして編集を開始します。

- タイムラインの動画サムネイルを右クリックします。コンテキストメニューが表示され、「音声を分離」を選択できます。この操作で、iMovieで音声を動画から分離する方法が示されます。

- 音声が分離されると、音声部分が動画の下に直接表示されます。
- 音声トラックを右クリックし、削除を選択して音声を削除するか、必要に応じて変更します。

- このステップで、iMovieで動画から音声を削除する方法を理解し、メディアを完全にコントロールできます。
変更が完了したら、MacでiMovieメニューをクリックし、ファイル、シェアを選択して、最後に保存ファイルを選択してプロジェクトを保存します。
これらの簡単な手順で、iMovieで動画から音声を簡単に削除する方法がわかりました。
パート 2: iPhone/iPadでiMovieを使って動画の音声をミュートする方法
iOSデバイスでの音声削除も簡単です。iPhoneまたはiPadでiMovieを使って音声をミュートする方法は以下の通りです:
ステップ 1: 新しいプロジェクトを開始するApp StoreからiMovieアプリをダウンロードし、iPhoneまたはiPadで起動します。
「+」アイコンをタップして新しい映画プロジェクトを開始します。フォルダを移動して、動画ファイルを選択し、「映画」をタップしてiMovieインターフェースに読み込みます。
ステップ 2: iMovieで動画から音声を分離する- アクションアイコン(ハサミ)をタップし、「分離」をタップして、音声を動画クリップから分離します。
- 「背景」をクリックし、→「削除」をタップして音声を削除します。その後、動画の下のラインが緑色に変わります。
- 音声を取り除いた後、「完了」をタップして変更を保存します。
- 画面下のシェアボタンをタップして、ミュートした動画をデバイスにエクスポートして保存します。
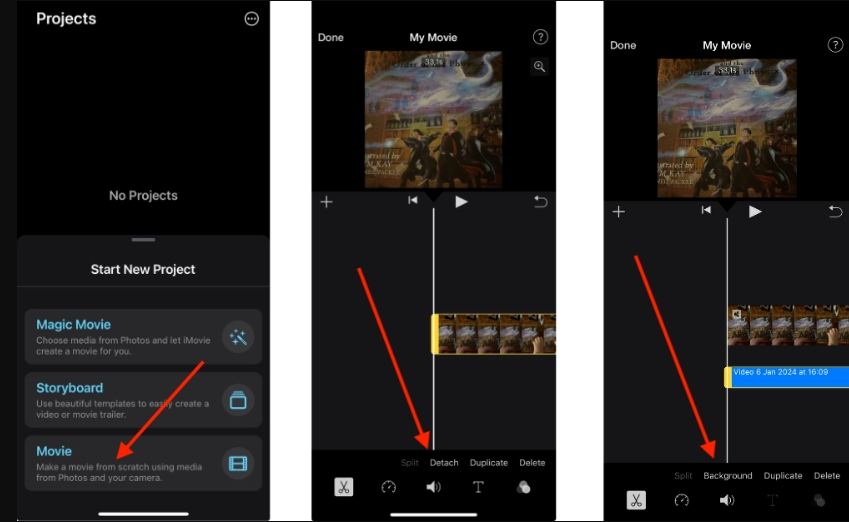
パート 3: 動画をミュートする、または背景雑音を取り除くためのより良い代替案
より高度な音声コントロールを望むユーザーには、HitPaw Univdが強力な代替案を提供します。HitPaw Univdは、初心者とプロフェッショナルの両方向けに設計されたオールインワンの動画編集および変換ソフトウェアです。シームレスな音声編集に重点を置いたこのソフトウェアは、動画をミュートするだけでなく、効率的に背景雑音を除去します。直感的なインターフェースと強力な機能により、音量レベルや雑音除去を精密に制御する必要があるクリエイターに最適です。頑固な背景雑音を処理したり、よりクリーンな動画を作成したりする場合、HitPaw Univdは高品質なパフォーマンスと柔軟性を提供します。
- 動画編集と音声ミュートを精密に行うために設計された使いやすいインターフェース。
- 高度な雑音除去機能により、不要な背景音を排除してクリアな音声を実現。
- リアルタイムプレビュー機能により、編集前に音声の変更を確認可能。
- 高解像度の動画をサポートし、ミュートや編集時でも高品質な出力を保証。
- 柔軟なエクスポートオプションにより、編集した動画をデバイス間でシームレスに保存・共有。
- 複数の編集ツールが統合され、背景雑音や音声のコントロールを高度に管理。
Univdで動画をミュートする方法:
ステップ 1.HitPaw Video Converterをコンピュータで起動し、編集セクションに切り替えて、「音量調整」を選択して、動画ミュート機能にアクセスします。

ステップ 2.音量を0%に調整して動画をミュートします。「確認」をクリックしてから「エクスポート」を選択して、ミュートされた動画を指定した保存フォルダーに保存します。

Univdで動画から背景雑音を除去する方法
ステップ 1.HitPaw Univdを起動し、メインインターフェースから「雑音除去」機能を選択します。

ステップ 2.オーディオ/ビデオファイルをプログラムに追加またはドラッグします。ソフトウェアは自動的にファイルから背景雑音を除去し始めます。

ステップ 3.処理が完了するまで待ち、「エクスポート」ボタンをクリックして、雑音のないファイルを保存します。

iMovieで音声を削除する際のよくある質問
Q1. iMovieで動画から音声を削除できますか?
A1. はい、iMovieではMacおよびiOSデバイスの両方で動画から音声を削除する簡単な方法が提供されています。
Q2. iMovieで動画から音声を分離できますか?
A2. もちろんです!iMovieでは音声を動画から分離し、音声トラックを独立して編集することができます。
Q3. iMovieで動画からノイズを取り除けますか?
A3. iMovieには基本的なノイズ除去機能がありますが、より高度なノイズ除去にはHitPaw Univdのような専用ツールを使用することをお勧めします。
Q4. iMovieで音声を分離できないのはなぜですか?
A4. 音声分離のコマンドがグレー表示されている場合、ファイル形式の制限やデバイスの制約が原因である可能性があります。ファイル形式を変換するか、iMovieアプリを更新して問題を解決してください。
結論
音声削除の技術を習得することは、プロフェッショナルな動画を作成するために非常に重要です。MacでiMovieから音声を削除する方法を学ぶ場合でも、iPhoneで動画をミュートする方法を探求する場合でも、これらのステップバイステップガイドに従えば、プロセスは簡単に進められます。さらに、HitPaw Univdのような高度な代替手段を使用することで、動画の音質をより細かく制御することができます。これらのテクニックを実践することで、編集スキルが向上し、視聴者を魅了する、磨き上げられた集中を妨げないコンテンツを作成できるようになります。編集を楽しんでください!


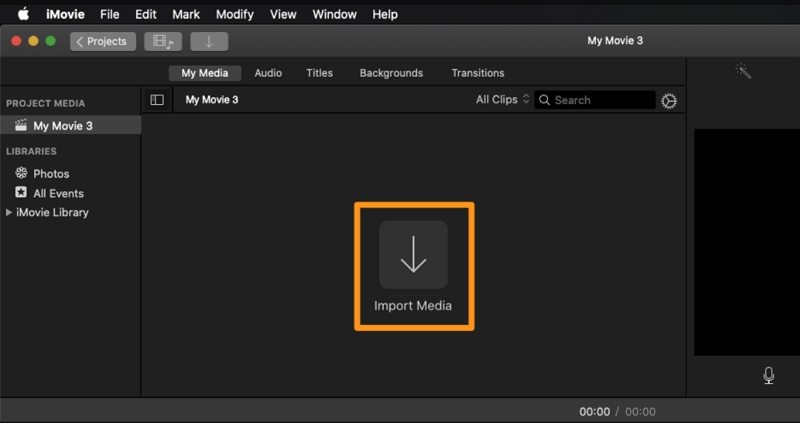
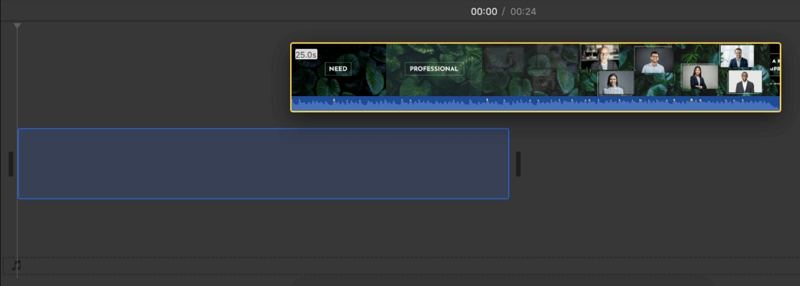
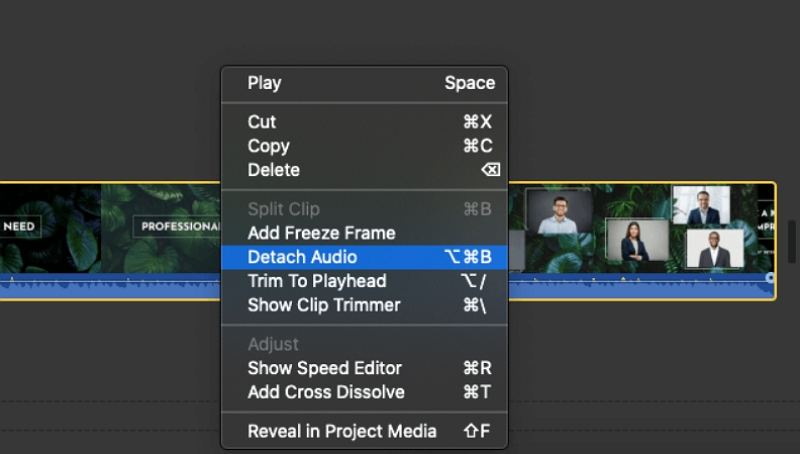
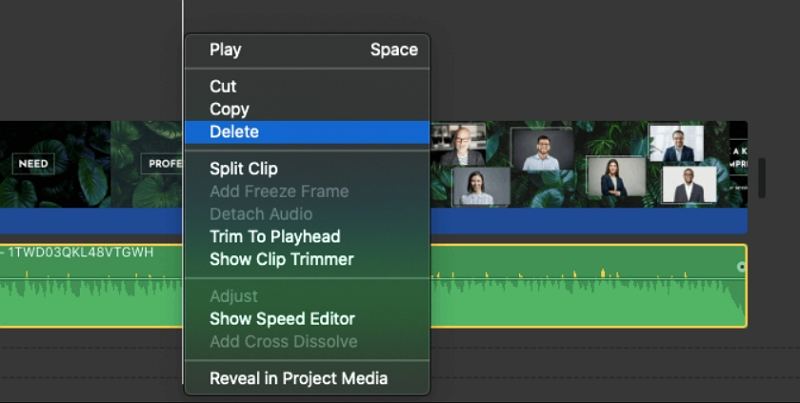





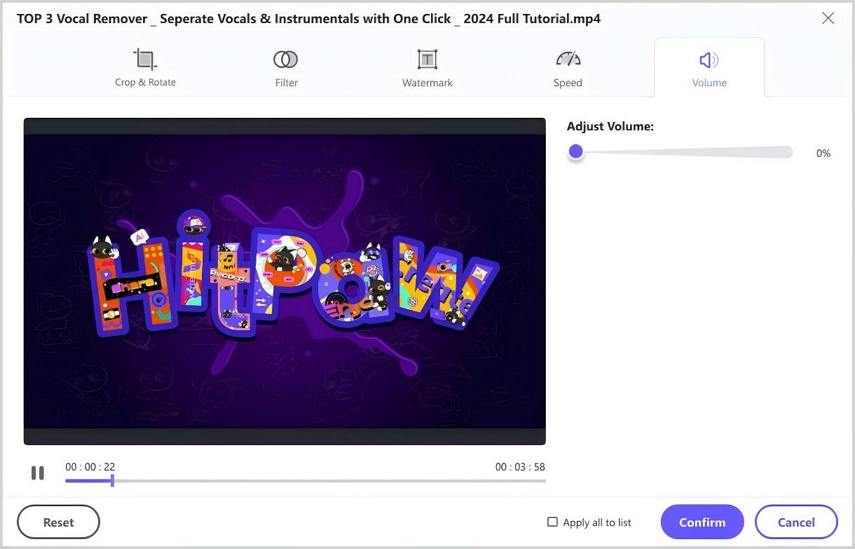




 HitPaw Edimakor
HitPaw Edimakor HitPaw Video Enhancer
HitPaw Video Enhancer HitPaw FotorPea
HitPaw FotorPea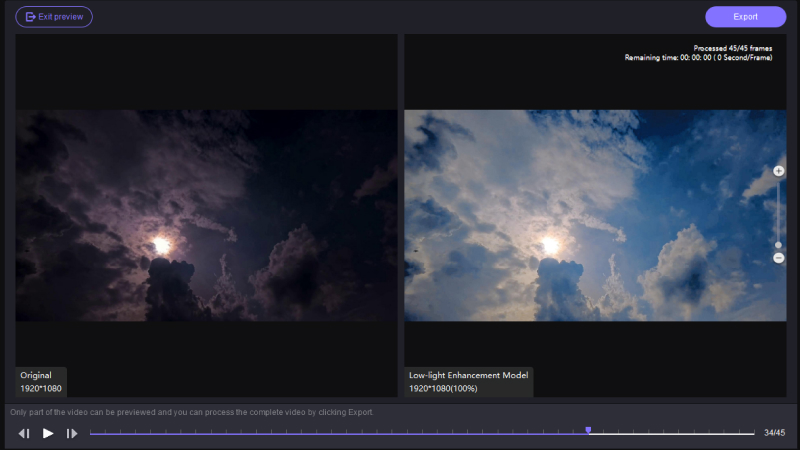
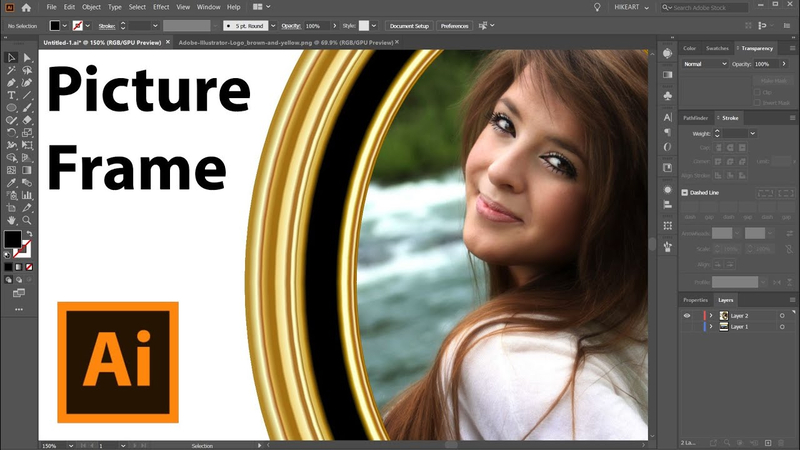

この記事をシェアする:
「評価」をお選びください:
松井祐介
編集長
フリーランスとして5年以上働いています。新しいことや最新の知識を見つけたときは、いつも感動します。人生は無限だと思いますが、私はその無限を知りません。
すべての記事を表示コメントを書く
製品また記事に関するコメントを書きましょう。