タイムラプス動画を作成して時間の流れをキャプチャする方法
タイムラプス動画を作成すると、長時間のイベントを短時間のダイナミックな映像に凝縮できます。タイムラプス動画 を 作る 方法や動画 を タイムラプス に する 方法を知りたい場合、このガイドでは、既存の動画を変換する方法から、iPhone や Android で撮影する方法、Photoshop を使用して写真から作成する方法まで、さまざまな手法を詳しく解説します。タイムラプスの世界を探求し、魅力的な映像を作りましょう。
パート 1. タイムラプス動画について
タイムラプス動画は、通常の動画よりも低いフレームレートで撮影し、それを通常の速度で再生することで、時間を短縮したような映像を作る手法です。これにより、何時間・何日もかかる出来事を数秒~数分で視聴できるようになります。動画 を タイムラプス に する 方法や動画 タイムラプス 変換を活用すれば、手軽にこの効果を実現できます。
タイムラプス動画は、視覚的に魅力的なだけでなく、変化や進行を凝縮して表現できるため、ストーリーテリングにも最適な手法です。
パート 2. 通常の動画をタイムラプス動画に変換する方法
動画 タイムラプス 変換を簡単に行うには、専用の動画変換ソフトを使用するのが便利です。その中でも、HitPaw Univd は、動画を高品質のままタイムラプスに変換できる革新的なツールです。初心者でも簡単に操作でき、スムーズなタイムラプス効果を実現できます。動画 を タイムラプス に する 方法を知りたい方には最適な選択肢です。
- 動画の速度を0.25倍から4倍まで自由に調整し、スムーズなタイムラプス動画を作成可能。
- 再生速度を細かく調整し、理想的なタイムラプス効果を実現。
- 動画 を タイムラプス に する たびに、滑らかで鮮明な映像を作成。
- 高画質を維持しながら、素早く動画 タイムラプス 変換 を実行。
- MP4、MOV、AVIを含む1000種類以上の動画フォーマットに対応。
ステップ 1.HitPaw Univd を公式サイトからダウンロードし、インストールします。「編集」タブから「スピード」機能を選択し、タイムラプスに変換したい動画を追加します。

ステップ 2.再生速度を 1x(通常速度)から変更し、プレビューで調整後、変換ボタンをクリックします。この段階で適切なスピード設定を行うことで、スムーズなタイムラプス動画を作成できます。

ステップ 3.変換が完了したら、新しいタイムラプス動画を保存します。HitPaw Univd を使用することで、通常の動画を簡単にプロ品質のタイムラプス動画に変換できます。
パート 3. iPhoneでタイムラプス動画を作成する方法
iPhoneの標準カメラアプリを使えば、簡単にタイムラプス動画を作成できます。「タイムラプス 動画 の 作り方」を知りたい初心者でも、スムーズに撮影できます。以下の手順で、iPhoneを使って動画 を タイムラプス に する 方法を確認しましょう。
1.カメラアプリを開く:iPhoneのカメラアプリを起動します。
2.タイムラプスモードを選択:画面下の撮影モードをスワイプして「タイムラプス」を選択します。追加のアプリなしで、動画 を タイムラプス に する ことができます。

3.録画開始:赤い録画ボタンを押して撮影を開始します。これで、iPhoneを使って動画 を タイムラプス に する ことができます。
4.録画終了:十分な映像を撮影したら、赤い録画ボタンをもう一度押して撮影を終了します。iPhoneが自動的に映像を処理し、タイムラプス動画を作成します。
パート 4. Androidでタイムラプス動画を作成する方法
Androidデバイスでも、簡単にタイムラプス動画を作成できます。スマートフォンに標準でタイムラプスモードが搭載されている場合は、iPhoneと同様にカメラアプリから直接撮影できます。もし搭載されていない場合は、「Time Lapse Camera」や「Lapse It」などのサードパーティアプリをGoogle Playストアからインストールすると、動画 タイムラプス 変換が可能になります。
1.カメラアプリを開く:カメラアプリを起動し、タイムラプスモードを選択します。もし標準で搭載されていない場合は、信頼できるサードパーティアプリをインストールしましょう。
2.スマートフォンを固定:安定した映像を撮影するために、スマートフォンを三脚や安定した場所に設置します。これにより、動画 を タイムラプス に する ときに映像がブレるのを防げます。

3.録画開始:録画ボタンを押して撮影を開始します。バッテリー残量とストレージ容量を確認し、長時間撮影する場合は機内モードをオンにすると通知による中断を防げます。
4.録画完了&保存:録画が完了したら、タイムラプス動画を確認し、保存します。この方法で、Androidデバイスを使った「動画 タイムラプス 変換」が簡単にできます。
パート 5. Photoshopを使って写真からタイムラプス 動画 を作成する方法
静止画を使って編集したい場合、Photoshopは動画 を タイムラプス に するのに最適なツールです。以下の手順で、写真から タイムラプス 動画 を作成できます。
1.ファイルをスタックに読み込む:「ファイル」>「スクリプト」>「ファイルをスタックに読み込む…」を選択し、撮影したすべての写真が保存されているフォルダを選択します。これにより、すべての画像がレイヤーとして1つのドキュメントに統合されます。

2.アニメーションパネルを開く:「ウィンドウ」>「アニメーション」を選択し、アニメーションパネルを表示します。このパネルを使って、スタックされたレイヤーをフレーム化できます。

3.レイヤーからフレームを作成する:すべてのレイヤーを選択し、アニメーションパネルのメニューから「レイヤーからフレームを作成」を選択します。これにより、各レイヤーが個別のフレームとしてアニメーションに追加されます。

4.フレームアニメーションに変換する:アニメーションパネルのメニューから「フレームアニメーションに変換」を選択し、フレームベースのアニメーションを作成します。

5.フレームの順序を調整する(必要な場合):フレームの順番が逆になっている場合は、すべてのフレームを選択し、アニメーションパネルのメニューから「フレームを逆再生」を選択します。

6.フレームの表示時間を設定する:各フレームの下部にある小さな三角形をクリックし、「遅延なし」または希望する時間を設定します。
7.動画として書き出す:作成したアニメーションが完成したら、「ファイル」>「書き出し」>「ビデオをレンダリング」を選択し、 タイムラプス 動画 を保存します。

この方法を使えば、Photoshopを活用して写真から タイムラプス 動画 を作成でき、従来の動画撮影とは異なる魅力的な作品を仕上げることができます。
まとめ
タイムラプス 動画 の作成方法にはさまざまな選択肢があります。既存の動画を活用して 動画 タイムラプス 変換 を行う方法、iPhoneやAndroidで撮影する方法、またはPhotoshopを使って写真から タイムラプス 動画 を作成する方法があります。特に HitPaw Univdを利用すれば、簡単に 動画 を タイムラプス に する ことができ、より魅力的な映像を生み出せます。







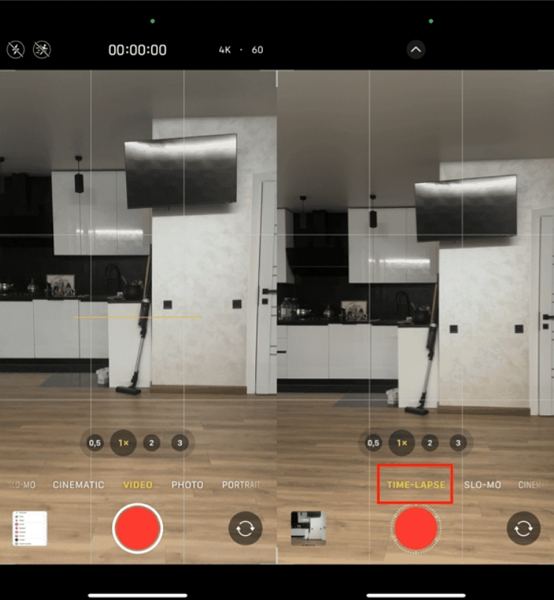
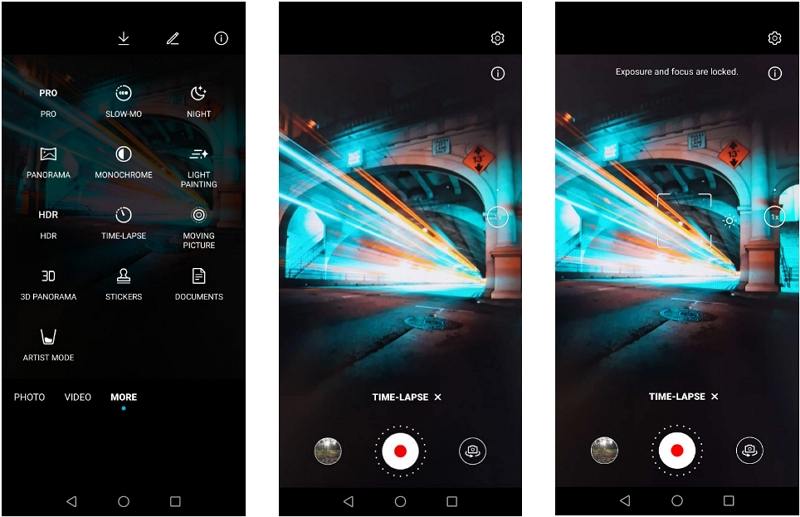
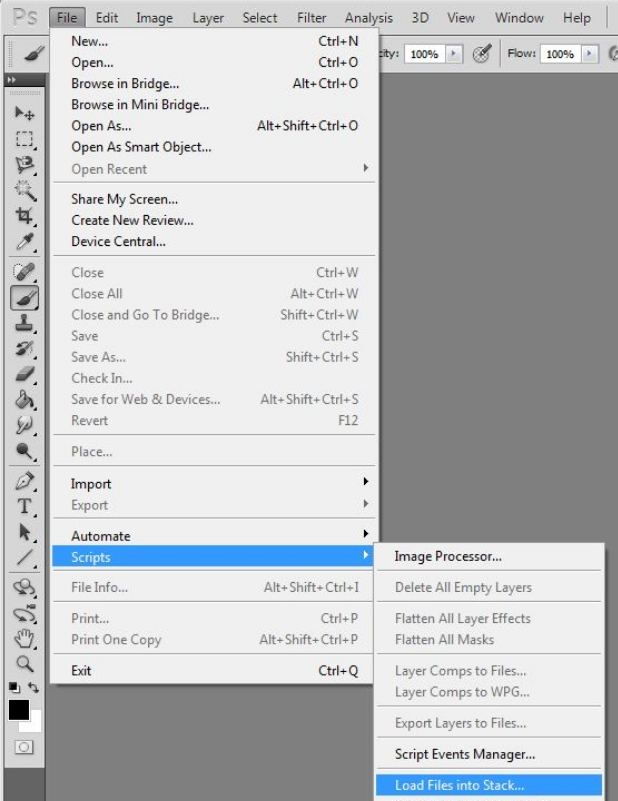
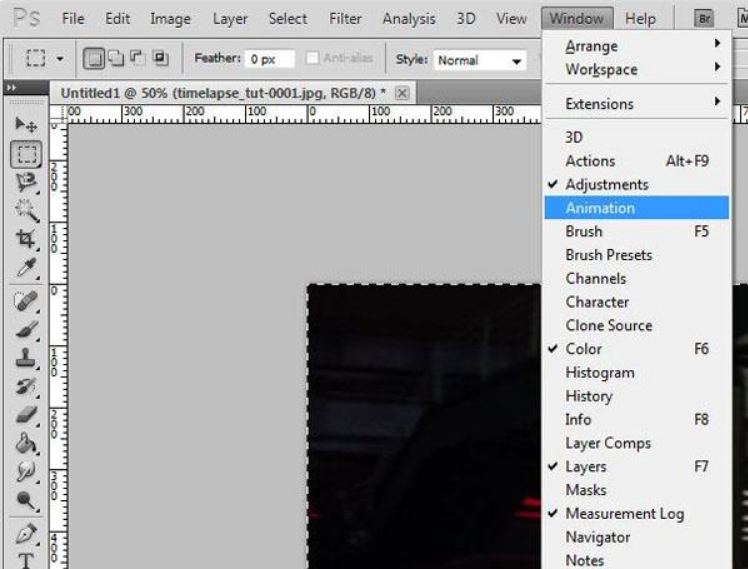
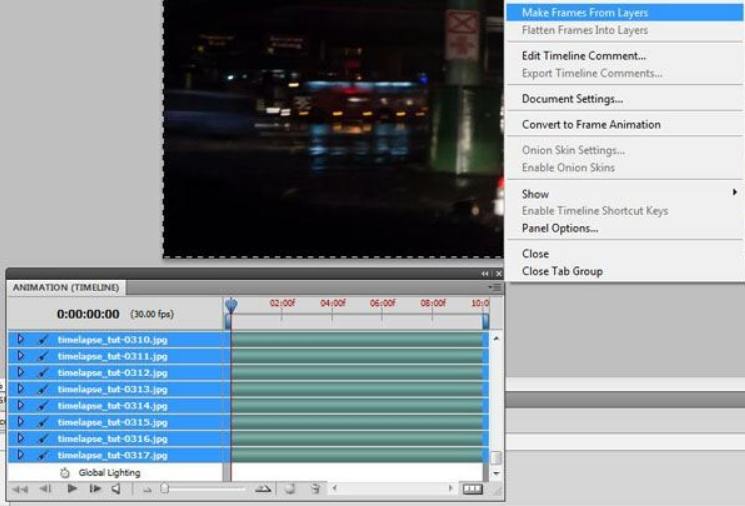
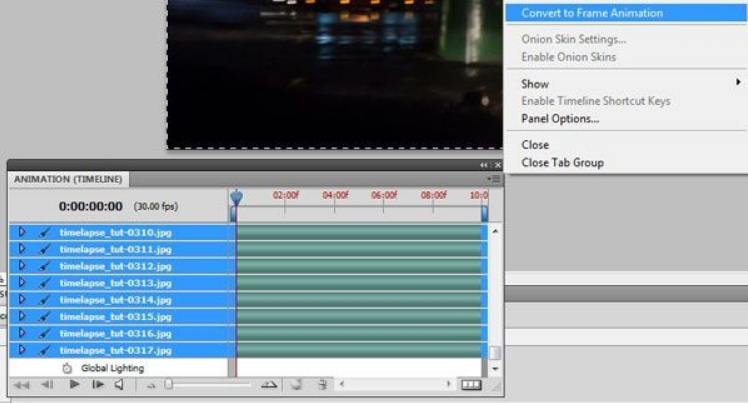
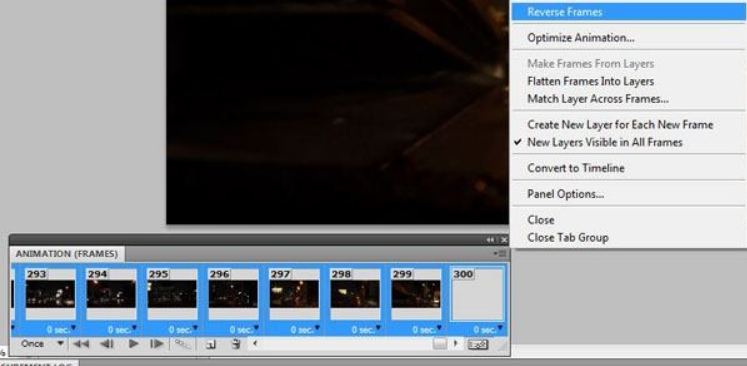
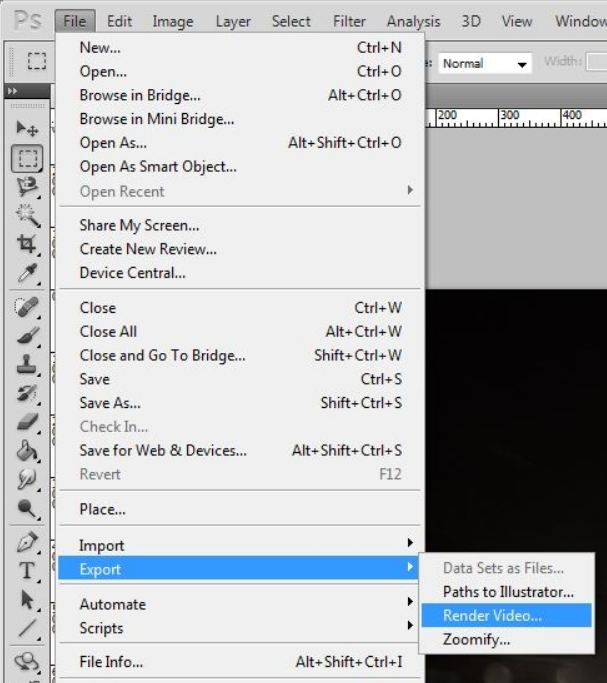

 HitPaw FotorPea
HitPaw FotorPea HitPaw Video Enhancer
HitPaw Video Enhancer HitPaw VoicePea
HitPaw VoicePea
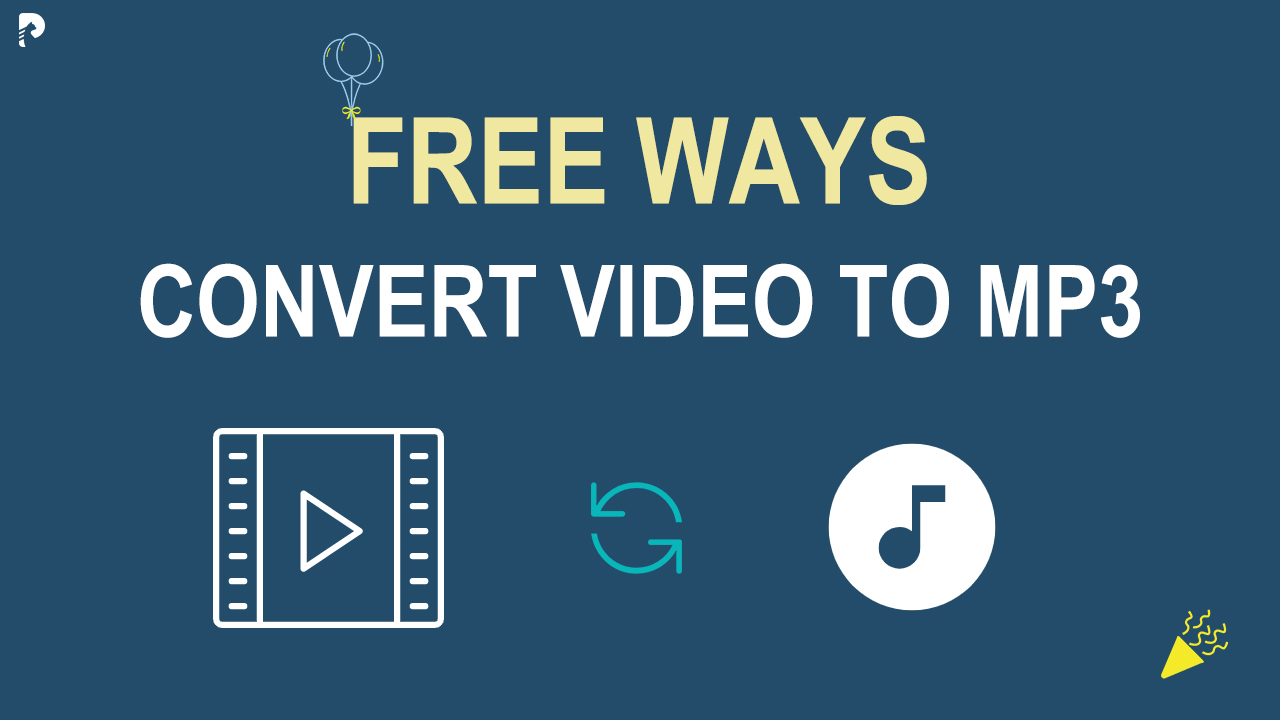


この記事をシェアする:
「評価」をお選びください:
松井祐介
編集長
フリーランスとして5年以上働いています。新しいことや最新の知識を見つけたときは、いつも感動します。人生は無限だと思いますが、私はその無限を知りません。
すべての記事を表示コメントを書く
製品また記事に関するコメントを書きましょう。