OBS Studioは動画をカットできますか?OBS動画をカットする簡単な方法
OBS Studioは、ライブストリーミングと画面録画に最も広く使用されているソフトウェアの一つで、強力な機能でクリエイターに愛されています。しかし、動画をカットしたりトリミングしたりすることに関しては、OBS Studioは不足しています。他の編集ツールとは異なり、OBSには動画をカットしたりトリミングしたりするための組み込み機能がありません。この記事では、OBSで動画をトリムする機能を使用できるかどうかを探り、OBS動画を効率的にトリミングおよび編集するための最良の代替手段を提案します。HitPaw Univdやその他の人気のある動画編集ソフトを使用することで、コンテンツを強化するための簡単で効果的な方法を発見できます。
第1部. OBS Studioで直接動画をカットできますか?
OBS Studioは、ライブストリーミングや画面録画に関して非常に多用途ですが、OBS Studioの動画カット機能は存在しません。OBSは主に録画と放送のために設計されており、動画カットやトリミングのようなポストプロダクション作業には対応していません。動画セッションやストリームを録画することはできますが、OBS Studio自体でそれらの録画をカットしたり編集したりすることはできません。OBS Studio内で録画を直接トリミングしたいユーザーにとって、これは大きな制限となります。
組み込みのトリミングやカット機能がないため、この作業を処理するためには外部の動画編集ソフトに頼る必要があります。そこで、HitPaw Univd、iMovie、DaVinci Resolveなどの代替手段が登場します。OBS Studioの録画をトリミングする最も簡単な方法をいくつか見ていきましょう。
第2部. 最も簡単なOBS動画カッター - HitPaw Univd
OBS Studioには動画を直接カットする機能がないため、HitPaw Univdが完璧な解決策を提供します。HitPaw Univdは、動画のカット、トリミング、クロッピングなどを簡単に行える、総合的な動画編集および変換ツールです。この強力なソフトウェアは使いやすく、速く、効率的で、品質を損なうことなくOBSユーザーが動画ファイルをカットするために最適です。
- 画像や音質を失うことなくOBS動画をカット、クロップ、トリム、編集できます
- MP4、AVI、FLV、MKV、MOVなどの一般的な動画フォーマットに対応
- 編集した動画をソーシャルメディアプラットフォーム向けにさまざまな形式でエクスポート
- 動画を複数のセグメントに分割し、任意の方法で再構成できます
- OBS動画のカットとトリムが簡単にできる直感的なインターフェース
ステップ1.HitPaw Univdをコンピュータにダウンロードしてインストールします。メインインターフェースで「エディタ」セクションに移動し、「カット」をクリックして、編集したいOBS動画を追加します。

ステップ2.再生ヘッドを使ってカットしたいポイントに移動します。ハサミのアイコンをクリックして動画を分割します。

ステップ3.動画をクリップにカットしたら、編集内容に満足しているかプレビューで確認します。「エクスポート」ボタンをクリックしてファイルを保存します。複数のクリップを作成した場合は、単一のクリップまたはすべてのクリップをエクスポートできます。

第3部. OBS Studio動画カットのためのその他の動画編集ソフト
HitPaw UnivdはOBS Studio動画をトリミングする優れたオプションですが、録画をカットしたりトリミングしたりするために使用できる、他にもいくつかの強力な動画編集ソフトがあります。ここでは、OBS Studioで作成した動画をカットするのに役立つ4つの人気のある動画編集ツールを見ていきましょう。
1. iMovie(Mac専用)
iMovieは、macOS専用の無料動画編集ソフトで、使いやすいインターフェースと強力な編集機能で知られています。OBS Studioの録画をカットするためのシンプルで効果的なツールを探している人に最適です。
1.iMovieを開き、新しいプロジェクトを作成します。
2.OBS動画をタイムラインにドラッグしてプロジェクトにインポートします。
3.クリップを選択し、端をドラッグして短縮するか、再生ヘッドを配置してCommand + Bを押して動画を分割してトリミングします。

4.最終動画を「ファイル」>「共有」>「ファイル」の順にクリックしてエクスポートし、希望する形式を選びます。
2. DaVinci Resolve(Windows & Mac)
DaVinci Resolveは、色補正とポストプロダクション機能で知られるプロフェッショナル向けの動画編集ソフトです。無料で提供されており、基本的なカットやトリミング以上の機能を必要とするユーザーにとって最高の動画編集ツールの一つとされています。
1.DaVinci Resolveをダウンロードして開き、新しいプロジェクトを開始します。
2.動画をメディアプールにドラッグしてインポートします。
3.タイムラインでクリップを選択し、ブレードツールを使用してカットや長さの調整を行い、動画をトリミングします。

4.「デリバー」ページに移動し、エクスポート設定を選んで「レンダーキューに追加」をクリックして動画をエクスポートします。
3. OpenShot(Windows、Mac、Linux)
OpenShotは、シンプルなインターフェースと強力な機能を提供するオープンソースの動画編集ソフトです。ドラッグ&ドロップ機能を使ってOBS動画を簡単にカットおよびトリミングでき、エフェクト、トランジション、テキストオーバーレイを追加するツールも提供しています。
1.OpenShotを開き、新しいプロジェクトを作成します。
2.動画をタイムラインにドラッグしてインポートします。
3.クリップを選択し、カットツールを使用するか、クリップの端をドラッグして動画をトリミングします。

4.「ファイル」>「動画をエクスポート」をクリックして、希望する形式を選んで動画をエクスポートします。
4. Shotcut(Windows、Mac、Linux)
Shotcutは、初心者から上級者まで人気のあるオープンソースの動画編集ソフトです。多機能で、さまざまな動画フォーマットに対応しています。4K動画のサポートとモジュール式インターフェースを備え、OBS動画を正確かつ効率的にカットできます。
1.Shotcutを開き、新しいプロジェクトを開始します。
2.動画をプレイリストにインポートし、タイムラインにドラッグします。
3.ハサミツールを使って動画をトリミングするか、端をドラッグしてクリップの長さを調整します。

4.「エクスポート」を選択し、出力形式と設定を選んで動画をエクスポートします。
結論
OBSで直接動画をカットする機能は標準では提供されていませんが、録画をトリミング、カット、編集するための効率的で使いやすいツールが多数存在します。HitPaw Univdを使ってシームレスにカットと動画変換を行ったり、iMovie、DaVinci Resolve、OpenShot、Shotcutなどの人気の動画編集ソフトを使ったりすることで、多くのオプションを活用できます。初心者から経験豊富な編集者まで、これらのツールを使えばOBS Studioの録画を洗練させて共有の準備を整えることができます。








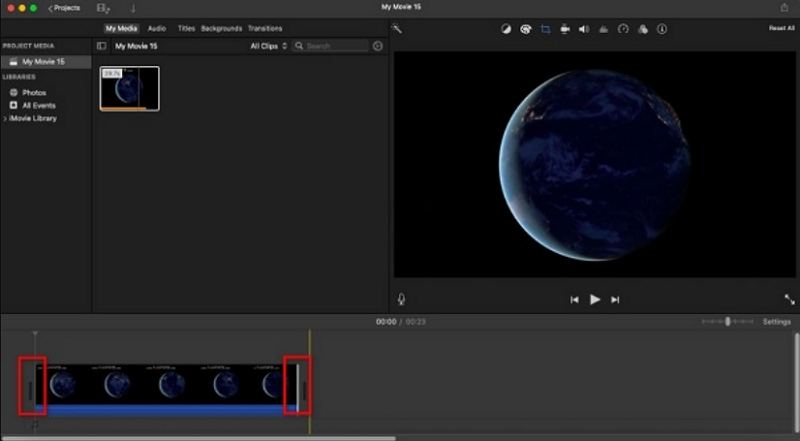
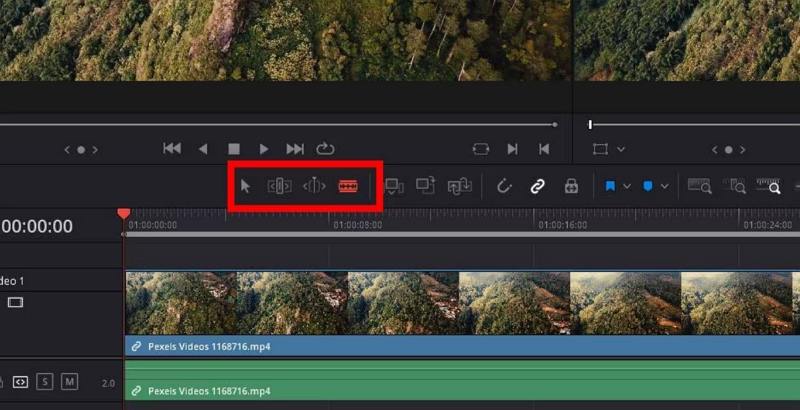
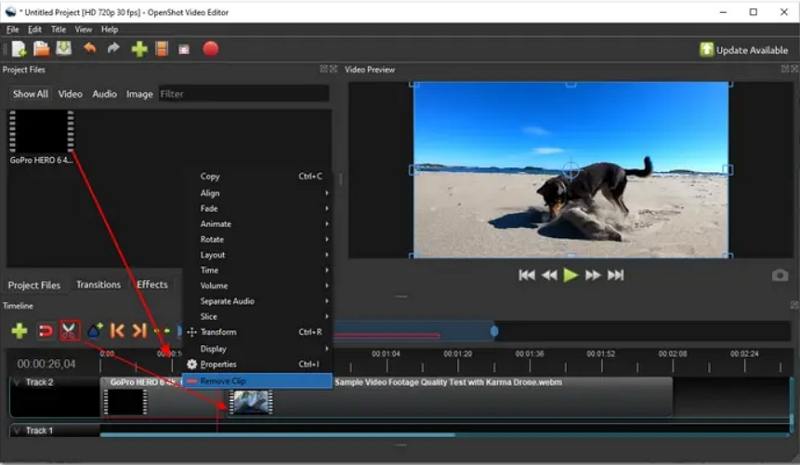
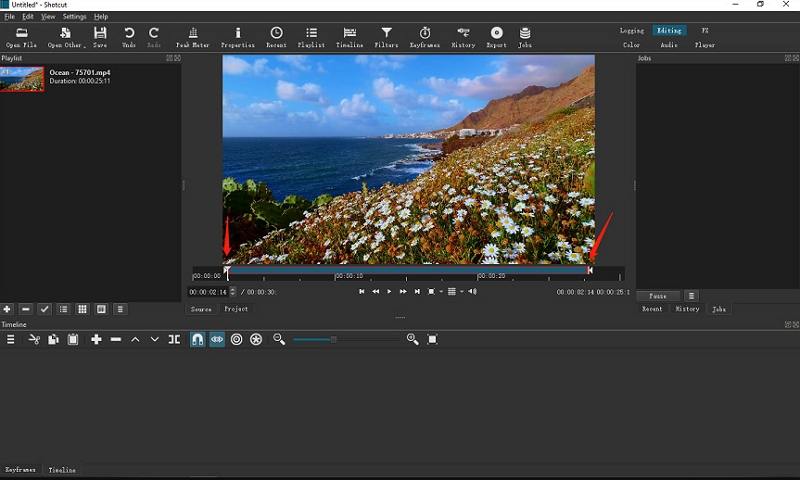

 HitPaw Video Enhancer
HitPaw Video Enhancer HitPaw FotorPea
HitPaw FotorPea HitPaw VoicePea
HitPaw VoicePea


この記事をシェアする:
「評価」をお選びください:
松井祐介
編集長
フリーランスとして5年以上働いています。新しいことや最新の知識を見つけたときは、いつも感動します。人生は無限だと思いますが、私はその無限を知りません。
すべての記事を表示コメントを書く
製品また記事に関するコメントを書きましょう。