MacでApple Musicが再生できない原因と対策
MacでApple Musicが聴けないのはなぜですか?これは、アプリやプラットフォームの問題に直面している世界中の多くのユーザーからの質問です。Apple Musicには多くの問題やバグがあり、ユーザーの使用の妨げになっています。この記事では、ユーザーがこのような問題に直面する理由と、MacでApple Musicが聴けない問題を解決するためにユーザーが行えるベストな解決策を紹介していきます。
パート 1.MacでApple Musicが聴けないのはなぜですか?
MacでApple Musicが聴けないのはなぜですか?これは、誤った設定や一時的なバグが原因であることがよくあります。なぜMacでApple Musicが使えないのか、ユーザーが不満を持つ理由をいくつか見てみましょう。
- Apple Musicのサーバーダウン
- クラウド同期中のエラー
- 不安定なインターネット接続
- Macのストレージ容量不足
- Macデバイスの不具合または問題
- キャッシュされた音楽ファイルの不適切な処理
- Apple Musicアプリの一時的なバグ
- Apple Musicのサブスクリプションの問題
パート 2. MacでApple Musicが聴けないときの対処法
ここでは、これまで述べた理由とともに、「MacでApple Musicが聴けない理由」を解決するさまざまな対処法について説明します。もしこの問題に直面しているなら、この記事で紹介した方法を試してみてください。
1. Apple Musicサーバーのチェック
まず始めに、アップルのシステム状況のページにアクセスすると、リスト中のApple Musicアプリの現在のステータスを見ることができます。このページのデータは、ユーザーの国のアプリのステータスを自動的に表示するように設定されているため、ユーザーは国を選択する必要はありません。
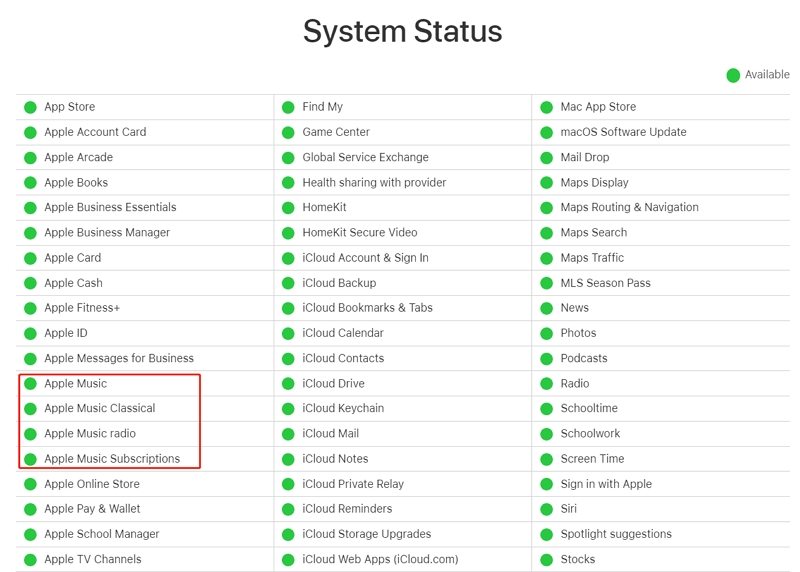
2. インターネット接続のテスト
MacでApple Musicが聴けないもう一つの理由は、インターネット接続の不安定さです。そのため、お使いのデバイスへの接続が安定しているかどうか、十分な接続になっているかどうか確認する必要があります。ブラウザのインターネットスピードチェッカーで回線速度をチェックしてください。または、任意のページを読み込んだり、動画を再生することでも確認できます。
3. Apple Musicの強制終了
アプリの不具合やフリーズが原因でMacのApple Musicが聴けない場合は、アプリを強制終了して問題が解決するかどうか確認することをお勧めします。これはMacBookで簡単にできます。DockのApple Musicロゴに小さな点がある場合、アプリがバックグラウンドでまだ動作していることを示しています。強制終了するには、アイコンを2本指でクリックし、「終了」をクリックします。
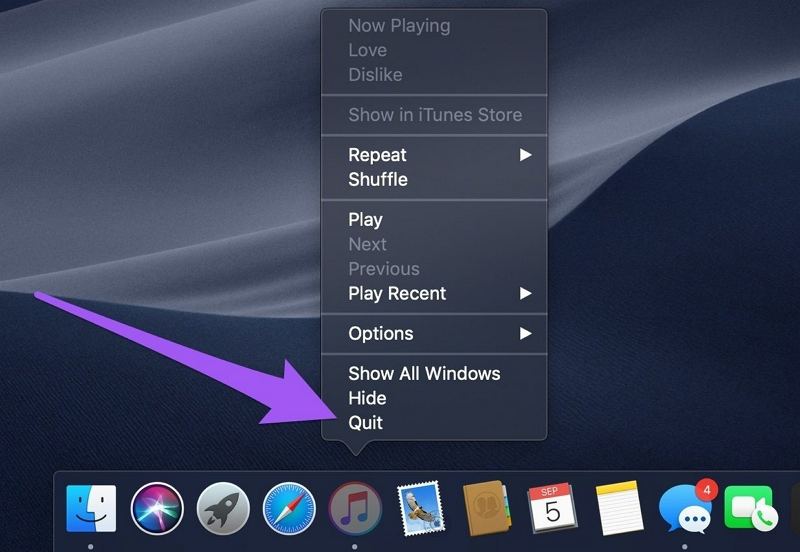
4. Macのストレージ容量のチェックとクリア
あなたがMacでApple Musicが聴けないと不満を持っているユーザーなら、内蔵メモリ不足が原因の一つかもしれません。十分なメモリがない場合、この問題が発生する可能性があります。ファイルやフォルダに移動し、データを削除することができます。これに加えて、アプリケーションフォルダに移動し、アプリを削除することができます。
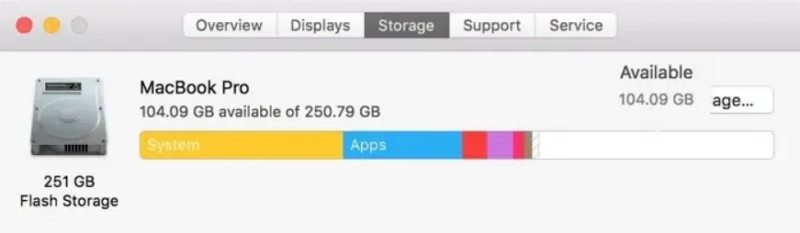
5. 同期ライブラリ機能の有効化
Apple Musicは、同じアカウントにリンクされた他のデバイスとライブラリを同期します。同期プロセスに何らかの問題がある場合、MacでApple Musicが聴けない問題が発生するかもしれません。一方、ユーザーは簡単に同期ライブラリを再有効化することができますので、以下の手順に従ってください。
1.Apple Musicを開き、左上のメニューバーでiTunesをクリックします。
2.そして、iTunesの設定メニューを開きます。
3.共通セクションで、iCloud Musicライブラリオプションのチェックを外し、OKをクリックします。
4.iCloudミュージックライブラリオプションをチェックし、OKをクリックして変更を保存します。
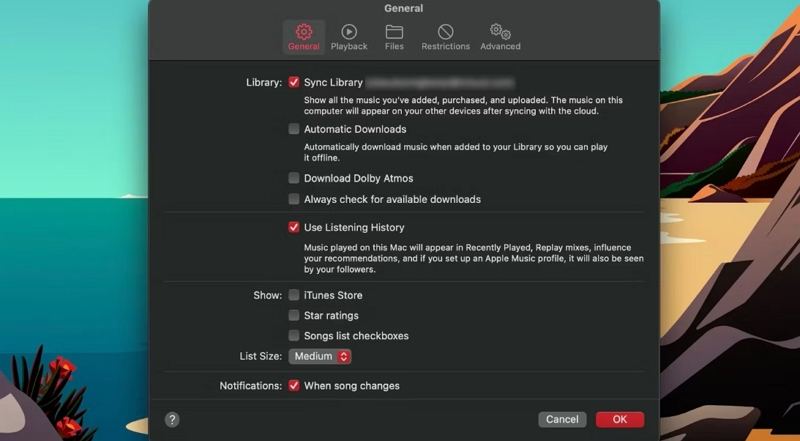
6. Apple Musicライブラリのリセット
MacのApple Musicが聴けない問題を解決するには、Apple Musicライブラリをリセットすることでもできます。[ユーザー名] >> [ミュージック] >> [ミュージック]フォルダに行き、ライブラリファイルを別の場所に移動するだけです。これが終わったら、オプションキーを押しながらアプリをもう一度起動します。最後に「作成」オプションをクリックすれば完了です。
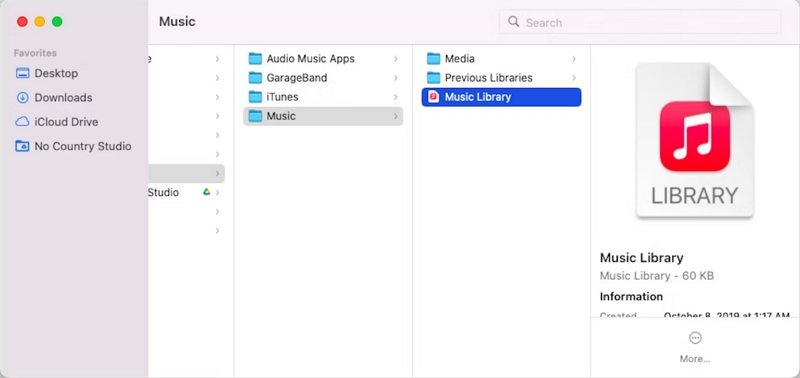
7. Apple Musicライブラリのキャッシュの削除
それでも問題が解決しない場合は、Apple Musicのキャッシュファイルやフォルダを削除することで解決できます。この方法を試す前に、iTunesアプリを終了してください。そして、以下の手順に従ってください。
1.FinderからCommand + Shift + Gキーを押すか、上部メニューバーからGo > Go to Folderをクリックします。
2.検索バーに~/Library/Cachesディレクトリをペーストし、Returnをクリックします。そうすれば、Mac上のすべてのアプリケーションのキャッシュファイルがあるフォルダが開きます。
3.次に、Apple_MusicまたはiTunesが末尾にあるフォルダを探し、開きます。そして、フォルダ内のすべてのファイルを選択し、削除します。
4.削除する代わりに、デバイスの別のフォルダに移動してバックアップすることもできます。
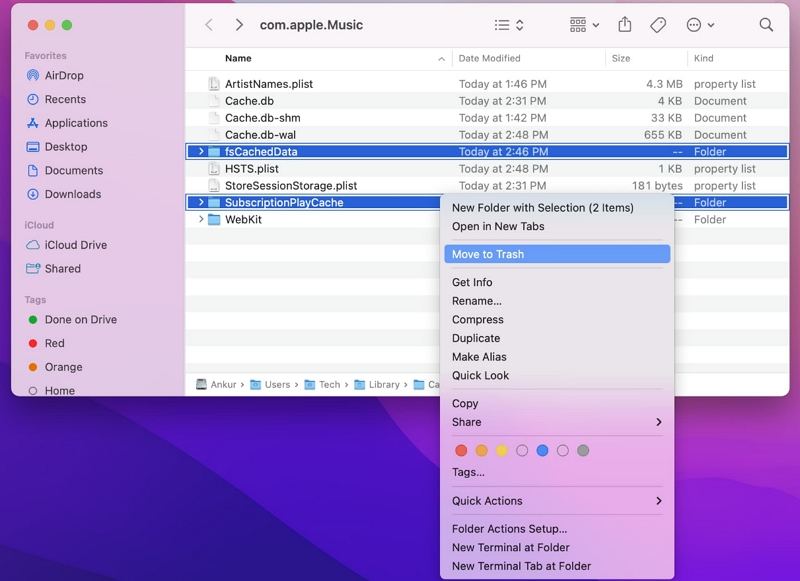
8. Apple Musicのサブスクリプションのチェック
Apple Musicのサブスクリプションに問題があり、問題を引き起こしている場合は、いつでも確認することができます。
1.App Storeを開き、Apple Musicの契約が有効かどうかを確認します。
2.Apple Musicを起動し、プロフィール名をクリックします。次に情報を見るをクリックします。
3アカウント情報ページの「サブスクリプション」タブまでスクロールし、「管理」をクリックします。そうすればApple Musicの契約状況が表示されます。
4.サブスクリプションが有効かどうかを確認します。有効でない場合は、更新または購読するために編集オプションをクリックします。
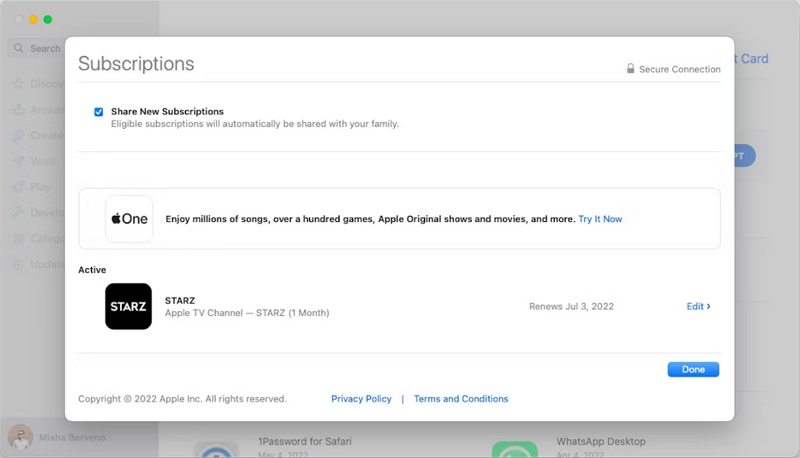
まとめ
これまで、MacでApple Musicが聴けない一般的な原因について考えてみました。また、この問題を解決するための様々な方法も紹介しました。






 HitPaw Edimakor
HitPaw Edimakor
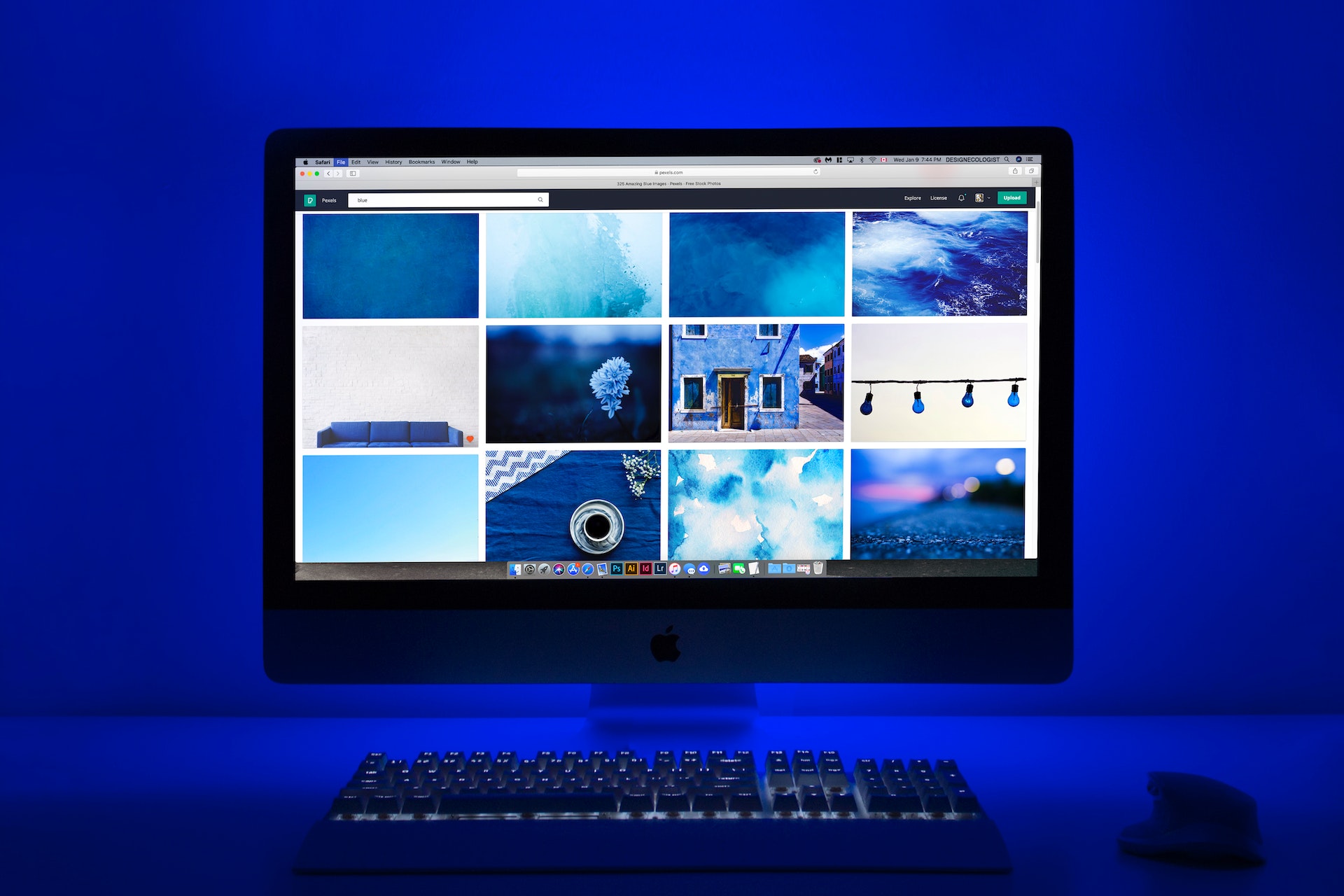

この記事をシェアする:
「評価」をお選びください:
松井祐介
編集長
フリーランスとして5年以上働いています。新しいことや最新の知識を見つけたときは、いつも感動します。人生は無限だと思いますが、私はその無限を知りません。
すべての記事を表示コメントを書く
製品また記事に関するコメントを書きましょう。