無料で動画圧縮ソフトおすすめ10選|Mac向け
HDや4Kといった映像技術の進化に伴い、高解像度動画の保存や共有がますます重要になっています。しかし、大容量の動画ファイルはインターネットでの共有やストレージの管理に課題をもたらします。そのため、動画を圧縮してサイズを小さくすることは、多くのユーザーにとって欠かせない作業となっています。
特にMacユーザーの中には、ストレージ容量の限られたデバイスでオリジナルサイズの動画を保存しきれず、動画圧縮の必要性を感じる方も多いでしょう。そんなMacユーザーのために、この記事では効率的に動画を圧縮できる方法をご紹介します。中でもおすすめなのが、簡単な操作で動画の圧縮や編集ができるHitPaw Univdです。
パート1:【PC/Mac対応!】MacでBESTな動画圧縮ソフトを一括で[品質低下なし]
ストレージの少ないMac端末に動画を保存したいので、動画サイズを小さくしたいとお考えの方は HitPaw Univd for Macのサービスを利用できます。 Macの動画を圧縮できる以外に、「HitPaw Univd」のもう一つの魅力は、画像を圧縮することです。
HitPaw Univdは複数の動画形式をサポートしているので、動画ファイルをいくつかの動画形式に変換することができます。MacのMP4ファイルサイズを縮小する以外に、HitPaw Univdは動画に他の様々な編集技術を利用することが可能です。
以下のボタンをクリックしてHitPaw Univdをダウンロードする
HitPaw Univd - Windows&Mac両対応のオールインワン動画ソリューション
セキュリティ検証済み|254,145人がダウンロードしました。
- MKV、MP4、MPEG、TS、MTSなど、複数の動画フォーマットに対応
- 最適な品質で動画をスマートに圧縮
- 異なるフォーマットの動画を一括圧縮
- ノーマル、ミディアム、スモールの3つの品質レベルを設定
- 画像も圧縮できる
- GPUアクセラレーション対応
- ワンクリック操作で超簡単
- WindowsとMacの両方のコンピュータで動作
セキュリティ検証済み|254,145人がダウンロードしました。
HitPaw Univdを使って、Macで動画を圧縮する方法は?
ステップ1: Macで「HitPaw Univd」をダウンロード・インストールし、「ツールボックス」タブから「動画・画像圧縮」を選択します。

以下のボタンをクリックしてHitPaw Univdをダウンロードする
ステップ2: 動画タブで、圧縮したい動画を取り込みます。

ステップ3: 歯車のアイコンをタップして、ふさわしい品質、圧縮レベル、画質を選択します。また、左下から圧縮率を選択することで、複数の動画ファイルを圧縮することができます。

ステップ4: すべてのパラメータを設定した後、「すべて圧縮」または「圧縮」アイコンをタップして、ビデオの品質を損なうことなく、MacのMP4ファイルサイズを縮小する必要があります。

パート2:トップ5 Mac用無料動画圧縮ソフト
HitPaw Univdを使う以外に、他のMac用動画圧縮ソフトを見ることもできます。
以下は、5つの優れた動画圧縮ソフトです。
1. QuickTime Player
MacでMP4ファイルサイズを縮小する場合、QuickTime Playerを見逃すわけにはいきません。これは、あなたのビデオに様々なビデオ編集技術を実行することができますMacのための素晴らしいアプリです。
ここでは、MacでQuickTime Playerを使って圧縮する方法を紹介します。
- ステップ1:圧縮したい動画を取り込み、ファイルメニューをタップしてから共有アイコンを選択します。
- ステップ2:出力ビデオオプションにアクセスして、お好みに応じてビデオサイズを調整します。

2. iMovie
iMovieは、最小限の労力でMP4ファイルサイズMacを縮小することができる、もう一つの優れたMac用ビデオ圧縮です。それはあなたが適切にビデオを編集するのに役立ちますAppleデバイスのための優れたビデオ編集ツールです。
ここでは、Macで動画ファイルを圧縮する方法について説明します。
- ステップ1:iMovieアプリを起動し、 '' +'' アイコンをクリックして、圧縮したい動画を取り込みます。
- ステップ2:動画を圧縮するには、矢印の貼り付けボックスをタップして、そこからファイルを選択します。動画の縮小ファイルサイズを選択し、動画の品質を下げます。

3. Mac Finder
MP4ファイルサイズを縮小する最もシンプルで簡単な方法Macの一つは、Mac Finderです。この素晴らしいツールを使用して、ビデオを圧縮し、フレームレート、ビットレート、コーデック、解像度などを変更することができます。
以下の簡単なガイドラインに従って、Mac FinderでMacの動画を圧縮してください。
- ステップ1:MacのFinderアプリを起動し、圧縮したい動画ファイルを探します。
- ステップ2: +アイコンをクリックして、メニューオプションを起動し、選択した動画ファイルをエンコードするを選択します。
- ステップ3: ステップ 3: ここで、ファイルのパラメータや解像度を変更し、ビデオをダウンロードする目的のフォルダを選択することができます。
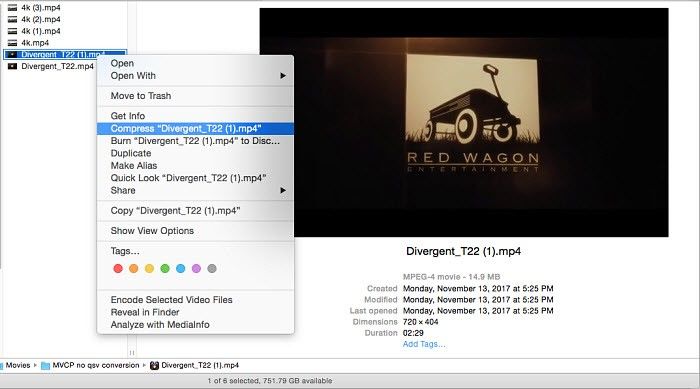
4. HandBrake
また、あなたのビデオに複数の機能を実行することができます見事な無料のビデオコンプレッサーMac、HandBrakeを試してみることができます。Linux、Windows、Macをサポートしており、予想以上に速くビデオを圧縮することができます。
ここでは、HandBrakeを使用してMacで動画を圧縮する手順を紹介します:
- ステップ1:HandBrakeを起動し、圧縮したい動画をインポートします。ファイルを追加した後、出力ファイル名と保存先フォルダを選択してから、保存アイコンを押してください。
- ステップ2:出力形式を選択し、ビデオコーデックを選択します。
- ステップ3:プリセットのドロップダウンオプションで、ビデオの解像度を選択することもできます。
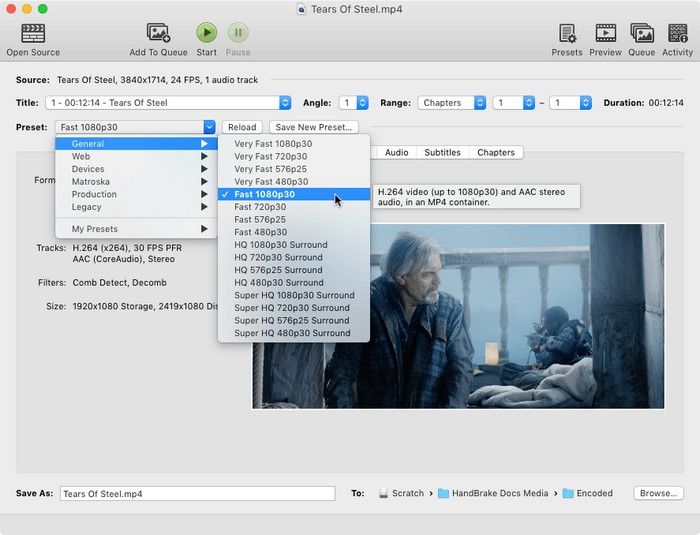
5. VLC
VLCは、オーディオとビデオファイルを再生することができるもう一つの素晴らしいメディアプレーヤーです。幸いなことに、VLCはMacのビデオコンプレッサーとしても機能することができます。それは、MP4、FLV、WebM、または多くを含むより小さいサイズのフォーマットにビデオを変換することによって、ビデオのサイズを減らすことができます鮮やかなMac用ビデオ圧縮ソフトです。
ここでは、Macで動画を圧縮する方法について説明します。
- ステップ1:VLCを起動し、圧縮したい動画をインポートします。
- ステップ2:小さい動画形式を選択し、プロファイルセクションを選択します。
- ステップ 3: 「ビデオコーデック」セクションをタップして、低いビットレート、フレームレート、および品質を選択して、Macでビデオサイズを縮小できます。

パート3:【オンライン対応!】Mac用オンライン動画圧縮ソフト4選
1. HitPaw Online Compressor (20MB 無料)
よりも多機能で高品質なビデオ圧縮サービスなら HitPaw オンライン動画圧縮ツール がとてもよく働きます。
それはあなたが任意の問題なくMP4ファイルサイズMacを縮小することができます美しいMacのビデオコンプレッサーです。この素晴らしいオンラインツールを使用すると、Macで動画の元の解像度に影響を与えることなく、ビデオを圧縮することができます。
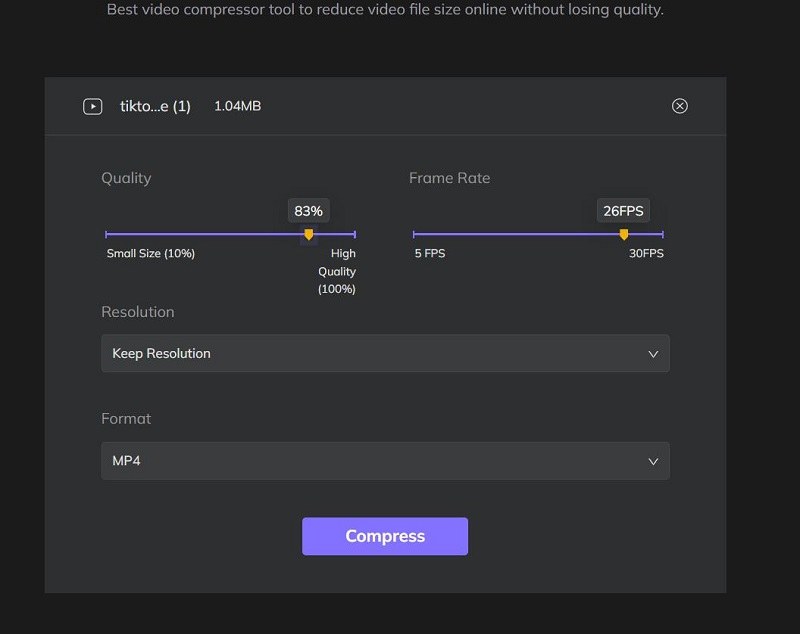
2. Clideo Compressor (500MB無料)
MacでMP4ファイルサイズを縮小するオンラインソフトをお探しなら Clideo は良い方法になります。この信頼性の高い無料動画圧縮ソフトは、500MBの動画を簡単に圧縮できることを保証します。
Clideo Online Video Compressorの使用方法はあまりにも簡単で、ビデオをインポートするだけで作業が完了します。
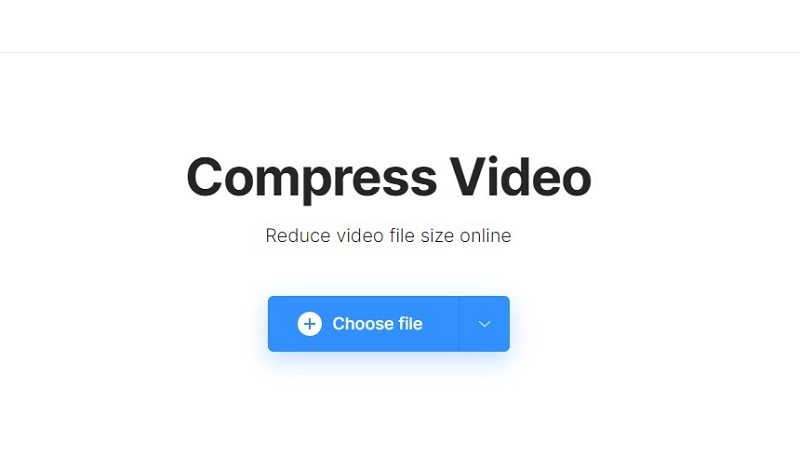
3. Ezgif Resize Video
もう一つのMac用オンライン動画圧縮は、あなたのビデオのサイズを削減できる EZgifがあります。 MP4、FLV、MOVなど、様々な動画形式の動画を圧縮できる優れたツールです。
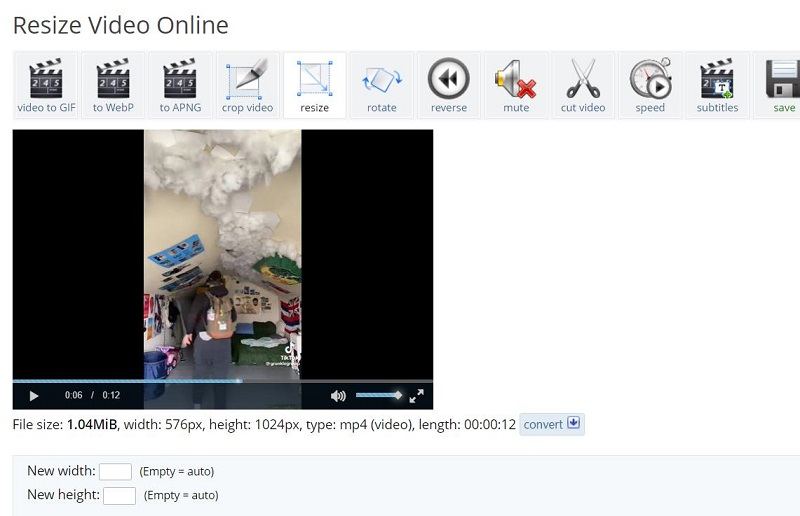
4. Youcompress (500MB無料)
Youcompressは、Mac、Windowsまたは他のブラウザでアクセスできる別のファイル圧縮ツールです。この無料動画圧縮ソフトは、MP4、MOVなどの様々な動画フォーマット、MP3などのオーディオフォーマット、PDF、JPG、PNGなどのファイルやドキュメントをサポートしています。登録不要で、100%無料で500MBまでのファイルを圧縮することができます。
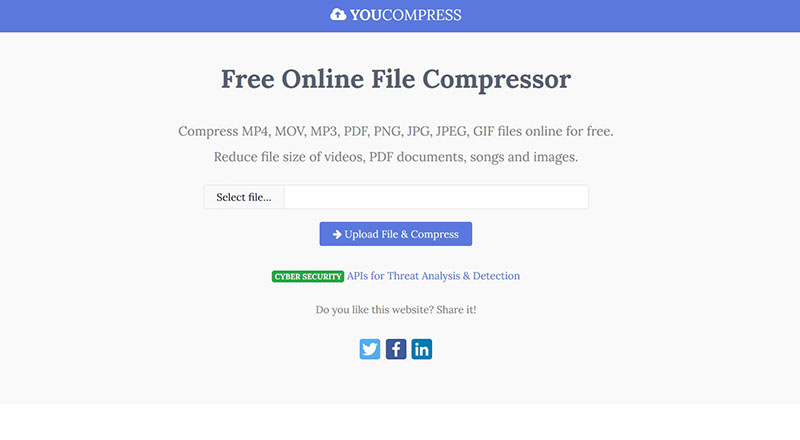
まとめ
Mac用の最適なビデオコンプレッサーを見つけることは、特に市場にあるツールの普及を見れば、困難なことです。この記事で紹介したソフトウェアやオンラインツールを試して、動画を圧縮することができます。このガイドで明らかにしたすべてのツールの中で、HitPaw Univd for Mac が最も優れています。無料のコンプレッサーやオンラインツールに比べ、このプロなMac用デスクトップビデオコンプレッサーは、最適な品質でビデオを圧縮するために最先端の技術を利用し、Macでビデオをバッチで圧縮し、フルGPUアクセラレーションを使用することができます。
以下のボタンをクリックしてHitPaw Univdをダウンロードする













 HitPaw Video Enhancer
HitPaw Video Enhancer HitPaw Univd
HitPaw Univd



この記事をシェアする:
「評価」をお選びください:
松井祐介
編集長
フリーランスとして5年以上働いています。新しいことや最新の知識を見つけたときは、いつも感動します。人生は無限だと思いますが、私はその無限を知りません。
すべての記事を表示コメントを書く
製品また記事に関するコメントを書きましょう。