premiere proインポーターから一般的なエラーが報告された原因と解決方法
Adobe Premiere Proは非常に人気のある編集ソフトウェアであり、何千人ものコンテンツ クリエーターがこのツールでビデオを編集します。 ソフトウェアの優れた機能で、コンテンツ作成者以外にも、多くのユーザーが Premiere Proでビデオを編集することを選択します。 しかし、Adobe Premiere Pro では、mp4などの動画をインポートしようとすると、インポーターが一般的なエラーを報告したと言う状況があります。 この記事でこの問題の原因と解決する方法を紹介します。
Adobe Premiere Proについてもっと知りたいなら
・Premiere Proでファイルの読み込みに失敗する原因は?
「メディア エンコーダ ファイルのインポート エラー」 の問題が発生した場合、例えばpremiere proでmp4を読み込めない場合、これにはいくつかの原因が考えられます。 以下では詳細な原因を紹介します。
1. エンコードの形式がサポートされていない
すべてのビデオ録画デバイスは、異なるコーデックを使用しています。 Adobe Premiere Proがビデオで使用されているコーデックをサポートしていない場合、ビデオはインポートされません。したがって、ビデオ ファイルのコーデックを変更することを検討すると役立ちます。
2.ビデオファイル形式をサポートされていない
Adobe Premiere Pro は多くのビデオ ファイル形式をサポートしていますが、一部のビデオ ファイル形式は認識されません。ですから、Adobe Premiere に互換性がないように思われるビデオ ファイルをインポートとすると、エラーが発生します。
3. アクティベーションの問題
アクティベーションの問題により、Adobe Premiere Pro にファイルをインポートする際に問題が発生する場合があります。 その時、ルールに従ってソフトウェアをアクティブ化し、Creative Cloud アカウントを使用する必要があります。
4. 動画ファイル名
場合によっては、動画ファイルの名前に問題がある可能性があります。 動画の名前に一部の記号が含まれていると、エラーが発生する可能性があります。
・Premiere Proでのファイルのインポートの失敗を修正する方法
この問題には、いくつかの原因が考えられます。ここではいくつかの解決策を紹介しますので、以下の手順で問題解決のための正しい方法を見つけてください。
1.メディア ファイル キャッシュをクリアする
また、Premiere Pro にビデオを読み込む前にメディア ファイルのキャッシュをクリアして、問題が発生しないようにすることもできます。 さらに、キャッシュをクリアすると、Premiere Pro のパフォーマンスが向上します。
以下で操作手順を紹介します。
手順01Adobe Premiere Proを終了後、ユーザーアイコンから共通ディレクトリにに移動する。
手順02さらに、共通ディレクトに移動する前に、App Data、Roaming、および Adobe にアクセスする必要があります。 また、AppDataはデフォルトで非表示になっているため、再表示する必要があります。
手順03ファイルを削除した後、Premiere Pro を起動します。
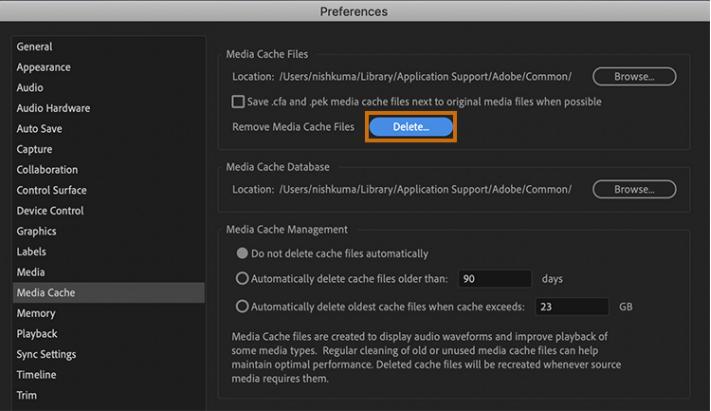
2. ファイル名を変更する、または別の場所に移動する
オーディオまたはビデオの指定されたパスが、問題の背後にある理由である可能性があります。 ビデオのパスを変更することを検討してください。 たとえば、動画ファイルを別のフォルダーに転送して、確認します。
ほかに、Premiere Proではビデオまたはオーディオ ファイルの名前にエラーが発生することがあるので、ファイルの名前を変更してみましょう。
3. Premiere Pro を再インストールする
Premiere Proへのビデオファイルのインポートに問題がある場合、Premiere Proの再インストールを検討する必要があります。インストールファイルが破損している可能性があります。
以下のステップでPremiere Proをもう一回インストールします。
手順01Creative Cloudを起動したら、環境設定を保持したまま Adobe Premiere Proをアンインストールする必要があります。
手順02ここで、Adobe Premiere Proを再度インストールし、ビデオ ファイルをインポートして、問題が解決したかどうかを確認する必要があります。
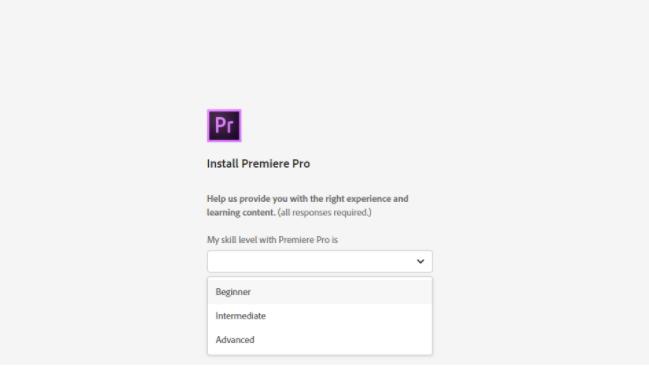
4. ビデオファイルのフォーマットとコーデックを確認する
まず、Premiere Pro にインポートするビデオのビデオ形式のコーデックを確認する必要があります。 たとえば、Premiere Pro は QuickTime コーデックをサポートしていません。この問題を解決するには、コーデックを Premiere Pro 対応のコーデックに変換する必要があります。
またPremiere Pro は MKV 形式をサポートしていません。MKV 形式の動画ファイルを選択しないでください。
以下で、ビデオファイルを Premiere Proでサポートされている形式に変換する方法を紹介します。
・HitPaw Univdで動画をPremiere Proでサポートされる形式に変換
Premiere Pro でビデオを編集する際に問題が発生しないようにするには、ビデオを Premiere Pro でサポートされている形式に変換する必要があります。
多くのツールで動画を変換できますが、HitPaw Univdは一流であり、競合他社よりも優れています。動画や音声ファイルを1000以上のファイル形式に変換する機能を搭載しています。
動画変換以外に、HitPaw Univdはビデオの基本的な編集操作も実行できます。さらに、ビデオの編集にかなり便利です。
- ロスレスで 120倍高速にHD/4K動画に変換できる
- 動画、音楽または画像ロスレス変換
- 豊富な動画編集機能
- 内蔵のAIツールにより、音声を文字に変換・AI画像生成が可能
特徴:
【Adobe Premiereでサポートされている形式に変換する方法】
HitPaw Univdをダウンロードして、インストールします。
ソフトを起動して、変換したいファイルを追加します。

変換したい形式を選択します。多様な形式をサポートします。例えば、MP4、AVI、MOVなど。

「変換」をクリックして、動画の変換が始めます。
変換が完了したら、変換したビデオをPremiere Proのタイムラインに読み込み、問題が解決されているかどうかを確認する必要があります。
・Premiere Proに関するよくある質問
Q1. Premiere Proはどのような機能を提供していますか?
A1. Premiere Proは、ビデオの編集、カット、トリミング、エフェクトの追加、オーディオの編集、タイトルの作成、カラーグレーディングなどのさまざまな機能を提供しています。また、他のAdobe Creative Cloud製品とのシームレスな連携も可能です。
Q2. Premiere Proを使用するために必要なシステム要件は何ですか?
A2. 一般的な要件としては、64ビットのマルチコアプロセッサ、8GB以上のRAM、2GB以上のVRAM、1280x800以上の解像度のディスプレイなどがあります。
・まとめ
以上ではPremiere Proでインポーターするとき、一般的なエラーを報告されるの原因と解決方法を紹介しました。もし以上の方法で問題を解決しませんなら、HitPaw Univdような変換ソフトで動画ファイルをPremiere Pro 対応のビデオファイル形式に変換しましょう。





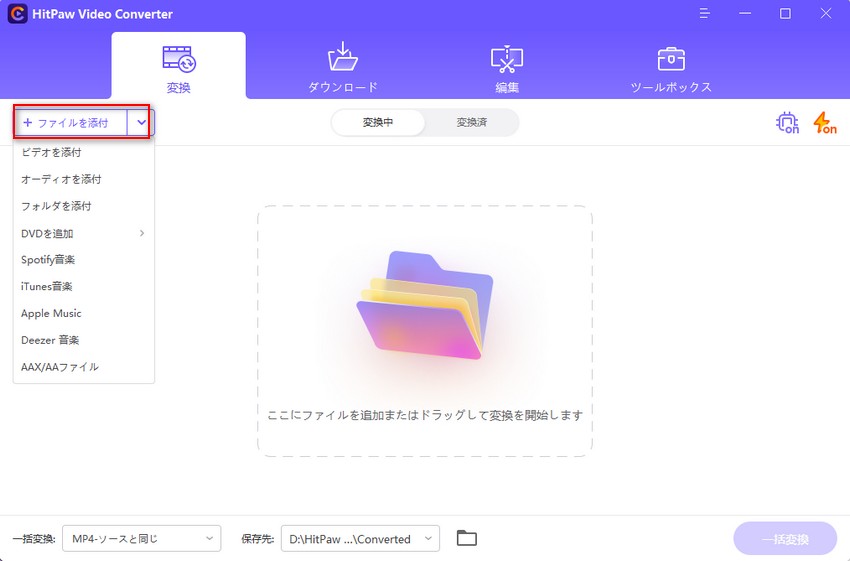
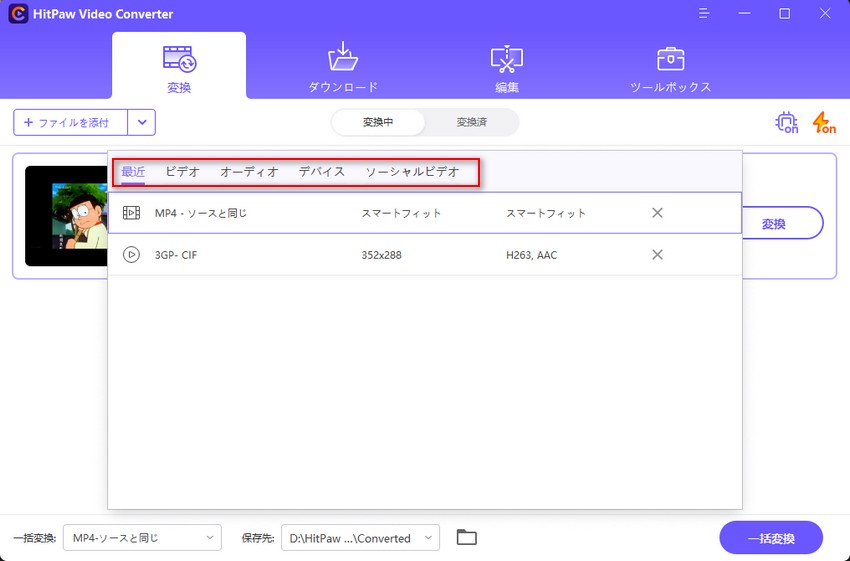

 HitPaw Edimakor
HitPaw Edimakor
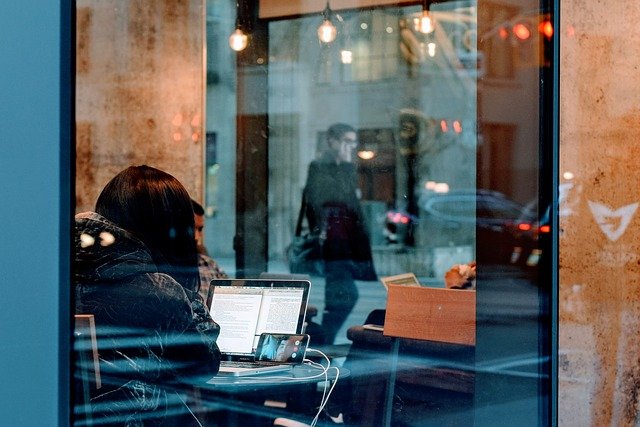


この記事をシェアする:
「評価」をお選びください:
松井祐介
編集長
フリーランスとして5年以上働いています。新しいことや最新の知識を見つけたときは、いつも感動します。人生は無限だと思いますが、私はその無限を知りません。
すべての記事を表示コメントを書く
製品また記事に関するコメントを書きましょう。