無劣化でMKVをMP4に変換|MKV MP4変換フリーソフト&サイトおすすめ9選
「簡単に無劣化でMKVをMP4に変換できる。」MKVは、ハイビジョンで利用され、MP4より高画質で再生できます。しかし、再生できるデバイスやプレイヤーは多くなく、汎用性は低いです。MKVを、様々なデバイスやプラットフォームでも使えるMP4に変換できたら便利ですよね?とはいえ、「MKVをMP4に変換する方法が分からない」という方も多いと思います。
そこで今回の記事では、そんなMKVをMP4に変換のお悩みを、解決していければなと。具体的には、「MKVをMP4に変換する方法」をソフトやサイトごとに紹介していきます。5分くらいで読めますし、MKVをMP4に変換の悩みが解決しますので、まずはご一読を!
・無劣化でMKVをMP4に変換する方法|HitPaw Univd
HitPaw Univd (HitPaw Video Converter)を使えば、MKVなどの複数のファイル形式からMP4などにファイルを変換したり、YouTube、Twitter(X)、Bilibili、SoundCloud、Facebook、Amazon、Instagramなど10000以上の人気サイトから動画をダウンロードし、保存することができます。
HitPaw Univd (HitPaw Video Converter) - Windows&Mac両対応のオールインワン動画ソリューション
セキュリティ検証済み|254,145人がダウンロードしました。
- MKVからMP4への変換: MKV形式の動画を簡単にMP4形式に変換
- 幅広い設定オプション: 解像度やビットレートなど、MP4の設定を細かくカスタマイズ可能
- 高品質の変換: 元のMKV動画品質を維持しながらMP4に変換
- 高速処理: 高速で効率的な変換を実現し、短時間でMKVをMP4に変換
- 一括変換: 複数のMKVファイルを一度にMP4に変換可能
セキュリティ検証済み|254,145人がダウンロードしました。
【HitPaw UnivdでMKVをMP4に変換】
手順01ファイルをドラッグするか、「ビデオを添付」を選択してファイルをインポートしてから、変換を開始します。

手順02次に動画情報の編集をしましょう。(オプション機能なので省いても構いません。)ファイル名をクリックすると、タイトルを編集することができます。また、ペンアイコンや情報アイコンをクリックすると、メディアのメタ情報を編集することが可能です。


手順03「字幕を追加」をクリックすれば、動画に外部字幕を追加することができます。現在、「HitPaw 動画変換」は以下の3種類の字幕をつけることをサポートしています。SRT、ASS、VTTとSSAです。

手順04出力形式を選択しましょう。「一括変換」をクリックして、メニューの「ビデオ」タブに移動し、左側のペインのリストから動画形式を選択して、右側から希望の解像度を選択します。

手順05ビデオを変換しましょう。右上にある[ハードウェアアクセラレーション」と「ロスレス圧縮」タブをクリックし、インターフェイスでフォルダーを選択し、「変換」(または複数のファイルの場合は「一括変換」)をクリックして、ビデオを指定した形式に変換します。

ところで、他にMKVをMP4に変換できるフリーソフトがあるのでしょうか?実は5つ程オススメのソフトがあります。
・【Win&Mac】MKVをMP4に変換できるフリーソフトおすすめ5選
MKVをMP4に変換できるフリーソフト・試用版5選を紹介します。変換するMKVファイルはサイズが42.5MBです。
ソフト①|Unifab
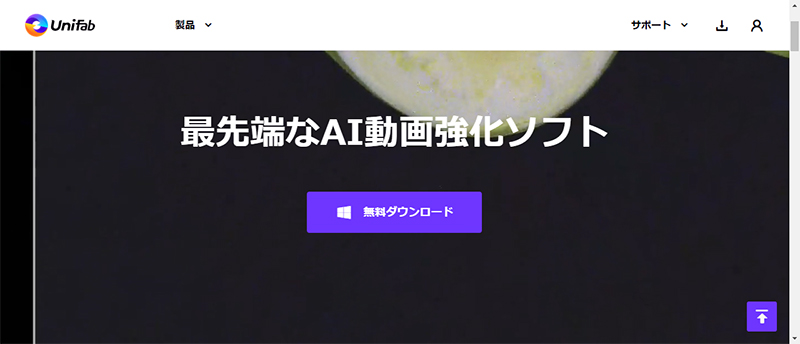
MKVをMP4に変換できるソフト、Unifabです。3回まで動画変換を試すことができます。その代わりサイズや時間制限はありません。DVDリッピングなどで有名なソフトを開発している会社のソフトで、動画変換の他に4K・HDRアップスケール、画質向上、インターレース解除などビデオや音声にAIを使った編集が可能です。
旧版をダウンロードしても更新して2024年最新版を試すことが可能です。最初に開いた画面が動画変換で、手順を説明しているので動画変換をそのままするのは問題ありません。しかし、機能画面がかなり前の旧版と違い英語表記になっています。動画編集の英単語は初心者には一般的でないので分かりづらいです。
【対応OS】
- Windows
- Mac
【ソフトの機能】
- 動画・音声変換
- 編集
- 4K・HDRアップスケール
- 画質向上
- インターレース解除
- ファイル圧縮
メリット
- 旧版をダウンロードしても最新版に更新して試すことができる
- 18秒ほどの変換後、ダウンロードしたMP4のフォルダを自動的に開く
- ファイルサイズや動画の時間制限はない
- WindowsにもMacにも対応している
デメリット
- 試用版では無料で3回しか利用できない
- 試用版ではMXFなどの動画ファイルが対応していない
- 最新版では機能が英語になっていて、逆に旧版より分かりづらくなっている
- ソフト全体を使うには初心者向けではない
- 3回目のダウンロードの際は課金画面に遷移するので、まだ試用分が終わっていないのに課金しないといけないかのような錯覚に陥る
ソフト②|MacX Video Converter Pro
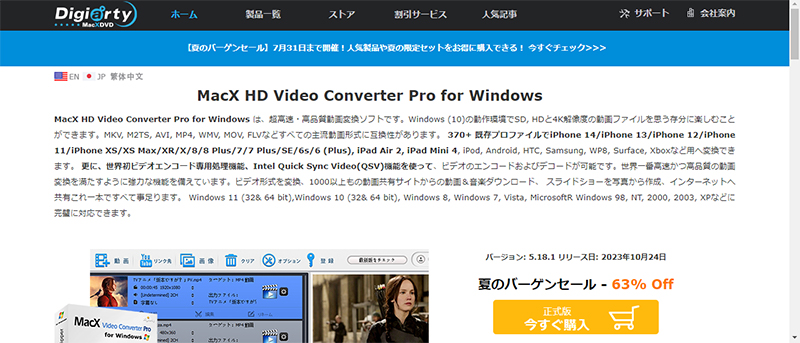
MacX Video Converter Proは対応OSが多い動画変換ソフトです。動画変換したいとき「変換」の文字がないことが混乱しますが、それ以外は操作も画面も分かりやすくなっています。動画ダウンロード、動画録画、動画編集機能も備え、あらゆる機能をこなすことが可能です。
とにかく対応OSが多いことが特徴です。Windows XPなどのかなり古いバージョンから、最新のWindows11にしても64ビットと34ビットに対応しているものはなかなかないでしょう。画面もシンプルで操作もしやすいため、基本的には初心者にも使いやすいです。動画変換する際に、変換したファイルサイズやファイル形式を選ぶ画面が出てきて、オススメ変換ファイル形式も表示されるのは特徴でしょう。しかし動画変換を始める際、「変換」の文字がないため迷います。また、課金する必要があるかのような誤認する広告・ダイアログが高頻度で出てくるのは厄介です。
【対応OS】
- Windows 11 (32& 64 bit),Windows 10 (32& 64 bit), Windows 8, Windows 7, Vista, MicrosoftR Windows 98, NT, 2000, 2003, XP Mac OS X 10.15 以降
- Mac OS X 10.15 以降
【ソフトの機能】
- 動画変換
- 動画をiPhone, iPad, Android, Microsoftなどのデバイスへ書込む
- 4K, 4K 60FPS, 4K 30 FPS, 1080p, HD動画の対応
- 動画ダウンロード
- 動画録画
- 動画編集
メリット
- 対応OSがとても多い
- 基本的には初心者も使いやすい
- 動画変換が終わるとフォルダが開いて、動画が表示される
- 試用版でも回数制限はなく、たくさん使うことができる
- MKVファイルは、変換できてもコーデック(中身)の関係で再生できないこともあるがこのアプリで変換したMP4ファイルはWindows11デフォルトのメディアプレーヤーで再生可能
デメリット
- 試用版は動画変換やデバイスへの書き込み、高画質化動画への対応にすべて5分制限がある
- 動画変換する際、「変換」の文字がないため迷う
- 課金する必要があるかのような誤認する広告・ダイアログが高頻度で出てくる
- 変換時間が50秒ほど掛かる
ソフト③|Wise Video Converter Free V3
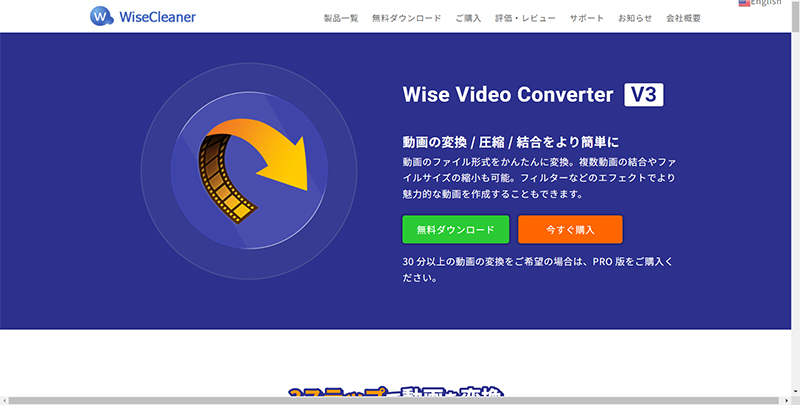
Wise Video Converter Free V3はとてもシンプルなソフトです。動画の変換・動画の圧縮・動画の結合ができます。ソフトもシンプルで扱いやすいです。無料ソフトでは破格で30分以内の動画なら再現なく動画変換可能です。ただし、テクニカルサポート(メール受付)は対応していません。
試用版のソフトで30分以内なら際限なく動画変換できるのは破格です。テクニカルサポートは付いてきませんが、画面も操作もとても分かりやすく、初心者でも使えます。難を上げるとしたら、保存後は変換タグから完了タグに切り替える必要があり、一瞬動画が消えるので迷うことでしょうか。フォントが荒くて文字が見づらいときもありますが、機能を考えたら些末なことです。
【対応OS】
- Windows 11 / 10 / 8 / 7(64ビットOSのみ)
【ソフトの機能】
- 動画変換
- 動画圧縮
- 動画結合
メリット
- MKVからMP4へ変換はコーデック(中身)の関係で再生できないこともあるが、このアプリで変換したMP4ファイルはWindows11デフォルトのメディアプレーヤーで再生できる
- 30分以内の動画なら際限なく変換可能
- 課金を誘導する画面がとても少ない(ソフトを閉じるときの高評価のお願いくらい)
デメリット
- 保存後は変換タグから完了タグに切り替える必要があり、一瞬動画が消えるので迷う
- フォントが荒くて文字が見づらいときがある
- テクニカルサポート(メール受付)は対応していない
- デジタル透かしを入れる機能は有料
- MKVからMP4への変換時間は2分18秒とかなり時間が掛かる
- Macには対応していない
ソフト④|HD Video Converter Factory Pro
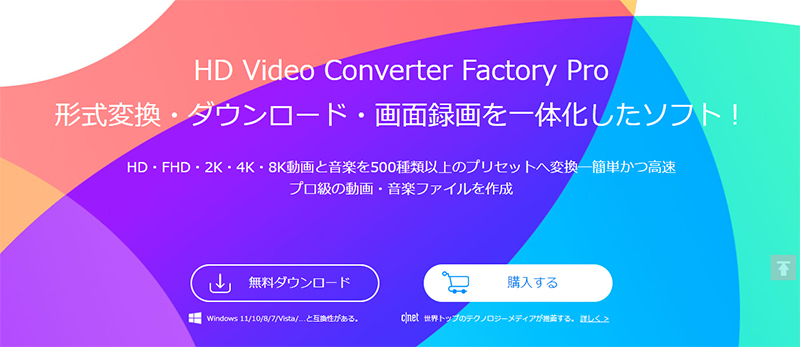
ファイル変換、ダウンロード、画面録画、GIF作成などを一体化したソフトが、HD Video Converter Factory Proです。変換からダウンロードまで画面はシンプルでMKV→MP4変換も初心者でもできます。ただし広告がかなりの頻度で挟まり、危うく課金しそうになるのにご注意ください。
とにかくシンプルで画面は初心者でも分かりやすいのが特徴です。また、MKV→MP4に変換できても、MXF→MP4は試用版では変換できないこともありますが、このソフトならMXF→MP4変換もできます。しかし「HD Video Converter Factory」は、MKVはデフォルトでMP4に変換できますが、変換したMP4がコーデック(中身)の関係でデフォルトのWindows11のメディアプレイヤーでは対応していないのです。メディアプレーヤーを課金してアップデートをするか、再生できるプレーヤーを選択する必要があります。そして、変換の際、課金への誘導画面がたくさん出てきて操作に迷うのがデメリットです。動画変換の場合、一度アップロードしておくと変換する際に既に変換した動画ファイルも変換して保存されてしまうのも注意しましょう。気にならない方はそのままでもいいですが、気になる場合アップロードしたファイルを都度都度消す必要があります。
【対応OS】
- Windows11/10/8.1/8/7/Vista
【ソフトの機能】
- 動画変換
- 動画ダウンロード
- 画面録画
- GIF作成
- 写真を動画にする
- スクリーン分割ツール
- ベルツール
- 字幕エクスポート
メリット
- 変換がとても速く、変換自体は3秒ほどしか掛からない
- ソフトを選ぶMXF→MP4変換も試用版にて対応している
- 日本語対応
- 画面がシンプルで初心者でも分かりやすい
デメリット
- 試用版は各ファイルの変換は5分まで
- 変換する際、有料版へ移行するよう広告がたくさん出て来て、待機時間もあるので最終的に変換するには14秒ほど掛かる
- MKVはデフォルトでmp4に変換可能だが、コーデック(中身)がデフォルトのWindows11のメディアプレイヤーでは対応していないので、メディアプレーヤーを課金してアップデートするか再生できるプレーヤーを選択しなくてはならない
- 一度アップロードしておくと変換する際に既に変換した動画ファイルも変換して保存されてしまう。そうならないためには都度都度アップロードしたファイルを消す必要がある
ソフト⑤|Movavi Video Conveter
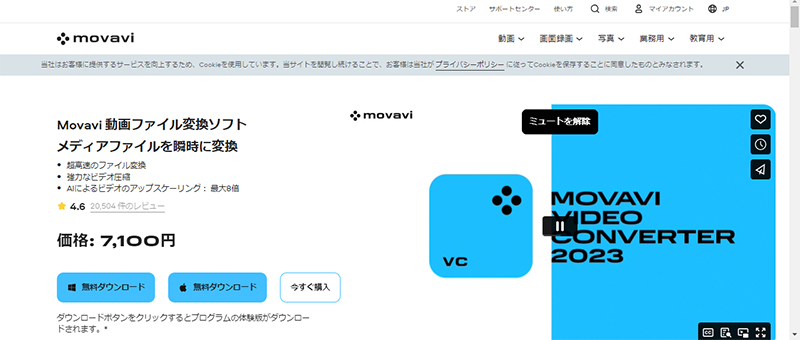
様々なインターフェイス言語対応な動画編集ソフトを提供しているので有名なmovaviの動画変換ソフトがMovavi Video Conveterです。movavi自体が動画編集ソフトを提供しているので、そのソフトの一部である「Movavi Video Conveter」も動画編集ができます。ちなみに、DVDバーナー機能はありません。
これまで紹介してきたソフトは透かしが入らない場合が多かったですが、「Movavi Video Conveter」では試用版でデジタル透かしが追加されてしまいます。MPG、M2TS、MKV 、MKFなどの動画ファイルはどれかが変換できないソフトもありましたが、「Movavi Video Conveter」では変換可能です。試用版は7日間の制限はありつつも、機能は有料版と同じ全機能が使えます。
【対応OS】
- Windows 7/8/10/11(64ビット)
- Mac OS X 10.15 以降
【ソフトの機能】
- 動画変換
- 動画圧縮
- 動画編集
- サブタイトルの追加
メリット
- 全機能が利用できる
- MPG、M2TS、MKV 、MKFなど約200のファイル形式と変換可能
- 初心者にも使いやすい画面と操作
デメリット
- 試用版は7日間の使用制限、変換された動画に透かしが追加される
- オーディオファイルの場合は全長のうち半分のみが変換される
・【オンライン】無料でMKVをMP4に変換できるサイト3選
MKVをMP4に変換できるオンラインサイト3選を紹介します。変換するMKVファイルは同じくサイズが42.5MBです。
オンラインサイト①|MKVからMP4へのコンバータ-FreeConvert
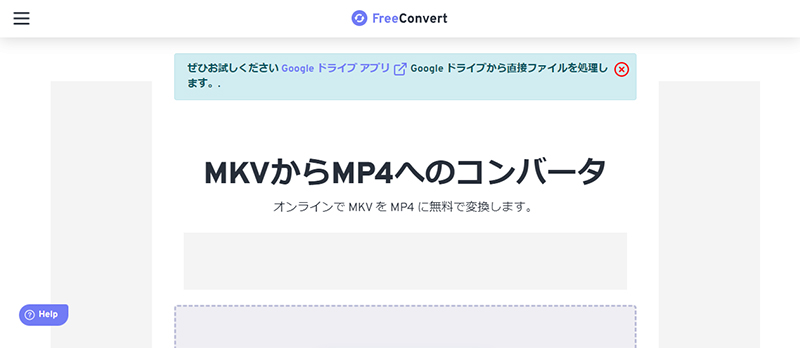
MKVからMP4への変換にできるサイトが、「MKVからMP4へのコンバータ」です。「MKVからMP4へのコンバータ」という名前ですが、MP4を含めた9個の動画ファイル、MP3を含んだ10個の音声ファイルへ変換することができます。また動画ファイルに変換する際には、AndroidやiPhoneを含んだ7つの動画デバイスに最適化することも可能です。また、ビデオオプション、サブタイトルのセッティング、音声オプションの設定、トリム設定もできます。
「MKVからMP4へのコンバータ」を使うだけで簡単な動画編集が可能です。オンラインサイトだけあってどのWebブラウザでも動作し、プライバシーも保護されています。操作画面もとてもシンプルです。また姉妹サイトがあり、MPG、M2TS、MXFなど合わせて60の動画ファイル形式をMP4に変換できるのは大きな特徴でしょう。
【サイトの機能】
- 動画ファイルへの変換、動画再生デバイスへの最適化
- 音声ファイルへの変換
- ビデオオプションの設定
- サブタイトルの設定
- 音声オプション
- トリム設定
メリット
- 変換されたファイルは、プライバシーを保護するために 8 時間後に自動的に削除される
- 基本機能は日本語対応
- 簡単な編集が可能
- シンプルで使いやすい
- 動画再生デバイスの最適化があるのは個性的
デメリット
- 1分24秒ほど変換に時間が掛かる
- 無料版の場合、アップロードできるファイルサイズが1.0GBまで
- 広告あり
- 無料版では24 時間で 20 分の変換時間制限あり(最初の使用から 24 時間後に消費量がリセットされる)
- ヘルプなどは英語のみ対応
オンラインサイト②|ビデオコンバーター-Convertio
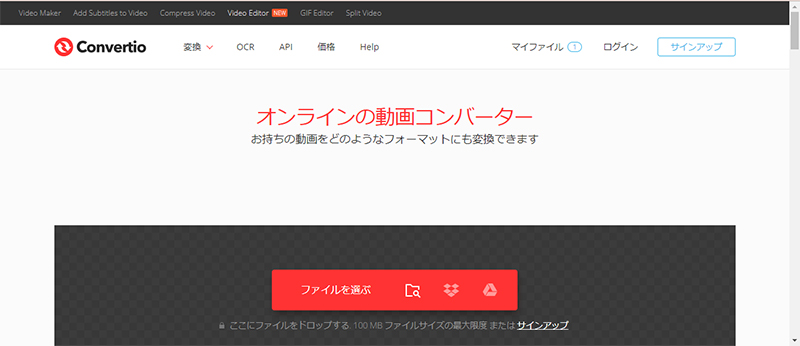
MKVをMP4に変換だけでなく、数々の動画や音声ファイルを変換できるのが、「ビデオコンバーター-Convertio」です。変換前は、画像62種類、文書23種類、Eブック9種類、オーディオ62種類、アーカイブ23種類、ビデオ37種類、プレゼンテーション10種類、フォント16種類、ベクトル20種類、CAD1種類から選べ、変換後は変換可能な全てのファイルに変換可能です。MPG変換後はMP4だけでなく、画像1種類、オーディオ41種類、ビデオ56種類(MP4含む)に変換できます。
とにかくたくさんのファイルを変換できるのが「ビデオコンバーター-Convertio」の特徴です。変換できるのが音声ファイル、動画ファイルに限らず、画像62種類、文書23種類、Eブック9種類、オーディオ62種類、アーカイブ23種類、ビデオ37種類、プレゼンテーション10種類、フォント16種類、ベクトル20種類、CAD1種類から変換前のファイルを選べます。
【サイトの機能】
- 画像ファイルへの変換
- 動画ファイルへの変換
- 音声ファイルへの変換
- コーデック設定
- プロファイル設定
- プロファイルのレベル設定
メリット
- 変換できるファイル形式がとても多い
- ファイルは24時間保存される
- PC、Dropbox、Googleドライブからアップロードできる
- プロファイル(中身)変換の関係で、MKVファイルは再生できないこともあるがこのオンラインサイトで変換したMP4ファイルはメディアプレーヤーで再生できる
デメリット
- アップロードできるファイルが100MB(1GB=1000MB)以下
- 28秒ほど変換に時間が掛かる
- 少しサイトを触らないと、ボタンをクリックした後の反応が悪い
- アップロードしたファイルを消したい場合はマイファイルというページから消せるとあるが、消せない
オンラインサイト③|MKV MP4変換-Visual Paradim
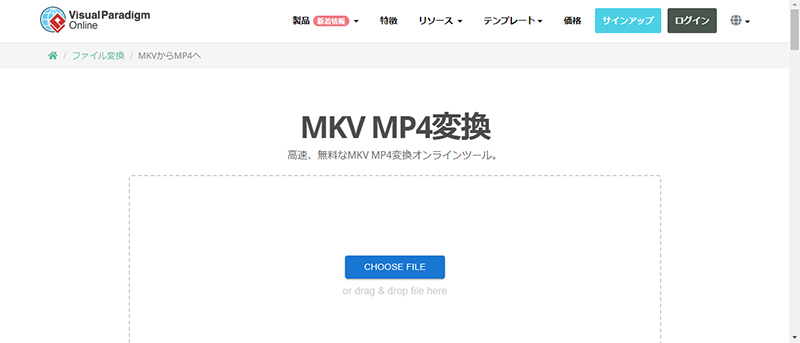
ファイルをドラッグ&ドロップでアップロードし、MKVをMP4に変換できるのが「MKV MP4変換-Visual Paradim」です。アップロード前からアスペクト比や、解像度を設定できるのは特徴でしょう。無料ですべてのドキュメント、プレゼンテーション、PDF、チャート、デジタル出版物を一元管理できるオンライン生産性スイートや、オンラインアニメーションビデオメーカー、マインドマップ、写真効果ツール、フォームビルダーなどを提供しており、その姉妹サイトとしてファイル変換ができます。
MKV→MP4変換においては姉妹サイトと違い、アップロード前からアスペクト比や、解像度を設定できません。また、変換時間が10秒と速いのは特徴ですが、コーデック(中身)の問題で、Windows11デフォルトのメディアプレーヤーでは再生できず、ビデオ拡張機能を購入するか、再生可能なプレーヤーを選択する必要があります。姉妹サイトでは、無料ですべてのドキュメント、プレゼンテーション、PDF、チャート、デジタル出版物を一元管理できるオンライン生産性スイートや、オンラインアニメーションビデオメーカー、マインドマップ、写真効果ツール、フォームビルダーなど使うことが可能です。姉妹サイトの中で、動画変換はMPGなど合わせて6種類の動画ファイル形式をMP4に変換できます。画像変換、音声変換もいくつか可能です。
【サイトの機能】
- ドラッグ&ドロップでファイルアップロード
- 充実したFAQ
- このサイトではMKV→MP4変換のみ対応(別のファイル変換は姉妹サイトへ遷移する必要あり)
メリット
- ウェブサイトとファイル転送の両方でデータ保護されている
- FAQが日本語で充実している
- 保存先をGoogleドライブ、Dropbox、OneDriveから選べる
- 10秒と変換が速い
デメリット
- 料金説明の画面の具体的な内容が英語のみ
- 変換はMKV→MP4のみで、他の動画ファイルの変換は姉妹サイトに遷移する必要がある
- コーデック(中身)の問題で、Windows11デフォルトのメディアプレーヤーでは再生できず、アップロードのためにビデオ拡張機能を購入するか、再生可能なプレーヤーを選択しなくてはならない
・まとめ
以上のソフト・サイトを使えば、MKVをMP4に簡単に変換できるとお分かりいただけでしょう。その中でも、特に簡単で高品質、高速、一括変換が可能で、無劣化で様々なファイル形式に対応するツールとして、HitPaw Univd (HitPaw Video Converter)をおすすめします。HitPaw Univdを使用することで、MKVからMP4への変換が非常に簡単で高品質に行えるだけでなく、効率的に処理できるのが特徴です。
・MKVをMP4に変換する際によくある質問
Q1. なぜMKVをMP4に変換するのですか?
A1. MKVファイルは再生できるデバイスやソフトが少なく、汎用性が低いです。様々なデバイスやプラットフォームでも使いたい場合、MP4に変換する必要があります。
Q2. 変換による品質の劣化はありますか?
A2. 中身であるコーデックを別のコーデックに変換すると劣化します。変換中に品質を劣化させないためには同じ同士のコーデック変換をしましょう。MKV→MP4変換は特にデフォルトの変換だと変換後のMP4が多くのメディアプレーヤーで再生できないことあるので注意してください。
Q3. MKVからMP4に変換する際にファイルサイズは変わりますか?
A3. 変わります。MKVはハイビジョンで利用されることが多く、映像や音声に加えて字幕を収録可能です。つまり、持っている情報が多いということになります。MP4に変換すると一般にファイルサイズは小さくすることが可能です。













 HitPaw VoicePea
HitPaw VoicePea  HitPaw FotorPea
HitPaw FotorPea HitPaw Video Enhancer
HitPaw Video Enhancer



この記事をシェアする:
「評価」をお選びください:
松井祐介
編集長
フリーランスとして5年以上働いています。新しいことや最新の知識を見つけたときは、いつも感動します。人生は無限だと思いますが、私はその無限を知りません。
すべての記事を表示コメントを書く
製品また記事に関するコメントを書きましょう。