[更新] VLCでM4Vを再生してMP4に変換する方法
VLC Media Playerは、利用可能なメディアプレーヤーの中で最も多用途の1つとして際立っており、M4Vファイルの再生や変換などの豊富な機能を提供します。基本的な再生を求めている場合でも、高度な変換オプションを求めている場合でも、VLCが対応します。VLCを使用してM4VをMP4に変換する方法を学びたい場合は、この詳細ガイドに必要な答えがすべて記載されています。
パート 1: VLCプレーヤーでM4VをMP4に変換するにはどうすればよいですか?
VLC Media Playerには隠れた強力なビデオ変換機能が組み込まれており、macOSやWindowsを含むさまざまなプラットフォーム間でM4VからMP4へのシームレスな変換が可能です。これを達成するための段階的な手引きは次のとおりです:
1.Windows PCまたはMacでVLC Media Playerを起動します。
2.メニューバーの [Media] ボタンをクリックし、ドロップダウンリストから [Convert/Save(変換/保存)] を選択します。この操作により、[Open Media] ウィンドウが開きます。
3.[Open Media] ウィンドウ内で [File] タブに移動し、[Add(追加)] アイコンをクリックしてコンピュータからM4V動画をインポートします。
4.M4Vファイルがロードされたら、[Convert/Save(変換/保存)] ボタンをクリックします。

5.次のウィンドウで、[Profile] ドロップダウンメニューをクリックし、リストから [Video - H.264 + MP3(MP4)] を選択します。

6.宛先フォルダーを選択し、出力MP4ファイルの名前を指定します。
7.最後に、[Start] ボタンを押して変換プロセスを開始します。
パート 2: VLCはMP4の代わりにM4Vを出力します。動画を変換するにはどうすればよいですか?
一部のユーザーはMP4出力プロファイルを選択しましたが、VLCは実際にはMP4ではなくM4Vを提供しました。VLCは主に動画変換ツールとして設計されたものではありません。[Keep original audio track(オリジナルのオーディオトラックを保持する)] ボックスにチェックを入れた後でもVLC Media PlayerでM4V出力を受け取り続ける場合は、WindowsおよびmacOS と互換性のある堅牢なビデオコンバーターであるHitPaw Univd (HitPaw Video Converter)の使用を検討してください。370を超える内蔵ビデオおよびオーディオコーデックにより、M4VをMP4 H.264、MOV、WMV、およびその他の形式に変換できます。
- 元の品質を維持したまま、M4VをMP4に変換します。
- M4VをMOV、MKV、AVI、FLVなどの他の形式に変換します。
- 複数のM4Vファイルを同時に変換するBach機能。
- ハードウェアアクセラレーションにより120倍高速な変換速度をお楽しみください。
- 問題なくM4VをMP4に変換するための完璧なVLC代替品。
ステップ 1:HitPaw Univdをダウンロードしてインストールします。M4Vファイルを追加するには、[Add Video(ビデオを追加)] ボタンをクリックするか、インターフェイスにファイルをドラッグアンドドロップするだけです。

ステップ 2:提供されたオプションから、希望の出力形式として [MP4 Video] を選択します。解像度、ビットレート、フレームレートなどの出力設定を好みに合わせてカスタマイズします。

Step 3:変換されたファイルを保存する出力フォルダーを選択します。 [Convert(変換)] ボタンをクリックして変換プロセスを開始します。

パート 3: Mac/Windows上のVLCでM4Vファイルを再生する方法
VLC Media Playerは、DRM(デジタル著作権管理)で保護されたM4V動画を再生できません。たとえばiTunesから購入したこのような動画を再生しようとすると、VLCに黒い画面が表示される可能性があります。これは、DRMで保護されたコンテンツが暗号化されており、再生するには特定の復号キーまたはソフトウェアが必要であるためです。M4Vファイルが暗号化されていない場合、macOS、Windows、またはその他のプラットフォーム上のVLCでM4Vファイルを直接再生するのは簡単です。その方法は次のとおりです:
1.コンピューターでVLC Media Playerを起動します。
2.M4VファイルをVLCのメインウィンドウにドラッグアンドドロップするか、 [Media] メニューに移動して [Open File] をクリックし、M4Vファイルを選択して [Open.] をクリックします。

3.M4VファイルはVLC Media Player内で再生されるようになり、開始、停止、一時停止、音量調整などの再生機能を制御したり、プログレスバーを使用して動画内を移動したりできます。
パート 4: VLCを使用したM4VからMP4へのよくある質問
Q1. ファイルを変換しようとすると、VLCでMP4ではなくM4Vが表示されるのはなぜですか?
A1. 特定のプロファイルに対するVLCのデフォルトの出力形式がM4Vに設定されている場合があります。MP4出力を確実に行うには、変換プロセスを開始する前に、ドロップダウンメニューから適切なプロファイル(e.g., Video - H.264 + MP3)を選択します。
Q2. VLCは暗号化されたM4Vファイルを処理できますか?
A2. VLCは、暗号化されていないM4Vファイルを問題なく再生できます。ただし、M4Vファイルが暗号化されている場合は、VLCで再生または変換する前に、専用のソフトウェアを使用してファイルを復号化するか、DRM保護を削除する必要があります。
Q3. VLCを使用してM4VをMP4に変換中にエラーが発生した場合はどうすればよいですか?
A3. 変換中にエラーが発生した場合は、正しいコーデック設定を使用していること、およびVLCインストールが最新であることを確認してください。問題が解決しない場合は、よりスムーズに操作できるように、HitPaw Univd (HitPaw Video Converter)などの代替変換ソフトウェアの使用を検討してください。
Q4. VLCを使用して複数のM4Vファイルを同時にMP4に変換できますか?
A4. はい、VLCでは複数のファイルをバッチ変換できます。変換したいすべてのM4Vファイルを変換キューに追加し、目的の出力形式と設定を選択して、変換プロセスを開始するだけです。
Q5. VLCを使用してM4VをMP4に変換すると、ビデオの品質に影響しますか?
A5. VLCを使用してM4VをMP4に変換すると、通常、ビデオの元の品質が維持されます。ただし、出力ファイルの品質は、変換プロセス中に選択されたコーデック設定、ビットレート、解像度などのさまざまな要因に依存する場合があります。
結論
このガイドで概説されている手順に従うことで、VLC Media Playerを使用してM4Vファイルを簡単に再生したり、MP4形式に変換したりできます。基本的な再生でも高度な変換タスクでも、VLCはM4Vファイルを簡単に処理できる信頼できるソリューションであることが証明されています。VLCが予期せずMP4ではなくM4Vを出力する場合、またはM4VからMP4への変換に失敗した場合は、迅速な解決のためにHitPaw Univd (HitPaw Video Converter)の使用を検討してください。



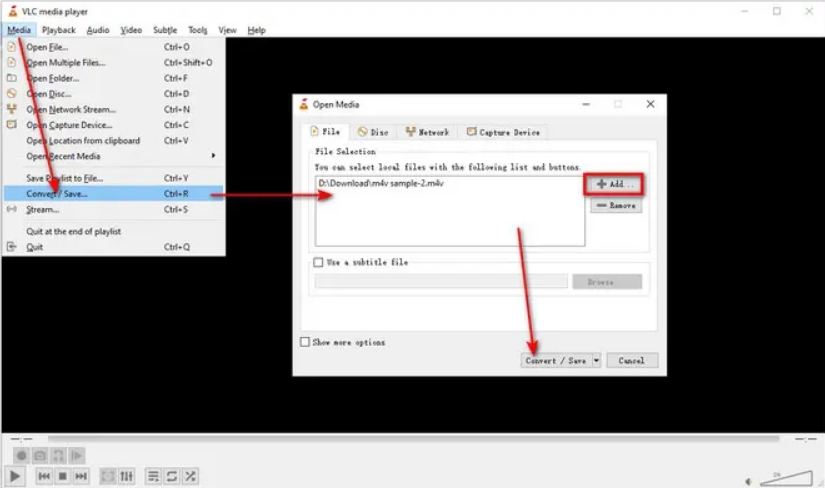
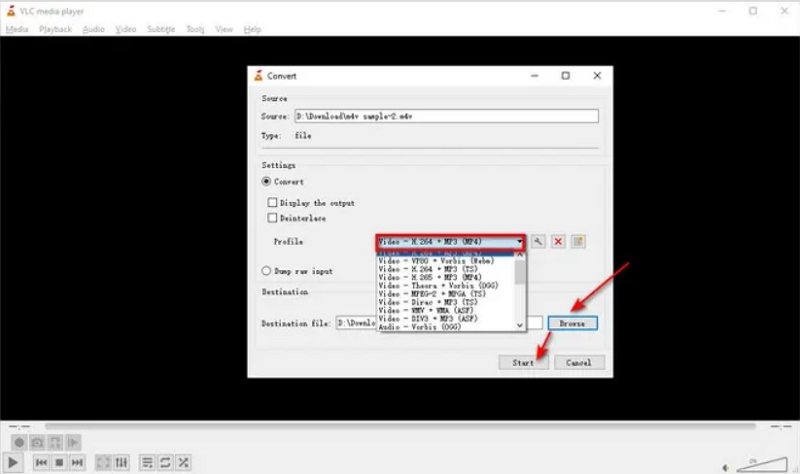







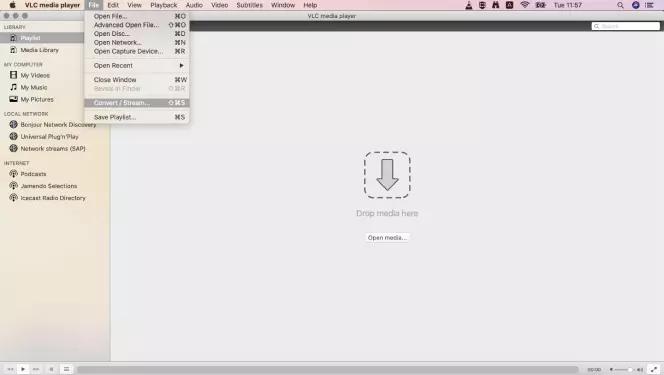

 HitPaw Watermark Remover
HitPaw Watermark Remover  HitPaw Edimakor
HitPaw Edimakor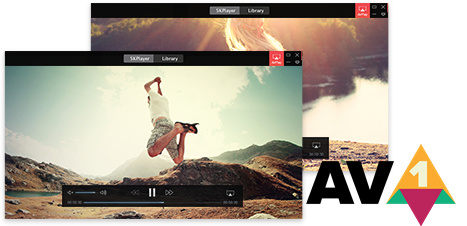
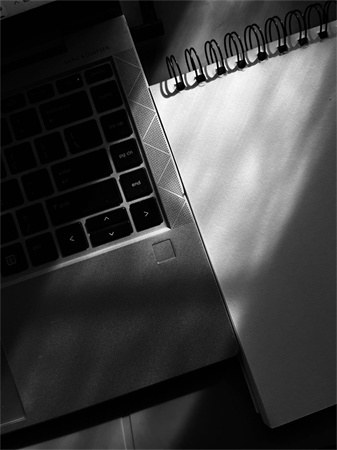


この記事をシェアする:
「評価」をお選びください:
松井祐介
編集長
フリーランスとして5年以上働いています。新しいことや最新の知識を見つけたときは、いつも感動します。人生は無限だと思いますが、私はその無限を知りません。
すべての記事を表示コメントを書く
製品また記事に関するコメントを書きましょう。