MacでM4VをMP4に変換する6つの簡単な方法を紹介
M4VフォーマットはMP4と密接に関連していますが、明確な互換性の問題があるため、様々なプラットフォーム間でシームレスに再生するために変換する必要があります。
この記事では、Macユーザーのために、M4VをMP4に変換する6つのソリューションを紹介します。普遍的に互換性のあるMP4形式に変換するご自身に合った方法をお選びください。
パート1. MacでM4VをMP4に変換する最良の方法 - HitPaw Video Converter
HitPaw Video ConverterはM4VをMP4に変換する究極のソリューションとして、初心者からベテランユーザーまで利用できます。
比類のないスピード、品質、汎用性を提供するこのツールは、420以上のプリセットプロファイル、ハードウェアアクセラレーションによる120倍の高速変換、完璧なセキュリティ機能を誇っています。
Macで「HitPaw Video Converter」を使ってM4VをMP4に変換する手順を見ていきましょう。
- 品質を損なうことなくM4VをMP4に変換、M4VをMP4に変換可能
- M4VをMP4またはMOV/MKV/AVI/FLV/WMV/MPEGなどに変換可能
- 効率的に複数のM4Vファイルを一括変換
- AVCとHEVC圧縮を利用して、M4Vをより小さいファイルサイズに変換
- すべてのデバイスでM4Vファイルをシームレスに再生
ステップ1:HitPaw Video Converter for Macをシステムにダウンロード・インストールします。「動画を追加」ボタンからM4Vファイルを追加するか、インターフェイスにドラッグ&ドロップします。

ステップ2:出力形式として「MP4」を選択します。必要に応じて解像度、ビットレート、フレームレートなどの出力設定をカスタマイズします。

ステップ3:変換されたファイルの出力フォルダを選択します。「変換」ボタンをクリックして変換プロセスを開始します。

パート2. MacでVLCを使用してM4VをMP4に変換する方法
主にメディアプレーヤーとして知られていますが、VLCは強力な変換機能も提供し、MacでM4VをMP4に変換する汎用性の高いソリューションです。
VLCを使用してM4VをMP4に変換する手順を見ていきましょう。また、VLCはMacでiTunes M4VをMP4に変換できないことにご注意ください。
ステップ1:公式サイトからVLCをMacにダウンロードしてインストールします。VLCを起動し、「ファイル」メニューに移動します。
ステップ2:Macの左上隅にあるVLCツールバーに移動します。「ファイル」メニューをドロップダウンし、変換/ストリームオプションを選択します。
ステップ3:「メディアを開く」をクリックして変換したいM4Vファイルを選択します。
ステップ4:出力形式として「ビデオ - H.264 + MP3 (MP4)」を選択します。必要に応じて、解像度、フレームレート、オーディオコーデックなどの追加設定をカスタマイズします。

ステップ5:「ファイルとして保存」をクリックし、「参照」ボタンをクリックして出力フォルダのパスを選択します。最後に、保存ボタンをクリックして待ちます。
パート3. MacでHandBrakeを使用してM4VをMP4に変換する方法
オープンソースの動画変換ソフトとして有名なHandBrakeは、MacでM4VをMP4に変換する簡単なソリューションを提供します。しかし、iTunes DRMで保護されたM4VファイルをMP4に変換するニーズは満たせないかもしれません。
以下のステップに従って、HandBrakeを使ってM4VをMP4に変換しましょう。
ステップ1:MacにHandBrakeをダウンロードしてインストールします。
ステップ2:HandBrakeを起動し、「Open Source」をクリックして変換したいM4Vファイルを選択します。
ステップ3:プリセットを選択するか、ビデオコーデック、解像度、ビットレートなどの設定をカスタマイズします。
ステップ4:「Summary」タブで出力形式がMP4に設定されていることを確認します。出力先とファイル名を指定します。

ステップ5:「Start」をクリックして変換プロセスを開始し、macOSでM4VファイルをMP4に変換します。
パート4. MacBook Pro/AirでAdobe Media Encoderを使用してM4VをMP4に変換する方法
Adobe Media Encoderは、Adobe Premiere ProとAfter Effectsとのシームレスな統合のために設計され、Mac上でM4VをMP4に変換するための便利なソリューションを提供しています。
以下のステップに従って、Adobe Media Encoderを利用して、M4VをMP4に変換しましょう。
ステップ1:MacにAdobe Media Encoderをダウンロードしてインストールします。
ステップ2:Adobe Media Encoderを起動し、M4Vファイルをキューに追加します。
ステップ3:H.264などのエクスポートプリセットを選択し、必要に応じて設定をカスタマイズします。

ステップ4:出力場所とファイル名を指定します。「Start」をクリックして変換プロセスを開始します。
パート5. Macでオンラインツールを使用してM4VをMP4に変換する方法
オンラインツールを利用してMacでM4VをMP4に変換することは、追加のソフトウェアをインストールしたくない場合に便利なオプションです。
オンラインツールを利用してM4VをMP4に変換するステップごとの手順を見ていきましょう。
- ステップ1.ConvertioやOnline-Convertのようなオンラインコンバータに移動します。
- ステップ2.M4Vファイルをアップロードし、出力形式としてMP4を選択します。
- ステップ3.オプションとして、解像度などの設定をカスタマイズします。
- ステップ4.変換または開始をクリックします。変換が完了するのを待ちましょう。
- ステップ5.変換されたMP4ファイルをダウンロードします。
パート6. MacでM4VのMP4に変換する事に関するよくある質問
Q1. QuickTimeを使って無料でM4VをMP4に変換できますか?
A1. はい、ファイルにDRMがなければ、QuickTimeを使って無料でM4VをMP4に変換できます。2016年に廃止されたQuickTime Proは、以前はこの機能を提供していました。しかし、QuickTime XやQuickTime 10のような現在のバージョンでは、M4VをMOV形式(様々な解像度)とM4Aオーディオに変換することしかできません。
Q2. QuickTimeでM4Vファイルを再生できますか?
A2. はい、M4VファイルはQuickTimeと互換性があるため、QuickTimeでM4Vファイルを再生できます。QuickTimeはmacOSやiOSデバイスでオーディオやビデオファイルを再生するために設計されたAppleのマルチメディアフレームワークです。QuickTimeはM4Vを含む様々なファイル形式に対応しており、動画をシームレスに楽しむことができます。
Q3. iTunesでM4VをMP4に変換する方法は?
A3. .iTunes自体はM4VをMP4に変換する直接的なオプションを提供していません。iTunesは主にAppleデバイス用のメディアプレーヤーとオーガナイザーであり、ビデオコンバータを内蔵していません。
まとめ
この記事で紹介した6つの方法により、簡単にMacでM4VをMP4に変換できます。HitPaw Video Converterの優れた機能、VLCのシンプルさ、ConvertFilesなどのオンラインソリューションの多機能性など、様々なニーズに適した方法があります。
要件に最適なアプローチを選択し、すべてのデバイスでM4Vファイルのシームレスな再生をお楽しみください。








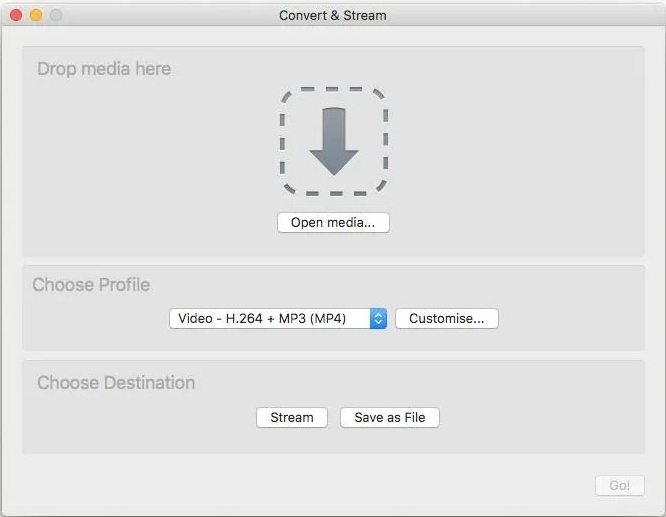
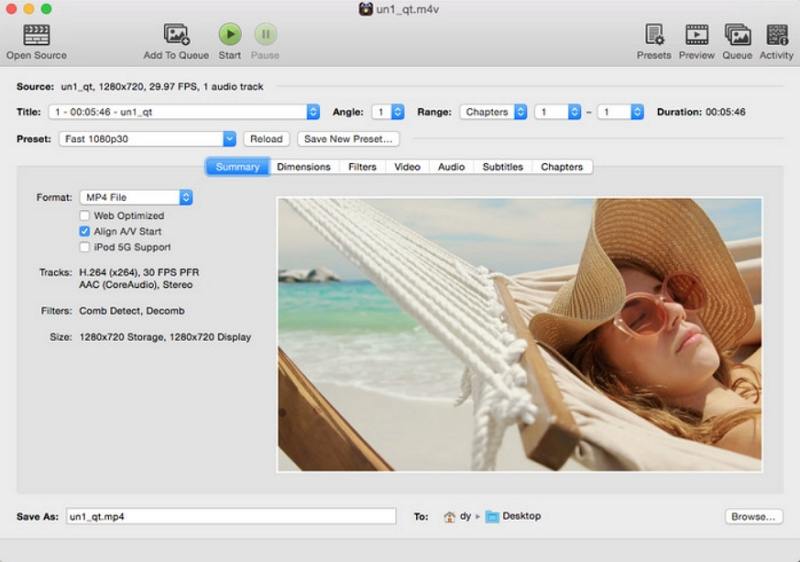
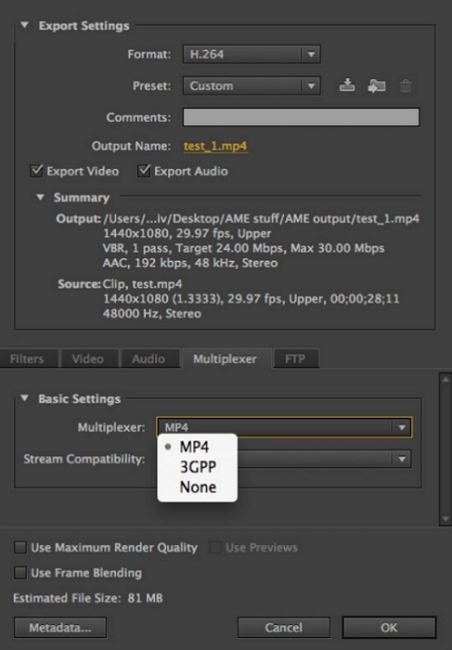

 HitPaw Watermark Remover
HitPaw Watermark Remover  HitPaw Edimakor
HitPaw Edimakor



この記事をシェアする:
「評価」をお選びください:
松井祐介
編集長
フリーランスとして5年以上働いています。新しいことや最新の知識を見つけたときは、いつも感動します。人生は無限だと思いますが、私はその無限を知りません。
すべての記事を表示コメントを書く
製品また記事に関するコメントを書きましょう。