m4p mp3変換する確実な方法【itunes/オンライン/mac/win】

動画は見なくていいから音楽だけ聴きたい、などと感じたことはないでしょうか?もしくは、バッファリングに時間がかかりすぎていたりしませんか?実は、簡単な操作でm4pからmp3に変換することができるブラウザがいろいろあります。この記事ではまず、m4pを上回るmp3の利点をを取り上げています。そして、様々なブラウザを介してm4pからmp3へ変換する方法をご紹介していきます。
m4p vs mp3
mp3の方が良いのか、それともm4pの方が良いのか?結論を急ぐ前に、mp3とm4pの違いについて掘り下げていきましょう。
mp3とは、MPEG 1 Audio Layer 3の略称です。音声のみに対応したmp3形式のファイルを保存する際に使用される用語です。mp3は、人間が気付かない程度のデータの塊を取り除くという方法を利用したファイル圧縮方式で、データサイズを小さくし、かつ、好ましい聴き心地を実現することができます。
一方、m4pとは、MPEG 4 Part 14の略称です。動画、音声、字幕にも対応したファイルに特化して収容しているため、上級者向けと言えるでしょう。m4pを利用すると、mp3と同じファイルサイズで音楽の細部を保存することにより、品質を損なわずにファイルを圧縮することができます。
m4pを上回るmp3の利点
- 容量
- 音質
- 読み込み速度の速さ
- ポータブル
オーディオクリップのサイズは、m4pフォーマットである動画のサイズよりもはるかに小さくなります。お使いのデバイスが容量不足で、これ以上ダウンロードして保存できない、ということもあるでしょう。そういった場合にも、オンラインで簡単に、m4pからmp3へ変換することができます。
ここでいう音質とは、変換する際におそらく誰もが妥協したくない部分である、音楽のサウンドのことを指します。
mp3ファイルはサイズが小さく、より多くの空き容量があるため、読み込み速度が速くなります。これで、お気に入りの音楽を瞬時に読み込み、より速く作業に取りかかることができます。
「mp3がポータブルである」というのはどういう意味?と思う方もいるでしょう。音楽というものは、取り立てて集中する必要がないので、通常それを聴きながら全ての作業を行うことができます。仕事に差し支えることなく、音楽を楽しむことができるのです。しかし動画となると、画面をを見るために作業を一時中断しなければならず、目は動画に集中してしまうので、それはポータブルとは言えません。
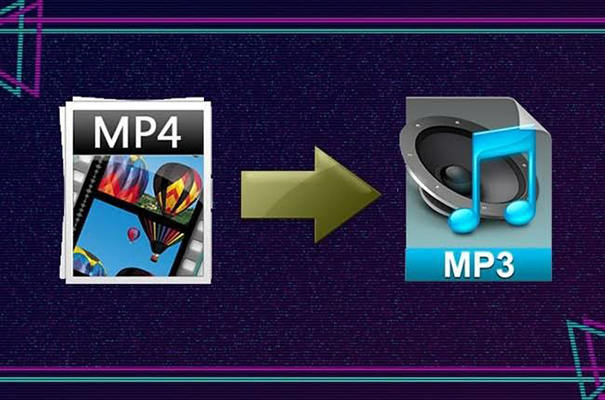
以下に、m4pからmp3へ変換するコンバーターをいくつかリストアップしていきます。
【iTunes】m4pをmp3に変換
iTunesでは様々な方法で、音楽を取り込んだり、変換したり、バックグラウンド再生をしたりすることができます。m4p形式からmp3に変換する簡単な手順も備えており、さらには、変換が完了したら原本をアーカイブとして保存したり、破棄したりすることもできます。
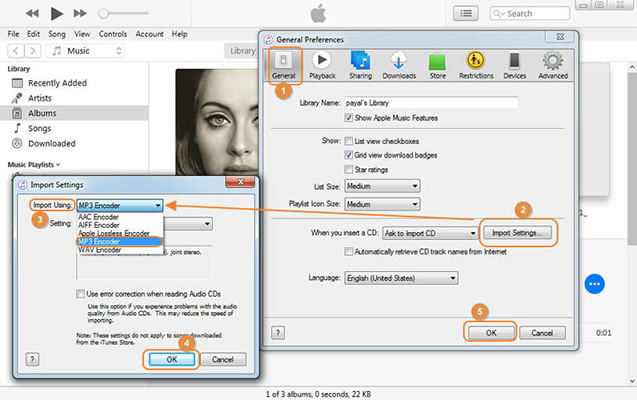
- ステップ 1: iTunesを開く。Macの場合は「Preferences(環境設定)」をクリックして下さい。PCの場合は、「Edit(編集)」をクリックしてから「Preferences(環境設定)」をクリックします。
- ステップ 2:「Import Setting(インポート設定)」ボタンをクリックすると、ポップアップドロップダウンオプションより、「mp3 encorder(mp3エンコーダ)」を選択することができます。
- ステップ 3: ここで、iTunesのライブラリから変換したいファイルを選択します。
- ステップ 4: 選択したら、ファイルを開く>変換>mp3形式の順に操作すると、変換されます。
iTuneでのm4pをmp3に変換は多くのユーザーが利用する方法で、推奨されるツールの一つです。
【オンライン】m4pをmp3に変換
m4pをmp3にオンラインで変換し、お気に入りの曲を溜めておいて何度も聞くということを可能にする動画コンバーターもいくつかあります。以下に、m4p mp3オンラインで変換できるコンバーターのあすすめトップ10をご紹介します。
- Online video converter
- Convert2mp3
- mp3converter.net
- Amoyshare free online video converter
- Yoo download
- Y2mate
- Ytmp3
- Conversion tool- convert to mp3
- Convert
- Saveclipbro
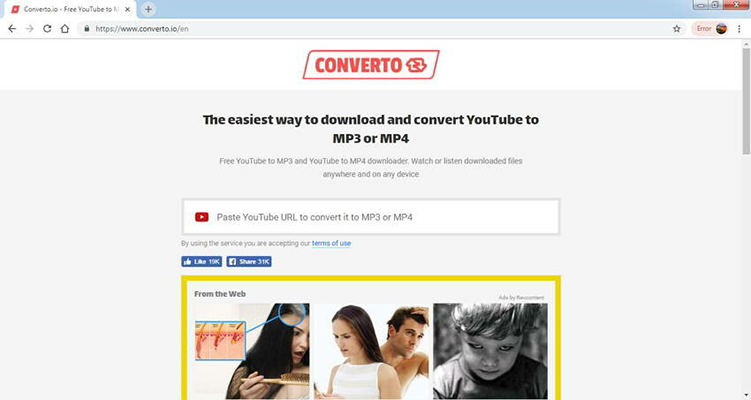
- ステップ 1: Google Drive、dropbox、PC、URLからm4pファイルをアップロードするか、単純に画面にドラッグします。
- ステップ 2: 変換したいmp3形式を選択します。
- ステップ 3: 「Convert(変換)」を選択すると、ダウンロードすることができます。
音声録音を介してm4pをmp3に変換
ここでは、マイクを使用してユーザーの声を簡単に録音する方法をご紹介します。オンラインボイスレコーダーは、m4pからmp3へ変換する無料コンバーターの中でも要注目の方法の一つです。このツールを利用して、マイク設定を調整する標準的なAdobe Flash Playerの高度な機能を備えたブラウザ上で、あなたの声を直接、無料で録音することが可能です。さらに、必要ない部分をトリミングすることも可能です。
- ステップ 1: 「Start(スタート)」ボタンをクリックして、あなたの声を録音して下さい。
- ステップ 2: マイクに向かって話して下さい。
- ステップ 3: それを再生し、mp3ファイルとして直接保存します。
このように音声を録音し、m4pからmp3へのコンバーターを無料で活用してみて下さい。
【Mac/Windows】m4pをmp3に変換
ユーザーの多くは、WindowsやMacでm4pからmp3へ変換する方法を知りたいと思っているでしょう。ここでは、動画を簡単に変換できるアプリを2つご紹介していきます。
HitPaw Univd
HitPaw Univd (HitPaw Video Converter) はWindowsで動作します。大変使いやすい動画変換ソフトで、変換速度も速いです。また、ファイルのダウンロードと編集もできるため、動画をダウンロードをするためのアプリを余分に落とす必要もありません。HitPaw Univdについて、詳しく説明していきましょう。
HitPaw Univdの主要な機能:
- 500以上のビデオフォーマット、300以上のオーディオフォーマットに対応。
- ファイルの変換、ダウンロード、編集がHitPaw Univd一つで可能。
- 60倍高速の変換スピードを提供。
- バッチ変換対応。
- 1000以上の人気サイトから簡単にダウンロード可能。
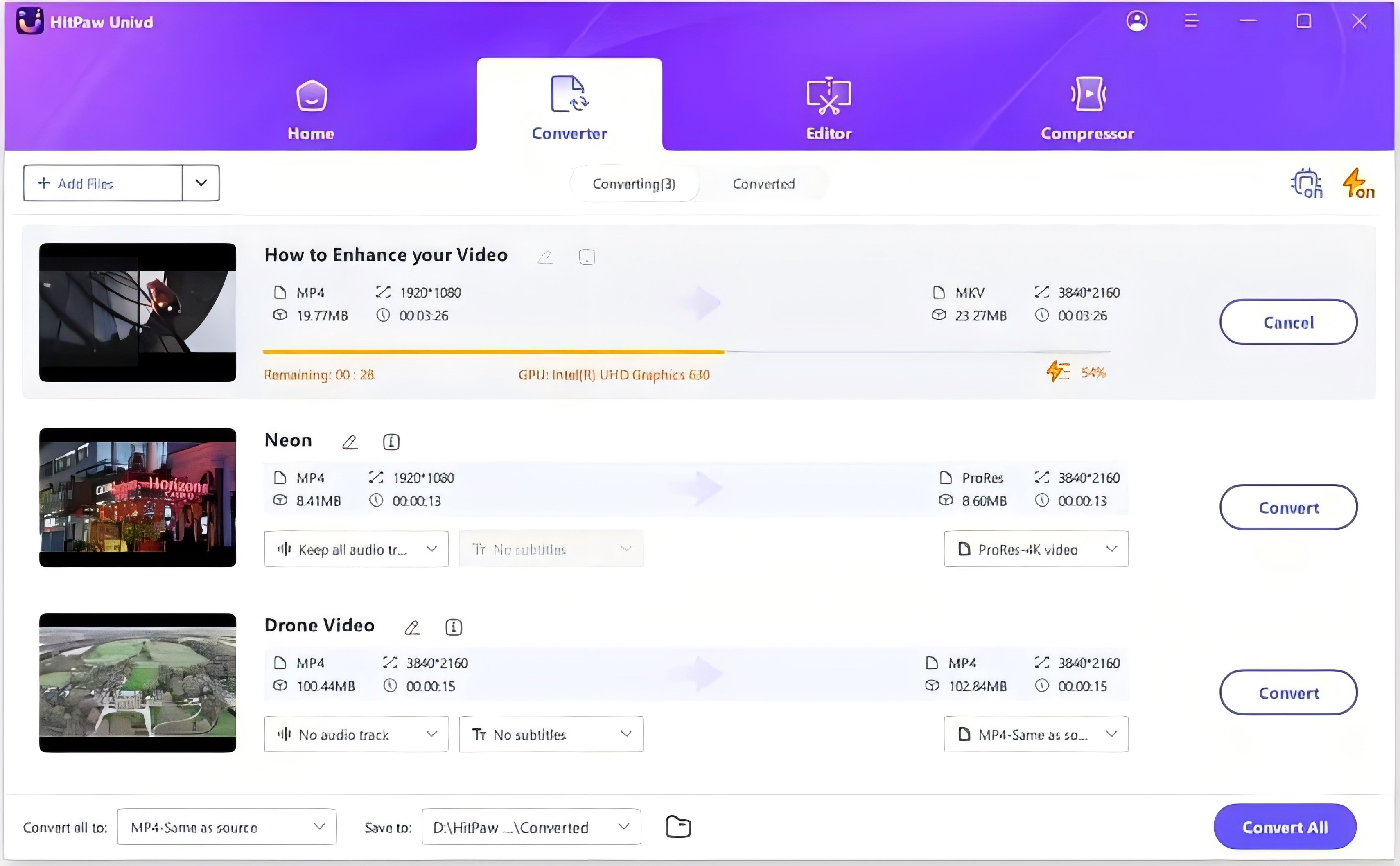
ステップ 1: 「Download(ダウンロード)」ボタンをクリックしてお使いのPCにHitPaw Univdをインストールする。
- ステップ 2: インストールが完了したら、「Add Files(ファイルを添付)」をクリックして、動画をアップロードする。
- ステップ 3: 出力形式としてmp3を選択し、保存パスを選択します。
- ステップ 4: 「Convert(変換)」または「Convert All(すべて変換)」を押して変換を開始します。必要に応じて、変換を完了した後にファイルを編集します。
Easy M4Pconverter
Easy m4p converterはMac及びWindowsで動作する最も有望なコンバーターで、ハイエンドの品質機能を備え、簡単操作でm4pからmp3への変換を行うことができます。iTunes DRM M4V動画を含むiTunesからビデオフォーマットの広大な範囲を変換することが可能です。また、購入したMP4曲と共にオーディオブックコンバーターとしても機能し、Apple Musicのトラックも様々なオーディオフォーマットに変換して、他のデバイスで再生することができます。
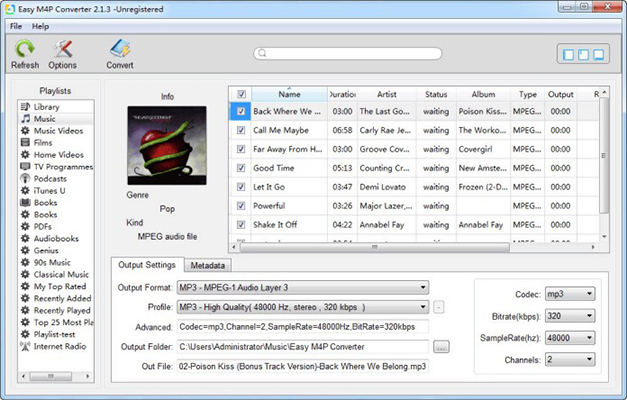
- ステップ 1: 「Download(ダウンロード)」ボタンをクリックしてm4p converterをWindows/Macにインストールします。
- ステップ 2: インストールが完了したら、ソフトを開き、「Playlist(プレイリスト)」をクリックして変換したいApple musicを選択します。
- ステップ 3: 「Convert(変換)」オプションをクリックして、ファイルがMP4からmp3に変換されるまで待ちます。
最後に
スマホでトラックを扱う場合、m4pからmp3への変換はほぼ必須なので、必要ないと言い切ることはできないでしょう。本記事でご紹介した方法は、品質やその他の要因において妥協することなく確実に変換することができる強力な方法です。こういった優秀なコンバーターを利用し、お好みのオーディオをお楽しみ下さい。期待以上の結果を保証します。動画やオーディオを無料で変換したいなら、おすすめは HitPaw Univd (HitPaw Video Converter)です。 m4p mp3変換だけでなく、arf mp4 変換、MTS MP4 変換など、様々な形式に対応しています。しかも、今は無料で体験できるので、ぜひお試しください。









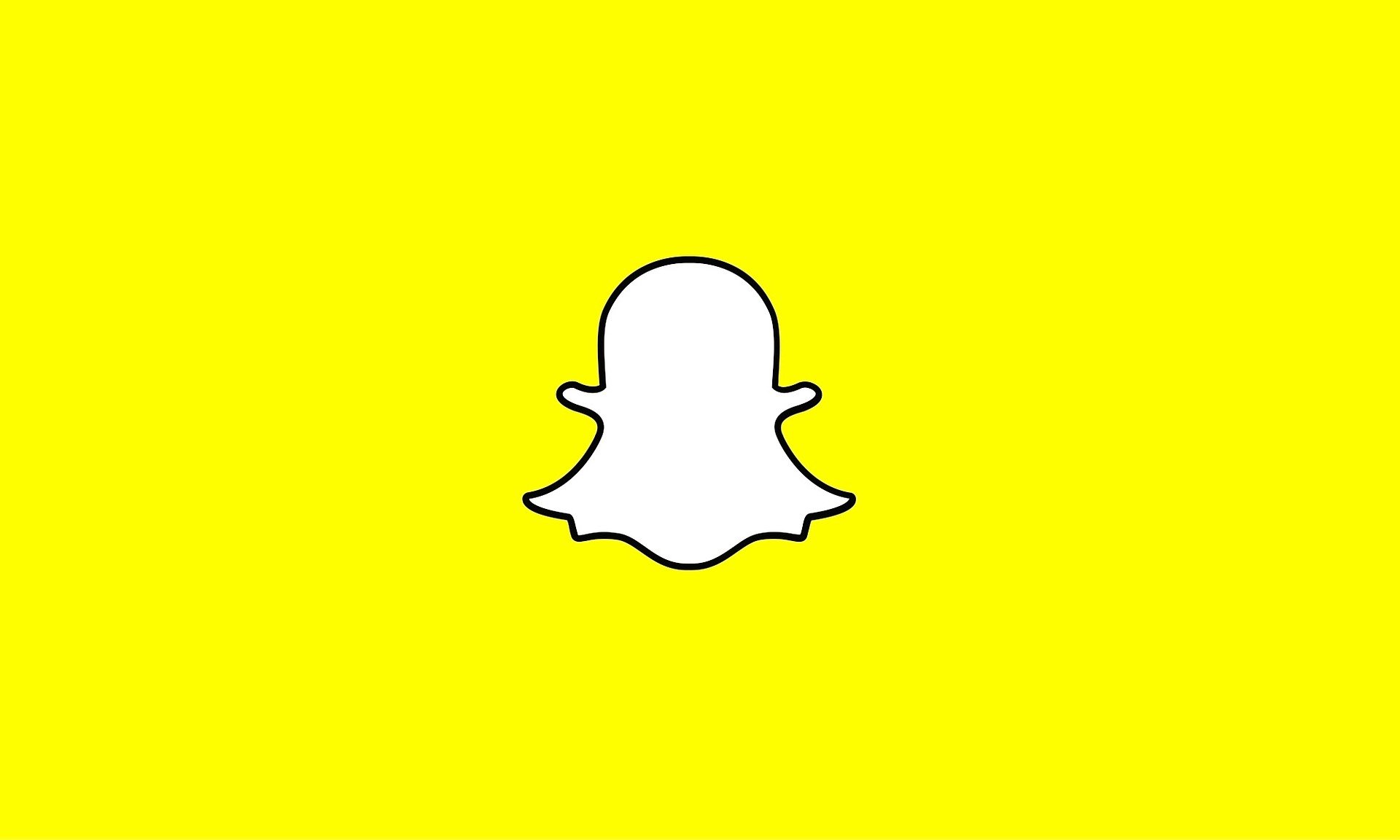


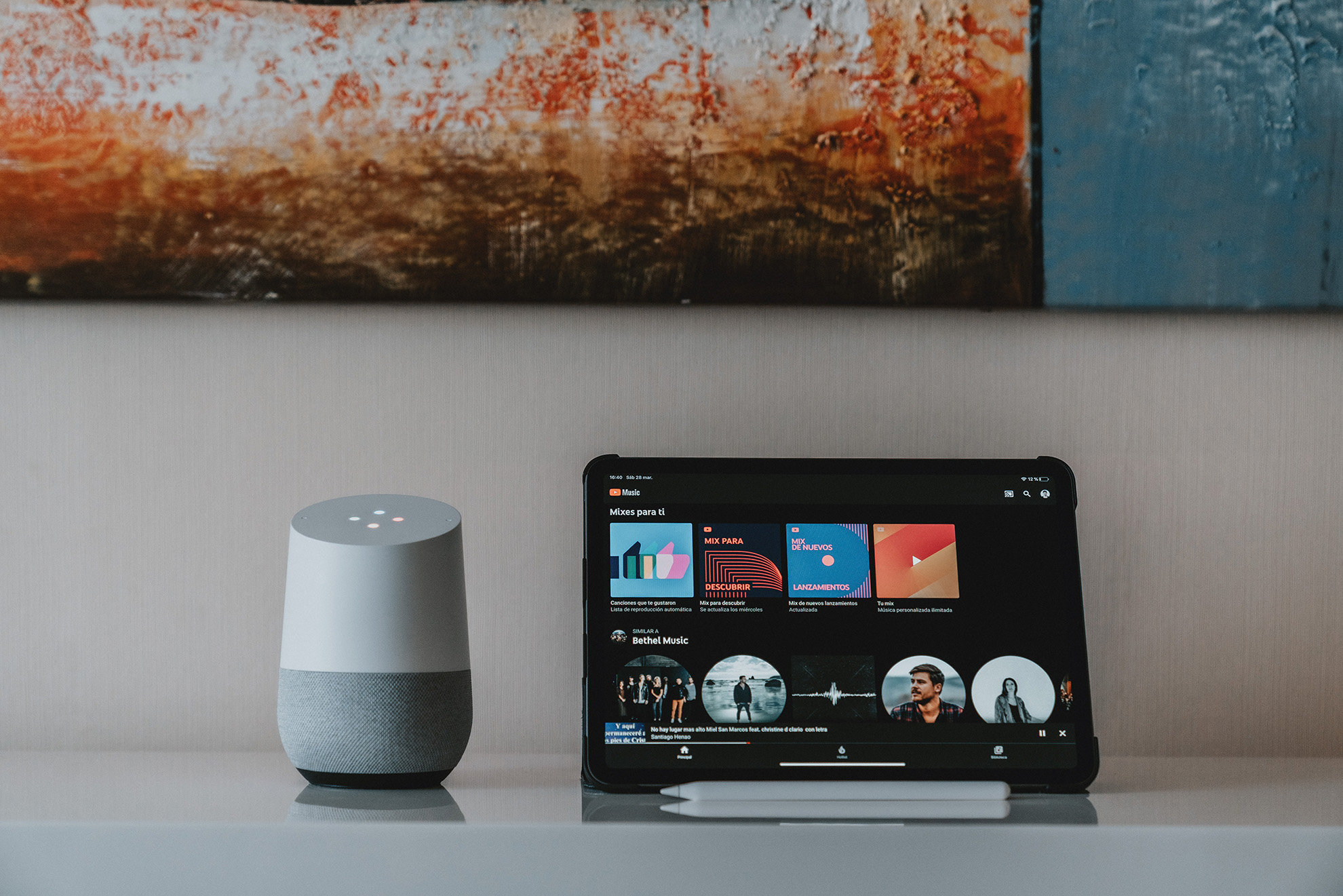

ご感想を聞かせてください。
コメントを書く
製品また記事に関するコメントを書きましょう。