MacおよびiPhoneでJPGをHEICに変換する方法
HEIC写真フォーマットの登場は、多くの注目を集めています。AppleがiOSデバイスのデフォルトファイルフォーマットとしてHEICを導入したことで、JPGファイルフォーマットの全体的な品質に満足していなかった人々にとって、この新しい発明は歓迎されました。そのため、HEIC写真ファイルフォーマットに魅力を感じ、JPGからHEICへの変換を求めている場合、この投稿で最も効率的なオプションを紹介します。
最高のHEICからJPGへのコンバーター
Image Convert featureのイメージコンバート機能を使用すると、画像のバッチ変換が非常に簡単になります。一度に1000枚以上の画像を高速でバッチ変換できます。高品質なHEICコンバーターで、品質を損なうことなくHEICをJPGやPNGに変換します。

Part 1: JPG対HEIC:どちらが優れているのかという理由
JPGは古い画像ファイル形式の一つであり、多くのデバイスがデフォルトのフォーマットとしてこのファイル形式を使用しています。大きな写真を管理しやすいファイルに圧縮する能力により、JPGは多くのウェブデザイナーに優先されています。しかし、画質を見るとJPG写真のサイズは大きくなる可能性があります。
JPGファイル形式は、高品質な画像を提供しないにもかかわらず、追加のストレージを必要とすることがあります。一方、HEICはAppleによって導入された画像ファイル形式で、Appleデバイスとのみ互換性があります。HEICはJPGよりも魅力的な機能を持つ素晴らしい写真形式です。
例えば、写真に圧縮を求めた場合でも、HEICファイル形式は元の画像の品質を維持します。残念ながら、このような豪華さはJPG形式では見つかりません。重要なことに、HEICファイルを編集する際に画質が損なわれることはありませんが、JPG写真を編集すると画像の解像度が低下します。
JPGの唯一の長所は、すべてのデバイスと互換性があることですが、HEICはすべてのデバイスをサポートしていません。しかし、より大きな視点で見ると、HEICファイル形式が明らかに勝者です。
概要
HEIC形式は、画質を維持しながらJPGよりも少ないスペースを占めますが、JPGはHEICよりもさらに多くのデバイスに適しています。
Part 2:MacでJPGをHEICに変換する方法
Macでjpgをheicに変換する場合、Apple Photosは非常に役立ちます。これは、複数の画像を希望の形式に変換する簡単で素晴らしい方法です。
その上、手間をかけることなく作業を完了できます。代わりに、jpgをheicに変換するためのいくつかの簡単なステップに従うだけです。
iMazing Converterを使用してjpgをheicに変換するステップ
Step 1:まず、iMazingのウェブサイトからiMazing Converterをダウンロードしてインストールします。次に、ソフトウェアを起動して手続きを開始します。

Step 2: iMazing Converterのメインインターフェースにjpgファイルをドラッグアンドドロップし、heicに変換したいファイルを選択します。

Step 3:「アプリとアクションを探す」をタップした後、「画像変換」を探します。次に、画像変換アイコンを押します。
Part 3: iPhoneでJPGをHEICに変換する方法
サードパーティのjpgからheicへの変換アプリを使用するのは良いアイデアではありません。それにより写真の解像度が変わってしまうことがあります。そのため、Macでjpgをheicに変換したい場合は、JPGファイルをHEICに変換するためのショートカットを作成すると良いでしょう。
Step 1:iOSデバイスにショートカットアプリをインストールし、すぐに起動します。その後、「マイショートカット」タブに移動し、「ショートカットを作成」をタップします。次に、「アプリとアクションを探す」アイコンを押します。

Step 2:検索ボックスに「写真」を選択し、その後で「写真」アイコンを選びます。「写真を選択」アクションを拡大して「複数選択」オプションをオンにします。

Step 3:ここで、動画の解像度と品質を調整した後、出力形式としてHEICを選択します。次に、「変換」アイコンをタップして、JPGファイルをHEICに変換します。
Step 4:デフォルトの「写真を変換」アイコンから「JPEGからHEIFへ」に変換アクションを変更する必要があります。それを行った後、「アプリとアクションを探す」に再度アクセスし、「写真アルバムに保存」をタイプしてクリックします。これで、ショートカットが作成され、「JPGからHEICへ」と名付けるだけです。

Step 5:「JPGからHEICへのショートカット」を作成したら、JPGからHEICへのショートカットを実行し始める必要があります。その後、変換したいJPG画像をインポートします。複数の画像をHEIC形式に変換することができます。
Step 6: 作成したショートカットがJPGをHEICに変換を開始します。完了したら、写真アプリをナビゲートして、写真がHEICファイル形式に変換されたかを確認します。

追加のヒント: Windows/MacでHEICをJPG/PNGにバッチ変換する方法
HEIC画像をJPG/PNGやその他のファイル形式に変換したいが、写真の解像度を損ないたくない場合、HitPaw Image Converter が新しいToolbox機能を導入しました。この機能により、他の形式への画像変換が可能です。HEIC画像をアップロードして出力形式を一つ選択するだけで、数秒以内にHEICをJPGまたはPNGに高速変換できます。
これは多くのサービスを提供する素晴らしいツールです。例えば、HitPaw Video Converterを使用すると、オーディオや動画ファイルを変換したり、動画を編集したり、いくつかのオンラインウェブサイトから動画をダウンロードしたりすることができます。
したがって、このツールが提供するサービスを探している場合は、HitPaw Video Converterを見逃すべきではありません。
HitPaw Video Converterの特徴
- AVIF、RAW、HEICを品質を損なうことなくJPG/PNGにバッチ変換
- 動画やオーディオファイルを1000以上の形式に変換
- 直感的なユーザーインターフェースを提供し、ユーザーにとって使いやすい
- 変換プロセスを加速するハードウェアアクセラレーションが付属
- 動画やオーディオファイルをロスレス品質に変換可能
- PCとMacに100%安全なHitPaw Video Converter
詳細を知るための動画をご覧ください
HitPaw Video Converterを使用してHEICをJPG/PNGにバッチ変換するガイド
Step 1:HitPaw Video Converterをコンピュータにダウンロードしてインストールします。ソフトウェアを起動して、heicをjpgに変換を開始します。
Step 2:今度は、ToolboxセクションのImage Converter機能を選択し、heic画像をインポートします。1000枚以上の写真を同時にバッチ変換できます。

Step 3:この段階で必要なのは、写真を変換する予定の形式を選択することです。形式を選択した後、「すべて変換」オプションをタップして、より速い速度でHEICをJPG/PNGに変換を開始します。

結論
最良のjpgからheicへの変換ツールを見つけるのは簡単ではありませんが、この投稿から最も効果的で完璧なオプションを見つけることができます。簡単にJPGをHEICに変換できるオプションを明らかにすることに注力しました。さらに、画像を希望の形式に変換するための最良のツールとしてHitPaw Video Converterを推奨しています。





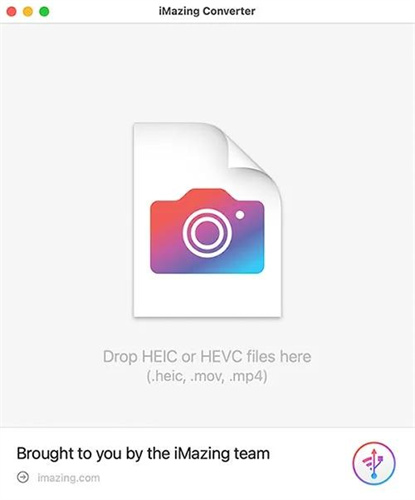
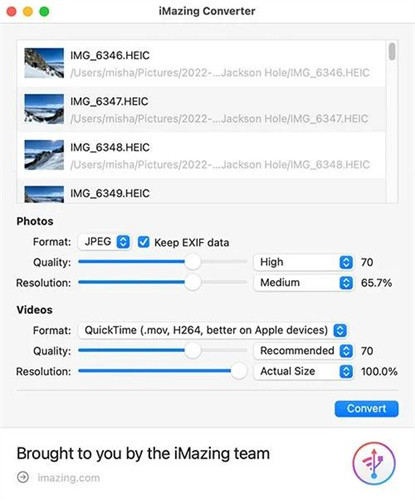
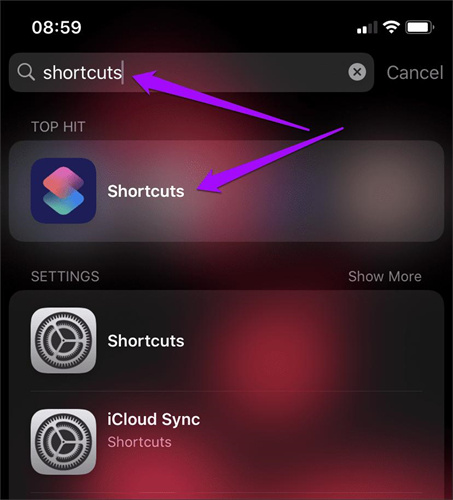
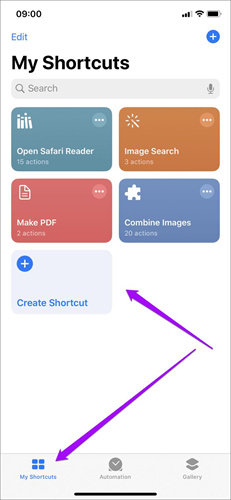
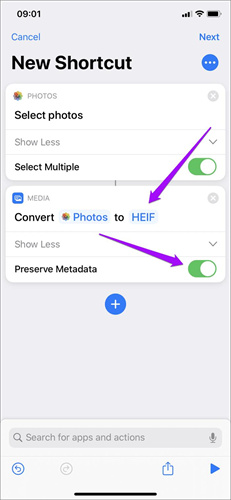
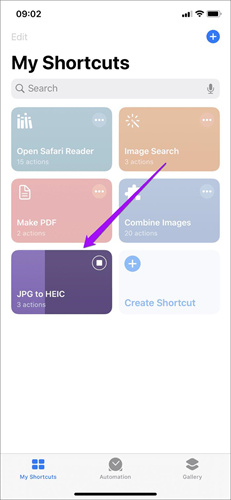



 HitPaw Edimakor
HitPaw Edimakor HitPaw Video Enhancer
HitPaw Video Enhancer



この記事をシェアする:
「評価」をお選びください:
松井祐介
編集長
フリーランスとして5年以上働いています。新しいことや最新の知識を見つけたときは、いつも感動します。人生は無限だと思いますが、私はその無限を知りません。
すべての記事を表示コメントを書く
製品また記事に関するコメントを書きましょう。