【解決済み】GarageBandで作った曲をMP3に変換する方法
Apple ガジェットの音楽の世界において、GarageBand はメロディアスな驚異を生み出す活気に満ちた役割を果たしています。 ポッドキャストの物語を紡ぐ場合でも、仮想ドラマーとジャム演奏する場合でも、このデジタル オーディオ ワークステーションは驚異的な音楽制作への扉を開きます。 ただし、音楽の傑作を普遍的に共有可能な MP3 形式にエクスポートする場合、プロセスはもっと明確になるかもしれません。この記事では、Mac、iPhone、iPad に GarageBand を MP3 として保存する簡単な手順を説明します。
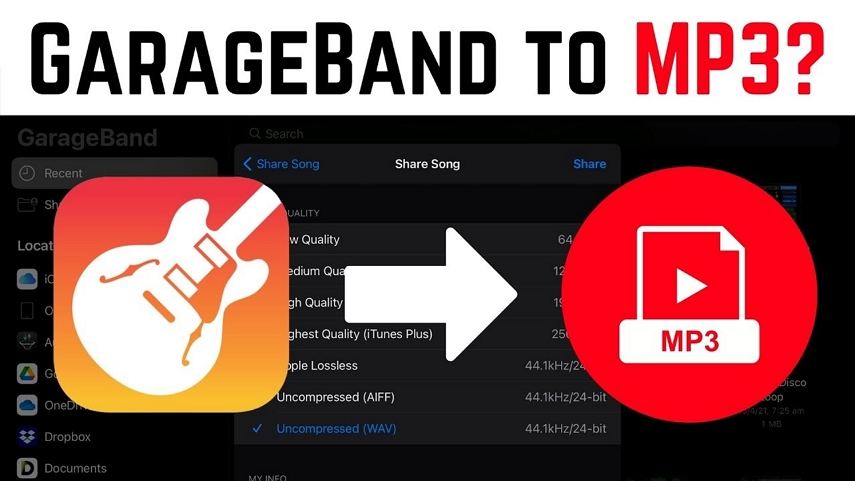
Part 1. GarageBand を MP3 として保存する理由
詳細に入る前に、GarageBand プロジェクトを MP3 ファイルとして保存することがなぜ重要なのかを簡単に説明しましょう。 MP3 は、ほぼすべてのデバイスおよびプラットフォームと互換性があり、広くサポートされているオーディオ形式です。 GarageBand プロジェクトを MP3 に変換すると、音楽を友達と簡単に共有したり、オンライン プラットフォームにアップロードしたり、スマートフォンの着信音として使用したりすることができます。
Part 2. Mac で GarageBand を MP3 にエクスポートする方法
GarageBand の最新アップデートにより、Mac 上で楽曲を MP3 としてエクスポートするための合理化されたプロセスが提供されます。 あなたの作品をユニバーサル MP3 フォーマットに調和させるには、次の手順に従ってください。:
手順 1:GarageBand を開き、メニュー バーの [共有] オプションをクリックし、[曲をディスクにエクスポート] を選択します。

手順 2:ポップアップボックスが表示されます。 エクスポート形式として「MP3」を選択します。 ここで、曲名を編集したり、エクスポートフォルダーを選択したりすることもできます。 希望の音質を選択し、「エクスポート」をクリックします。

Part 2. HitPaw Univd を使用して GarageBand を MP3C として保存
Garageband で GarageBand を MP3 としてエクスポートできない場合は、HitPaw Univd (HitPaw Video Converter)を使用して Garageband を MP3 に簡単に変換できます。
HitPaw Univd を使用すると、ポッドキャストや音楽作品をさまざまな形式にシームレスに移行でき、さまざまなデバイス間での互換性を確保できます。
主な特長:
- MP3、M4A、WAV、WMA、M4R、AIFF、FLAC、AACなどを一括変換します。
- ビデオを 1000 以上の形式にバッチ変換
- ビデオとオーディオをさまざまなデバイスやプラットフォームに変換します
- ビデオから音声を抽出する
- トリム、カット、マージ、フィルターの追加など。
HitPaw Univdで GarageBand を MP3 に変換する方法
手順 1:HitPaw Univd を Mac に無料でインストールします。
手順 2:Garageband で、[保存] > [曲をディスクにエクスポート] に移動して、曲を Mac に保存します。
手順 3:HitPaw Univd を起動し、Garageband 音楽を追加します。

手順 4:出力形式として MP3 を選択します。

手順 5:「変換」ボタンをクリックして、Garageband から MP3 への変換を開始します。

Part 3. iPhone および iPad に GarageBand を MP3 として保存
iOS バージョンの GarageBand は主にプロジェクトを m4a 形式で保存します。 これらの方法を使用すると、作品を MP3 に変換できます。:
手順 1:ファイル アプリで、GarageBand エクスポート用の専用フォルダーを作成します。 ファイルを「iPhone 上」に保存していることを確認してください。

手順 2:三点アイコンをクリックし、「選択」をクリックします。

手順 3:共有する曲を選択し、左下の共有アイコンをクリックします。 曲として共有することを選択します。

- 手順 4:[次で開く] をタップし、Document by Readdle アプリを選択します。
- 手順 5:ドキュメント アプリで開き、online audio converterを使用して M4A を MP3 に変換します。
GarageBand MP3 ファイルの拡張: ヒントとトラブルシューティング
GarageBand プロジェクトを MP3 ファイルとして正常に保存できたので、オーディオ品質を向上させ、一般的な問題をトラブルシューティングするための追加のヒントをさらに掘り下げてみましょう。
GarageBand でオーディオパラメータを調整する
GarageBand は、オーディオのエクスポートに関して柔軟性を提供します。 サンプル レート、ビット レート、オーディオ コーデックなどを調整して MP3 ファイルを最適化する方法を学びます。 これらの調整は最終出力に大きな影響を与え、思い描いた通りの音楽サウンドを保証します。
GarageBand MP3 インポートの問題のトラブルシューティング
MP3 ファイルを GarageBand にインポートするときに問題が発生するとイライラすることがあります。 ロードの拒否や再生速度の不一致などの問題に対処するための 3 つの実用的な修正をご覧ください。 ファイル拡張子の変更から最適なサンプル レートとビット深度の確保まで、これらのトラブルシューティングのヒントは、一般的な障害を克服するのに役立ちます。
Apple 互換の AIFF への変換
Apple デバイスでさらにスムーズな編集と制作を行うには、MP3 ファイルを AIFF (Audio Interchange File Format) に変換することを検討してください。 GarageBand プロジェクトを Apple マシンとシームレスに互換性を持たせ、不具合のない音楽制作を実現するための段階的なプロセスを学びましょう。
結論
ビデオとオーディオの変換技術を習得すると、コンテンツ作成者とマルチメディア愛好家に同様に可能性の世界が開かれます。 GarageBand を MP3 ファイルとして保存する場合、HitPaw Univd (HitPaw Video Converter)のようなツールはこれらのタスクを簡素化する使いやすいソリューションを提供します。 紹介した手順に従うことで、ユーザーはマルチメディア ファイルを簡単に変換、編集することができます。

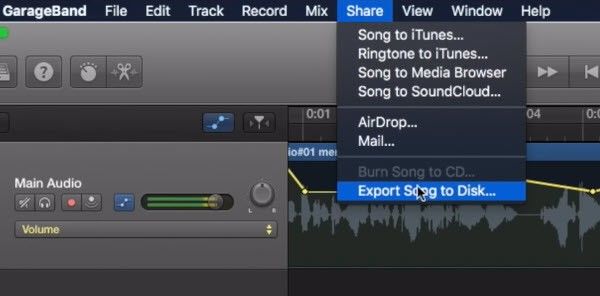
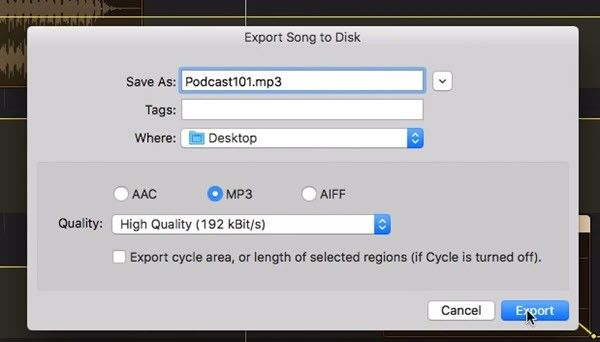







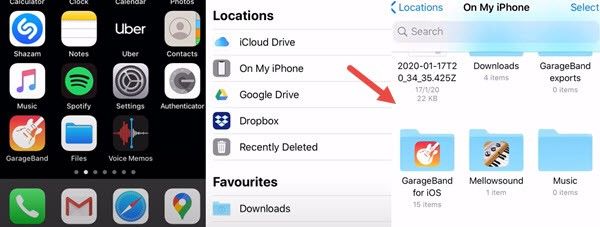
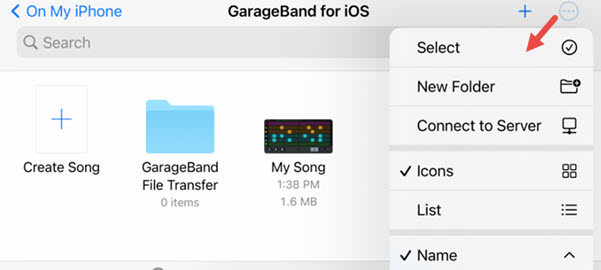
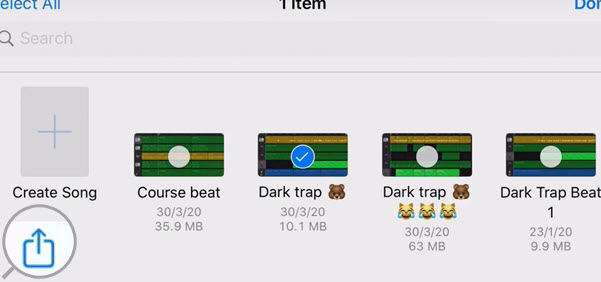

 HitPaw Video Enhancer
HitPaw Video Enhancer HitPaw Edimakor
HitPaw Edimakor

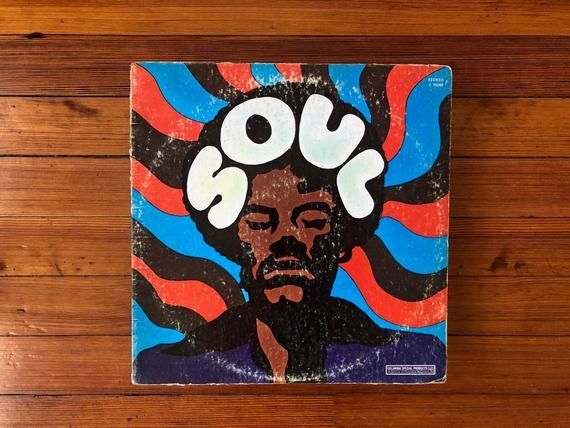

この記事をシェアする:
「評価」をお選びください:
松井祐介
編集長
フリーランスとして5年以上働いています。新しいことや最新の知識を見つけたときは、いつも感動します。人生は無限だと思いますが、私はその無限を知りません。
すべての記事を表示コメントを書く
製品また記事に関するコメントを書きましょう。