3つの簡単な方法でMacで画像から背景を削除する
時には、何らかの理由で画像の背景を削除したい場合があります。Macで背景を消すとなると、複雑な作業で、専門的な知識も必要です。しかし、そんなことはありません!いくつかのツールを使用すると、簡単にMac上で背景画像を削除することができます。この記事では、Macで画像の背景を削除するためにMacの内蔵ツールのプレビューを使用するだけでなく、Mac用の最高の画像背景リムーバーを紹介します。
パート1. Macで写真から背景を削除するベストMac背景リムーバー
HitPaw Univd (HitPaw Video Converter) の背景除去機能は、Macユーザーにとって、AIを使って自動的に背景を除去することができる最高の方法です。超多機能でありながら、シンプルなインターフェイスを特徴としています。写真編集にあまり詳しくない人でも、「HitPaw Univd」で作業すれば、簡単な作業です。
- Macで画像から背景を自動で削除する
- AIアルゴリズムで背景除去を高速・高品質に
- 被写体をもとに手動で切り絵を作る
- 背景除去の詳細をプレビューして確認することができます。
- JPG、JPEG、PNG、BMP、HEICファイルの処理をサポートします。
以下のボタンをクリックしてHitPaw Univdをダウンロードする
ステップ1.Macにダウンロードし、インストールします。ツールボックスから背景除去機能を選択し、背景を除去したい画像を取り込む。

ステップ2.本プログラムは、画像から背景を自動的に解析して除去します。

ステップ3.Macで写真から背景を削除した後、[エクスポート]をクリックして写真を保存します。

パート2.Macでプレビューを使用して画像から背景を削除する方法
プレビューは、Mac用の無料の背景除去を含む多彩な写真編集機能を提供するmacOSの組み込みアプリケーションです。プレビューを使用してMac上で背景を削除する2つの方法があります。以下は、プレビューを使用してMacの画像から背景を無料で削除する方法についてです。
1. プレビューで背景を消す
それでは、以下に示す手順で、プレビューで背景を削除する方法を確認しましょう。この方法は、写真の背景が写真になじんでいない場合や、様々な色合いがある場合に適しています。
ステップ1.背景を消したい画像をプレビューで開きます。
ステップ2.次に、ツールバーから「マークアップ」ボタンをタップします。これにより、マークアップのサブメニューが展開されます。

ステップ3.さて、展開したサブメニューから、杖のように見える「インスタントアルファツール」を選択します。

ステップ4.この後、イメージの背景をドラッグし始めます。ドラッグしている間、ピクセルはツールによって自動的に選択され、一致するシェードが表示されます。このプロセスは、背景の色合いと保持したい画像の部分が異なる場合に適している理由です。

ステップ5.背景全体を一気に選択することができる。しかし、その可能性は低いと思われます。そこで、部分的に選択する方法をとります。削除したい部分を捉えたらドラッグを止め、「削除」ボタンをタップすると、ハイライトされた背景が削除されます。

ステップ6.削除ボタンを押すと、「このドキュメントをPNGに変換しますか」というポップアップメッセージが表示されることがあります。最後の編集で透明度が追加されましたが、現在の文書形式ではサポートされていません。変換すると既存のファイルが置き換わります」と表示されます。変換]ボタンをクリックして続行します。これにより、選択した背景が透明として削除されます。

ステップ7.ここで、より多くの部分を選択するために、手順4と5を行い、「削除」ボタンをクリックすることができます。背景が完全に削除されるまで、この作業を続けることができます。

背景の大きな部分の削除が終わったら、引き続き、残したいイメージに近い小さな部分を、上記と同じ手順で削除していきます。
2. プレビューで画像を抽出する
Macで画像から背景を削除する方法がわかったところで、今度はMacで背景に同じ色合いや色がある画像を切り取る方法を知りましょう。このプロセスは困難である可能性があるので。したがって、それはあなたが維持したい上に動作するように画像の一部を取ることが示唆される。同じことを行うには、プレビューで画像を開いた後、以下の手順を実行することができます。
ステップ1.プレビューツールバーから「マークアップ」ボタンを押す。
ステップ2.マークアップの拡張オプションから、ドロップダウンから選択ツールオプションを選択し、スマート投げ縄をクリックします。
ステップ3.さて、まずは残したい画像の一部や部分をなぞり、始点と終点を結びます。
ステップ4.画像に選択範囲が表示されたら、「編集」をクリックし、「選択範囲を反転」をクリックします。この後、Deleteキーをタップして背景を削除するか、編集の後にコピーを選択して選択範囲をコピーし、別の場所に貼り付けます。

この方法は、画像からプレビューの背景を削除したり、選択した画像を別の場所にコピーしたりする場合に選択できます。
画像の背景を消すのに便利な方法:
- 選択したツールに満足できない場合は、逆方向にドラッグするか、どこかをクリックして選択を中止してください。
- 間に小さな領域がある場合は、「ズーム」オプションを活用します。ウィンドウオプションをタップし、「ズーム」を選択すると、ズームインできます。
- 実際の画像を形にしておくために、編集前にコピーを作成します。画像の上で右クリックし、「複製」をクリックするだけです。また、編集オプションをクリックし、元に戻すを選択すると、プレビューで行った変更を元に戻すことができます。
パート3.Mac用背景を削除するオンライン画像背景リムーバ
Macで画像から背景を削除するためにプレビューを使用すると、すべての不要な領域をスムーズに削除することができないなど、非常にスマートではないことがあります。画像から背景をインテリジェントに削除する、より便利で迅速な方法を見つけたい場合は、以下を検討してください。それは HitPaw Online Background Removerです。 これはワンクリックで自動的に人を識別し、背景を削除することができる最高の無料AI背景除去ツールの一つである。完全無料、ウォーターマークなし、広告なし、Mac、PC、iOS、Androidデバイスで動作します。
HitPawを使って、Macで写真の背景を透明にする方法は、以下の手順で説明します:
ステップ1.背景を消したい場所の画像をアップロードします。

ステップ2.画像の透明な背景を選択します。

ステップ3.処理には数秒かかります。背景の除去が成功したら、「ダウンロード」ボタンをタップして、画像を保存してください。

以上、「HitPaw Online Free Background Remover」を使って、Macで画像を切り取る方法を簡単にご紹介しました。
まとめ
Macで写真の背景を削除する方法について悩んでいる場合は、上記の方法に従います。この記事で説明した2つの方法のうち、簡単な方を選ぶことをお勧めします。 HitPaw Univd (HitPaw Video Converter)はウォーターマークなしで安全に、ほんの数秒で仕事を終わらせることができます。
以下のボタンをクリックしてHitPaw Univdをダウンロードする








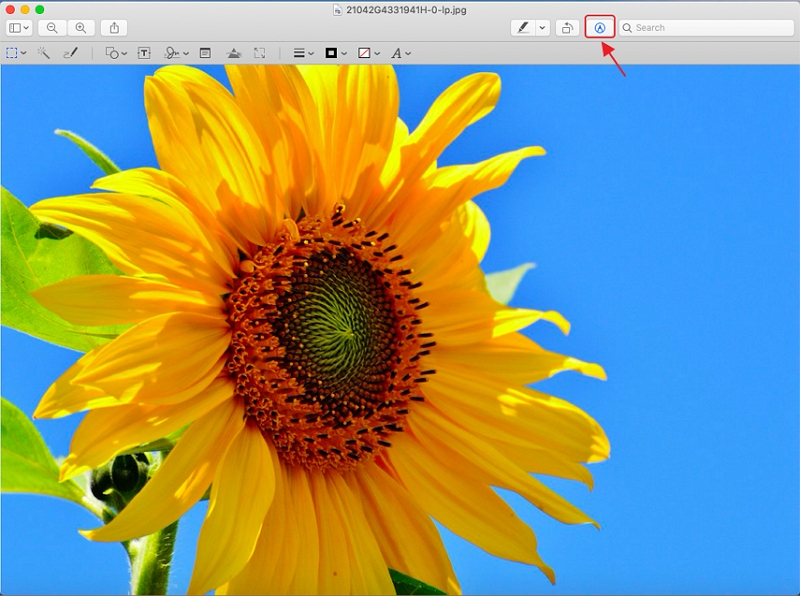
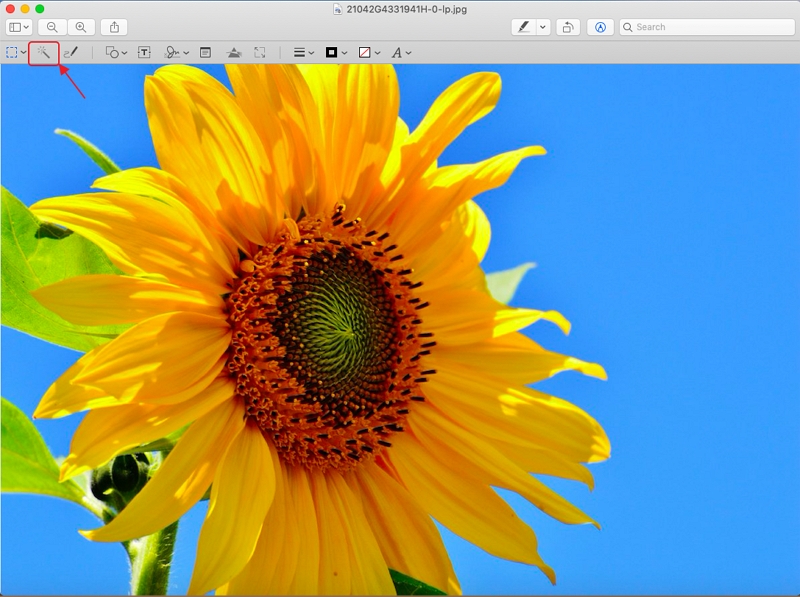
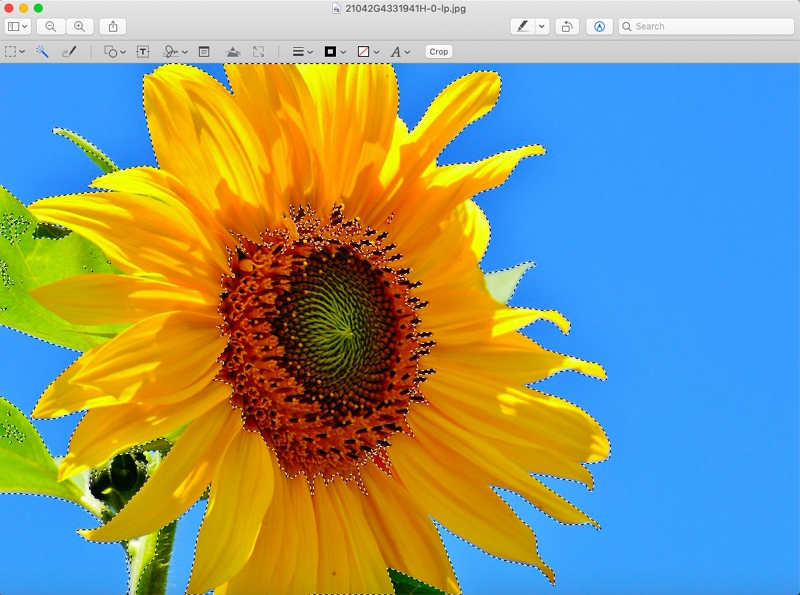
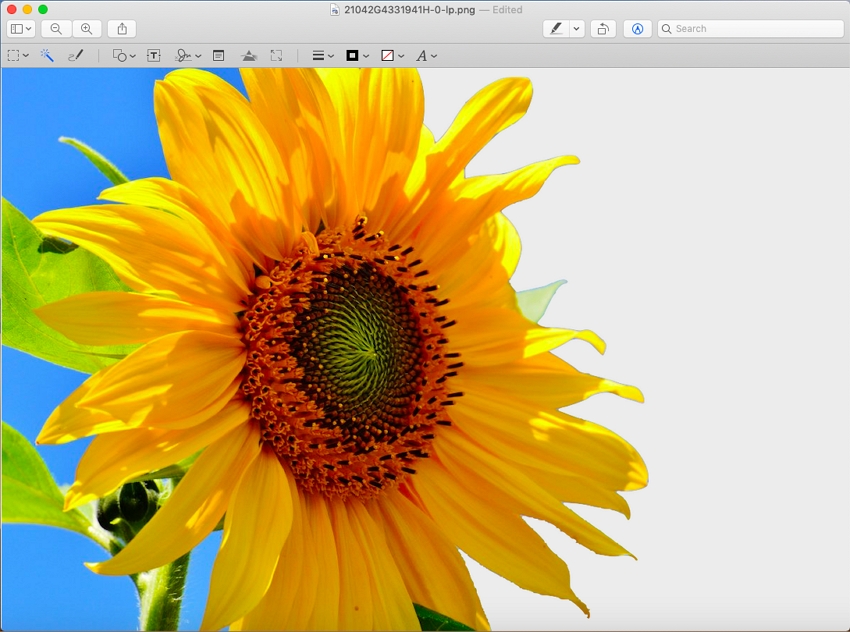

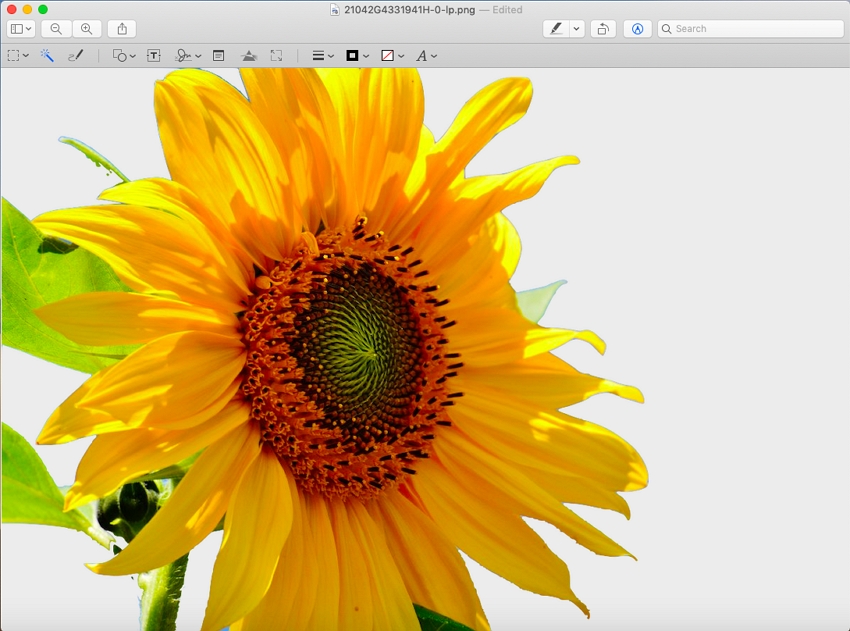
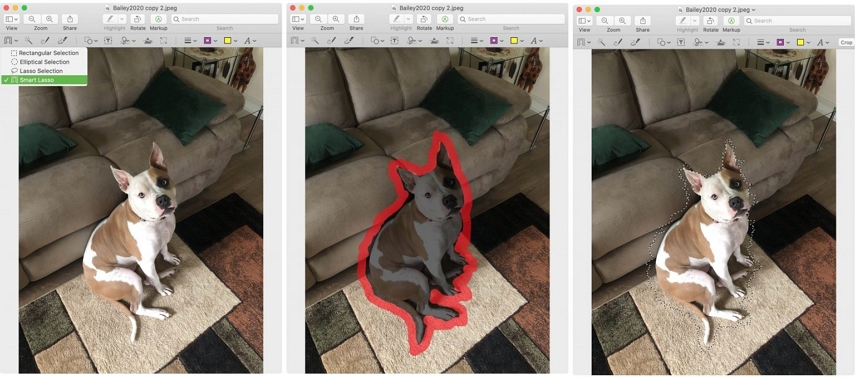
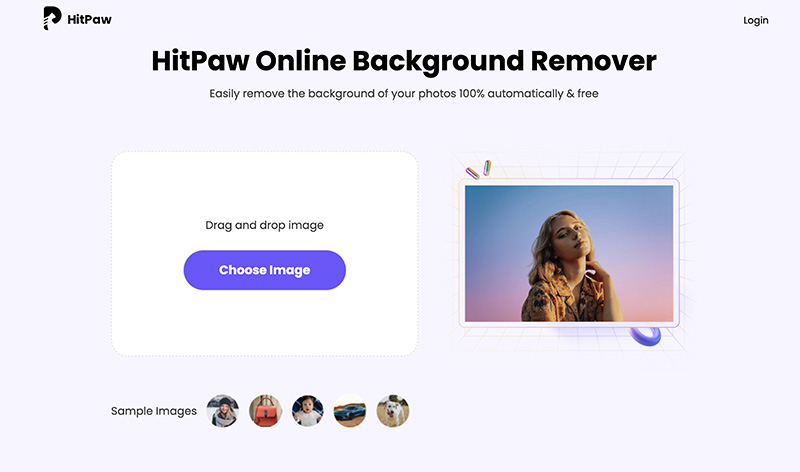
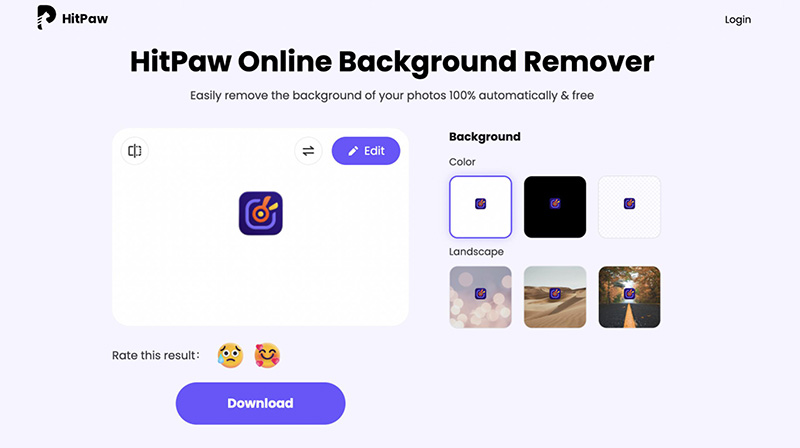
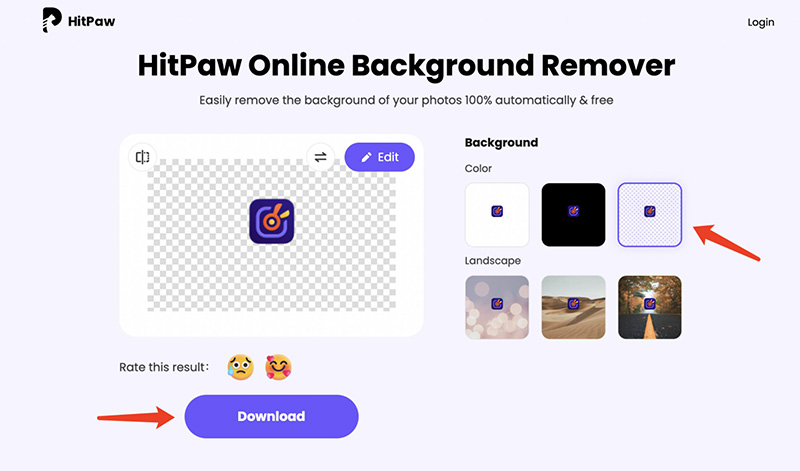

 HitPaw Edimakor
HitPaw Edimakor


この記事をシェアする:
「評価」をお選びください:
松井祐介
編集長
フリーランスとして5年以上働いています。新しいことや最新の知識を見つけたときは、いつも感動します。人生は無限だと思いますが、私はその無限を知りません。
すべての記事を表示コメントを書く
製品また記事に関するコメントを書きましょう。