DaVinci Resolveがメディアをインポートできないを修正する方法
テクノロジーが思い通りに動かないのは、誰だって嫌なものです。「なぜDaVinci ResolveにMP4をインポートできないのだろう」と感じている方は、ご心配なく、この記事がこのよくある問題を解決します。
DaVinci Resolveは、MP4を含む非常に多くのフォーマットをサポートする強力なビデオ編集ソフトウェアです。しかし、サポートされているフォーマットを使用していても、インポートエラーで立ち往生してしまうことがあります。だけれども心配しないでください。私たちは、動画編集のスキルを磨き、うまくいくようにする方法を紹介します。
この記事では、DaVinci ResolveにMP4をインポートできない理由を探り、プロジェクトを稼働するために必要なヒントとトリックをすべて提供することにします。DaVinci Resolveがビデオを読み込まないというエラーに悩まされている方、メディアファイルがうまく再生できない方など、必要な答えはすべてここで見つかります。さあ、はじめましょう。
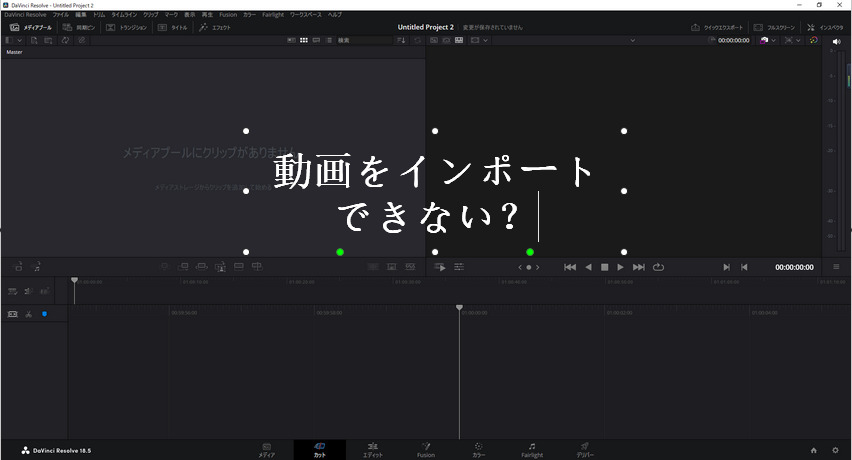
・DaVinci ResolveにMP4を取り込めないのはなぜ?
解決できない技術的な問題ほど、イライラさせられるものはありません。DaVinci ResolveがMP4ファイルを読み込めない場合、以下の問題のいずれかが原因である可能性があります。
1.ファイル形式がサポートされていない
では、DaVinci Resolveがサポートしているビデオフォーマットは何でしょうか?DaVinci Resolveは幅広いファイルフォーマットに対応していますが、すべてのMP4ファイルを読み込めるわけではありません。ファイルが互換性があることを確認するために、ファイル形式とオーディオ/ビデオコーデックを再確認してください。
2.MP4 ファイルが破損している
DaVinci Resolveがビデオを読み込まないエラーの最も一般的な原因の1つは、古いまたは破損したMP4ファイルです。ファイルを他のプログラムで再生して確認することができます。ファイルが再生されない場合、それは破損している可能性があります。
3.MP4ファイルの容量が大きすぎる
また、インポートエラーの原因としてよくあるのが、DaVinci Resolveでは大きすぎるMP4ファイルです。動画圧縮ソフトで圧縮して、ファイルサイズを小さくしてみてはいかがでしょうか。
4.DaVinci Resolveは最新版ではありません。
DaVinci Resolveのバージョンが古いと、インポートエラーが発生する場合があります。お使いのコンピュータに最新バージョンのプログラムがインストールされていることを確認してください。つまり、「なぜDaVinci ResolveにMP4をインポートできないのか」と疑問に思った場合、その答えはソフトウェアをアップデートすることで簡単に解決できるかもしれません。
・DaVinci Resolveが動画を読み込まないというエラーを修正する方法
幸いなことに、DaVinci Resolveが動画を読み込まないというエラーを解決するために、いくつかの方法があります。
方法①|正しい方法でメディアをDaVinci Resolveにインポートする
DaVinci Resolveが強力なビデオ編集プログラムであることは周知の事実ですが、そのユーザーエクスペリエンスが必ずしも直感的でないことに気づいていないユーザーが少なくありません。このプログラムに慣れていない場合、メディアを正しくインポートする方法を学ぶことが重要です。
その方法をご紹介します。
-
手順1.DaVinci Resolveを起動し、「ファイル」→「読み込み」→「メディア」を実行します。

-
手順2.インポートするファイルを選択し、「開く」をクリックします。

-
手順3.インポートされたメディアは、メディアプールウィンドウに表示されます。

また、メディアプールウィンドウに直接ファイルをドラッグ&ドロップすることもできます。インポートするファイルを選択し、メディアプールにドラッグ&ドロップします。
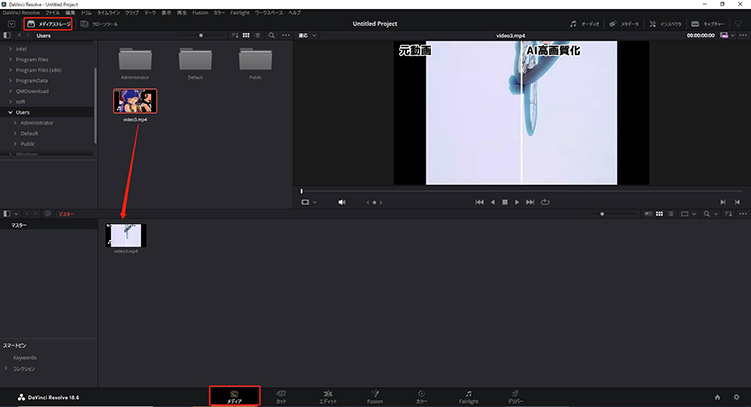
これで、DaVinci Resolveにメディアを正しくインポートできました。
方法②|認識できないMP4をDaVinci Resolveの対応フォーマットに変換する
上記の手順をどれだけ注意深く行っても、一部のMP4ファイルがDaVinci Resolveと互換性がない場合があります。これは通常、互換性のないコーデックが原因です。
ファイルをDaVinci Resolveに対応した形式に簡単に変換することができます。これを行うために、市場には多くの変換ソフトが存在します。しかし、1つを選択する場合、HitPaw Univd強くお勧めします。
HitPaw Univdは使いやすい動画変換ソフトで、動画をDaVinci Resolveがサポートするフォーマットに素早く簡単に変換することができます。使い方が簡単なだけでなく、他のコンバーターとは一線を画す様々な機能を備えています。
その際立った理由を紹介します。
- 動画を 1000以上のフォーマットとデバイスに変換
- 画質を落とさずに動画を一括処理可能
- 120倍速の動画変換
- 100%AIが音楽からボーカルを除去し、インストゥルメンタルトラックを取得
- GIFの作成、豊富な動画・画像編集機能が揃えている
HitPaw Univdの主な特徴
DaVinci Resolve用に動画を変換する方法
-
手順1.HitPaw Univdをダウンロードし、パソコンにインストールします。
-
手順2.プログラムを起動し、「ファイルを添付」→「ビデオを添付」をクリックして、変換したい動画ファイル(複数可)をインポートします。

-
手順3.「MP4ソースと同じ」オプションをクリックして、DaVinci Resolveのサポートする出力形式を選択します。ここでは、MOV、またはMP4形式を選択できます。

-
手順4.フォーマットを選択した後、編集アイコンをクリックしてフォーマットの環境設定を開き、エンコードドロップダウンオプションからH.264コーデックまたはProResコーデックを選択してください。

-
手順5.変更を保存して、「すべて変換」ボタンをクリックすると、DaVinci Resolve用のビデオ変換が開始されます。

変換が完了したら、DaVinci Resolveを開き、変換した動画ファイルをインポートします。
これだけなんです!HitPaw Univdを使えば、MP4ファイルをDaVinci Resolveに対応した形式に簡単に変換することができます。さらに、他の機能も充実しているので、あらゆるビデオ編集プロジェクトに最適です。さあ、今すぐ試してみてはいかがでしょうか?
方法③|MacでDaVinci Resolveがメディアを読み込めないのを修正する方法
App StoreからダウンロードしたバージョンのDaVinci Resolveを使用すると、一部のMacユーザーでメディアのインポートができないエラーが発生することがあります。この問題は、アプリのアクセス権限に起因していると思われます。そんな時は、こちらの解決方法をご参考してください。
-
手順1.アップルメニューを開き、「システム環境設定」を選択する

-
手順2.セキュリティとプライバシーをクリックする

-
手順3.プライバシータブを選択し、「アクセシビリティ」をクリックする

-
手順4.アプリの一覧でDaVinci Resolveが有効になっているか確認する

-
手順5.ない場合は、+アイコンをクリックし、DaVinci Resolveを選択し、「開く」をクリックする

-
手順6.これで、DaVinci Resolveにメディアを問題なく取り込むことができる
ヒント
しかし、それでもDaVinci Resolveにメディアをインポートできない場合は、公式サイトから最新版のDaVinci Resolveをダウンロードする必要がある場合があります。この問題は、アプリのバージョンが古いことが原因であるケースもあります。最新版をダウンロードすることで、必要な機能やコンポーネントがすべて最新であることを確認することができます。そうすれば、問題なくメディアをDaVinci Resolveに取り込むことができるようになります。
・まとめ
DaVinci Resolveで直面している問題がどんなものであっても、それを解決する方法はあるはずです。この記事では、最も一般的な3つの問題を取り上げ、その解決方法をステップバイステップで説明します。
メディアの読み込みに問題がある場合、ビデオをシャープにする場合、DaVinci Resolve がビデオファイルを読み込まない場合、HitPaw Univdをぜひお試しください。ビデオをDaVinci Resolveでサポートされるフォーマットに素早く簡単に変換できるほか、ビデオ編集プロジェクトを次のレベルに引き上げるためのさまざまな機能を備えています。今すぐ試して、DaVinci Resolveのメリットを享受してください。
DaVinci Resolveについてもっと知りたいなら
・DaVinci Resolveに関するよくある質問
Q1. DaVinci Resolveはどのようなメディアフォーマットをサポートしていますか?
A1. DaVinci Resolveは、ほとんどの一般的なメディアフォーマットをサポートしています。例えば、H.264、ProRes、DNxHD、RAWフォーマットなどがあります。
Q2. DaVinci Resolveの学習リソースはありますか?
A2. DaVinci Resolveには公式のドキュメンテーションやチュートリアルビデオが用意されています。また、オンラインコミュニティやフォーラムでも情報交換や質問ができます。
Q3. DaVinci Resolveはどのようなファイル形式でプロジェクトを保存できますか?
A3. DaVinci Resolveでは、プロジェクトをDRP形式で保存することができます。また、編集プロキシや中間ファイルなどのフォーマットもサポートしています。

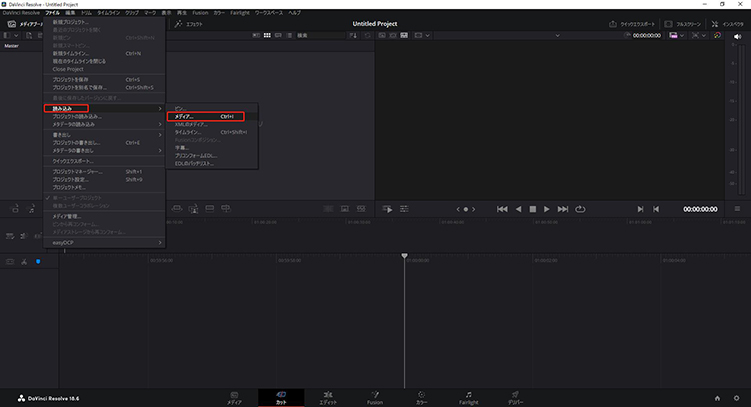

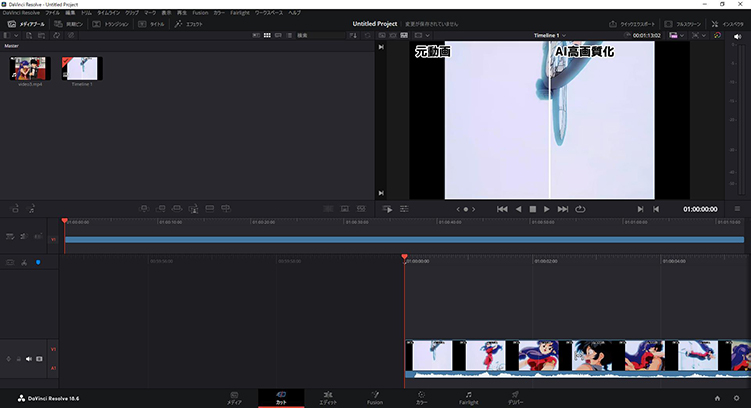




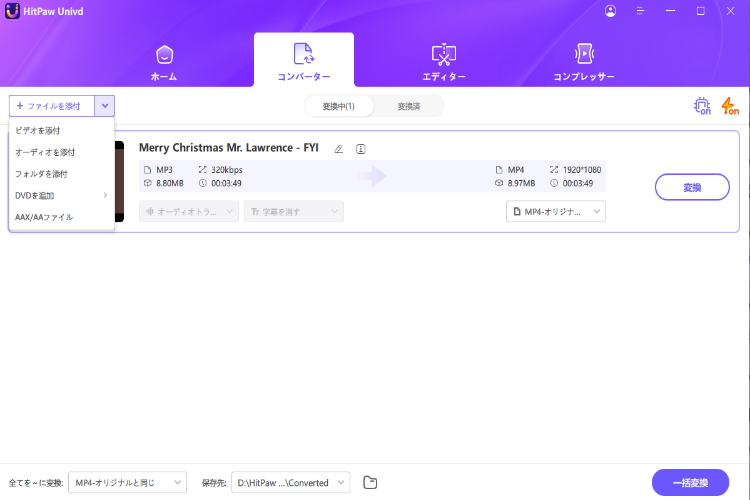
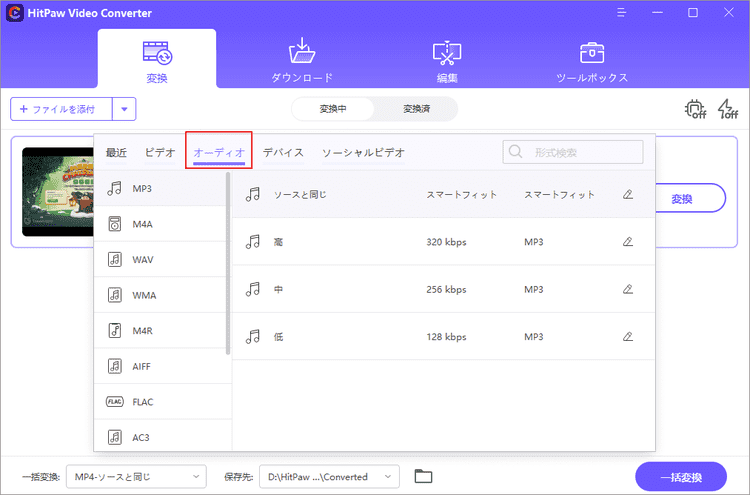

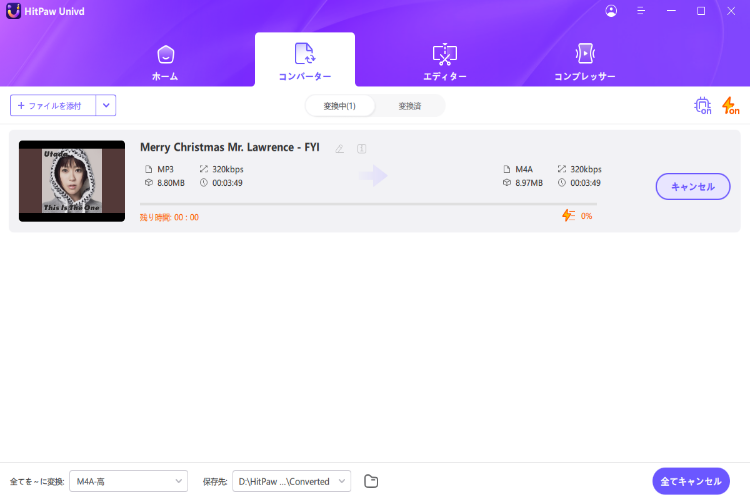
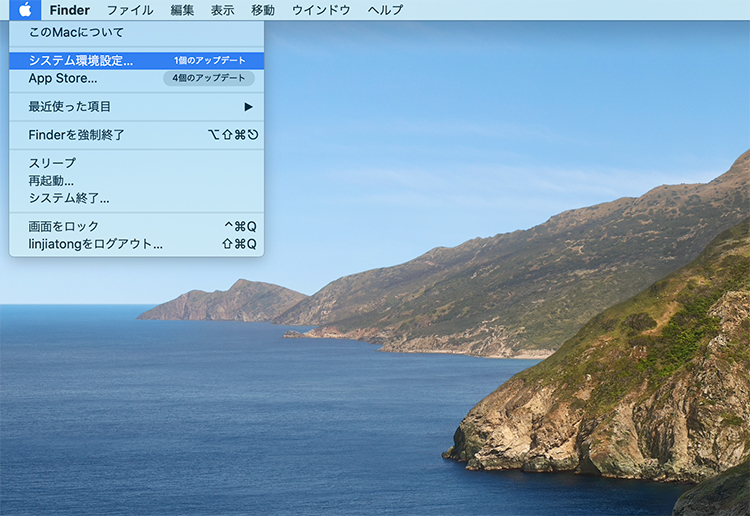
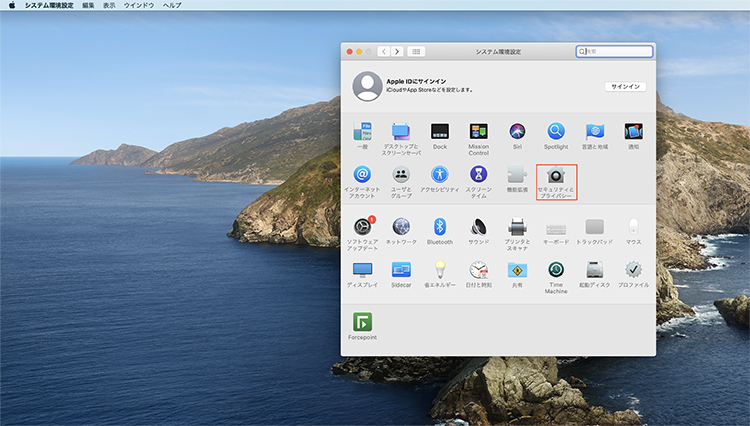
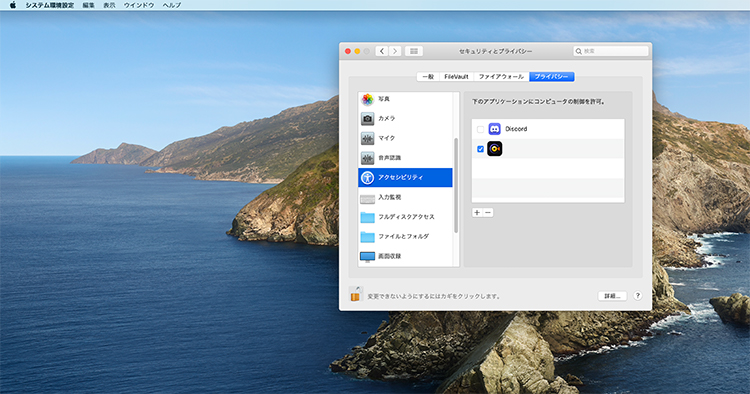
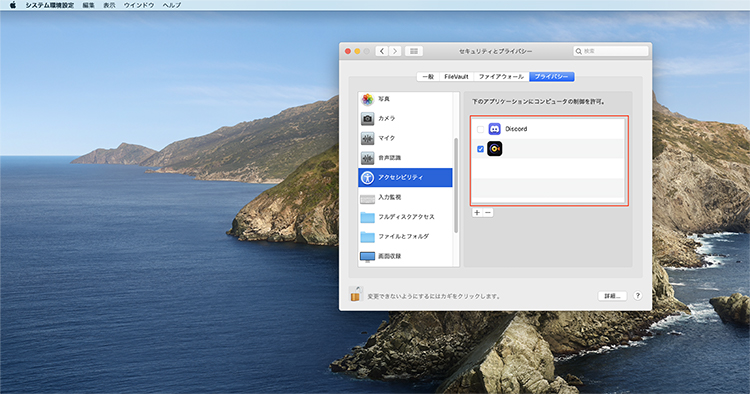
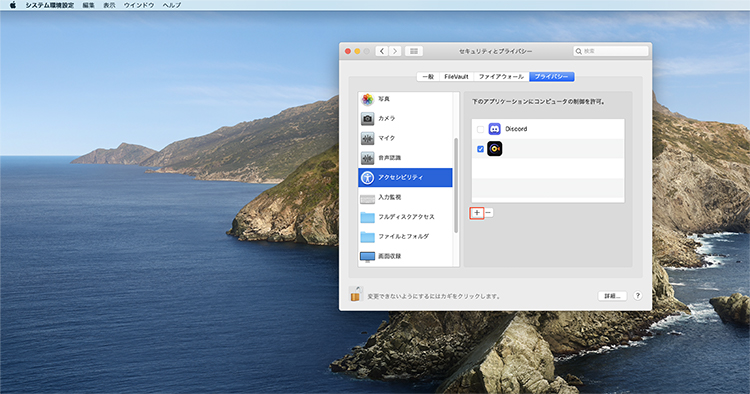

 HitPaw Video Enhancer
HitPaw Video Enhancer HitPaw Edimakor
HitPaw Edimakor


この記事をシェアする:
「評価」をお選びください:
松井祐介
編集長
フリーランスとして5年以上働いています。新しいことや最新の知識を見つけたときは、いつも感動します。人生は無限だと思いますが、私はその無限を知りません。
すべての記事を表示コメントを書く
製品また記事に関するコメントを書きましょう。