【超簡単!】MacでDVDをコピーする方法を大公開
動画をDVDで保存している場合、DVDのディスクが割れたり、傷がついたり、紛失したりして欲しくはないでしょう。しかし、物理的な光学ディスクは、そのものがダメになってしまうことがあるので、保証がありません。
よって、DVDをMacにコピーする方法を探すと良いでしょう。こうすることで、動画のコンテンツが消えてしまうのを防ぐことができます。 運の良いことに、素晴らしいツールを利用してDVDをMacにコピーできるようにお手伝いをしましょう。
パート1.【Mac向け】最高のDVDコピーソフト-HitPaw Video Converter
最高のMac用DVDコピーソフトウェアを見つけるには時間がかかるかもしれませんが、HitPaw Video Converter(Mac版)の適性について話すと、その作業は思ったよりも簡単になります。当初、本ソフトは動画ファイルの変換のために設計されましたが、動画変換ツール以上の物になっています。
むしろ、HitPaw Video Converterが備える素晴らしい機能のおかげで、DVDをMacにコピーできるでしょう。シンプルなユーザーインターフェースを提供するだけでなく、HitPaw Video Converterは確実に、DVDから動画をリッピングする際に元の品質を損ないません。
Mac版HitPaw Video Converterの主な機能
- ISO、DVD、IFOファイルをサポート
- 数回のクリックでDVDをMacにコピー可能
- 一括変換をサポート
- 動画や音声の1,000以上の動画形式への変換をサポート
- 120倍速で処理
- シンプルなインターフェースを提供
- 変換を促進するCPUおよびGPU機能
Mac版HitPaw Video Converterを介してDVDをMacにコピーする方法
ステップ1.HitPaw Video ConverterをMacにインストールして、その後、起動します。次に、DVDをMacのDVDドライブに挿入します。[ファイルを添付]アイコンをクリックして[添付]を選択します。こうすることで、挿入したいDVDを読込むことができます。

ステップ2.DVDファイルのインポートが終わったら、タイトルを編集できます。

ステップ3.さて、DVDを解析する必要があり、それから[一括変換]アイコンをクリックして、DVDをMacへコピーする先の形式を選択します。

ステップ4.動画形式を選択後、[変換]アイコンをタップして、DVDをMacにコピーできるようにします。

パート2.Macの内蔵型のユーティリティアプリを使ってDVDをコピーする方法
Macの内蔵型ディスクユーティリティ機能を使ってDVDをMacにコピーできます。しかし、本ディスクユーティリティではコピープロテクトされたDVDのコピーができないことは覚えておく必要があります。ですから、コピープロテクトされたDVDをMP4 Macに変換しようとする場合は、他の選択肢を探す必要があります。
ディスクユーティリティをつかってMac上でDVDをコピーする方法は次のとおりです。
ステップ1.まず初めに、コピーしたいDVDをMacのDVDドライブに挿入する必要があります。現在のMacはディスクドライブをサポートしていないので、DVDを読込むためにApple USB SuperDriveを使用できます。
ステップ2.[アプリケーション]セクションに移動して[ディスクユーティリティ]をタップして、起動させる必要があります。
ステップ3.外側のヘッダの下の左側のサイドバーからDVDを選択します。
ステップ4.[ファイルメニュー]をタップして、[新規]アイコンをクリックします。[DVDの名称]に移動して、[ディスクイメージ]を選択します。ウィンドウ上に、このDVDのコピーの名称の入力を求められます。
「Save as bar」と入力できます。.次に、DVDのコピーを保存する保存先をフォルダを選択します。DVD Macをコピーしようとしている保存先フォルダに十分な空ストレージが確実にあるようにします。イメージフォーマットとして、DVD/CDマスターを選択できます。[保存]をタップして、処理を進めます。
ステップ5.これで、ディスクユーティリティがDVDのMacへのコピーを開始します。PCの処理速度によりますが、本処理は30~60分間かかる可能性があります。処理が完了したら、Macで.cdrファイルにアクセスできるでしょう。このようにして、DVDをMacのハードドライブにコピーできます。
パート3.人気のDVDコピーソフト-Handbrakeの使い方
DVDをMacにコピーする別の方法として利用できるのは、Handbrakeのサービスです。Mac用の素晴らしい無料ツールであり、MP4またはMKVフォーマットでDVDをMacにコピー出来るようになります。 HandbrakeでDVDをMacへコピーする方法を学ぶには、以下の段階的なガイドに従ってください。
ステップ1.HandbrakeをMac PCにダウンロードおよびインストールして、Mac PCのディスクドライブにDVDを挿入します。コピープロテクトされたDVDをMP4 Macにコピーしたい場合は、DVDをMacにコピーするより前に、Handbrake用のibdvdcssをダウンロードする必要があるでしょう。
ステップ2.Handbrakeを起動すると、ソフトウェアのDVDドライブで挿入したDVDを確認できるでしょう。 HandbrakeはDVDのスキャンに少し時間がかかる場合があります。HandbrakeによるDVDのスキャンが止まったら、[プリセット] のドロップダウンメニューを開いて、品質のプリセットを選択します。DVDのコピーには、576pまたは480pのプリセットを使用できます。
ステップ3.設定をさらに調整したい場合は、動画タブ、フィルタ、サマリをタップして、DVDリッピングをカスタマイズできます。
ステップ4つのDVD動画のコピーのダウンロード先にしたい書き出しフォルダを選択します。次に、[エンコード開始]アイコンをタップして、DVDのMacへのコピーを終了します。

パート4.Macで使用するDVDコピーソフト-MakeMKVの使い方
DVDをMacにコピーするのに役立つ選択肢をいろいろと見ることができますが、MakeMKVもまた、疑いなく信頼できる選択肢の1つです。本ツールを使うと、苦労することなくMacへのDVDのコピーを選択できます。Mac上でDVDをコピーする方法は次のとおりです。
ステップ1.MakeMKVの公式ウェブサイトに進んで、Mac PCにMakeMKVをインストールする必要があります。ソフトウェアを起動して、処理を開始します。
ステップ2.DVDをMacの光学ドライブに挿入してからMakeMKVアプリを起動します。MakeMKVはすべての光学ドライブを表示しますが、[ソース]セクションで該当の光学ドライブを選択する必要があります。適切なディスクを選択してから[DVDを開く]を実行します。ここで、MakeMKVはDVDのスキャンを開始します。

ステップ3.DVDのスキャン後、MakeMKVはすべてのDVDコンテンツを木構造で表示します。保存したいDVDのタイトルを選択します。

ステップ4.[出力フォルダー設定]のアイコンをタップして、生成されるファイルを保存する任意のフォルダを選択します。
ステップ5.MakeMKVの下のボタンを押すと、DVDがMac PCにコピーされます。

注意事項
MakeMKVを使ったDVDのMacへのコピーは試す価値がありますが、このプロセスは不便であり、動画の解像度が変わる可能性があります。 HitPaw Video Converterの選択が最高のアイデアです。したがって、2 回目の招待を待たずに HitPaw Video Converter を導入すると役に立ちます。
まとめ
本投稿記事では、DVDをMacにコピーするための最も信頼できる方法についてまとめました。DVDをMacのドライブにコピーするためのすべての方法を見ることができます。 しかし、ロスレス品質でDVDをMacでコピーしたい場合は、HitPaw Video Converter(Mac版) が最高のMac用DVDコピーソフトウェアです。本ツールを使えば、オリジナルの品質で簡単にDVDをMacに移すことができます。






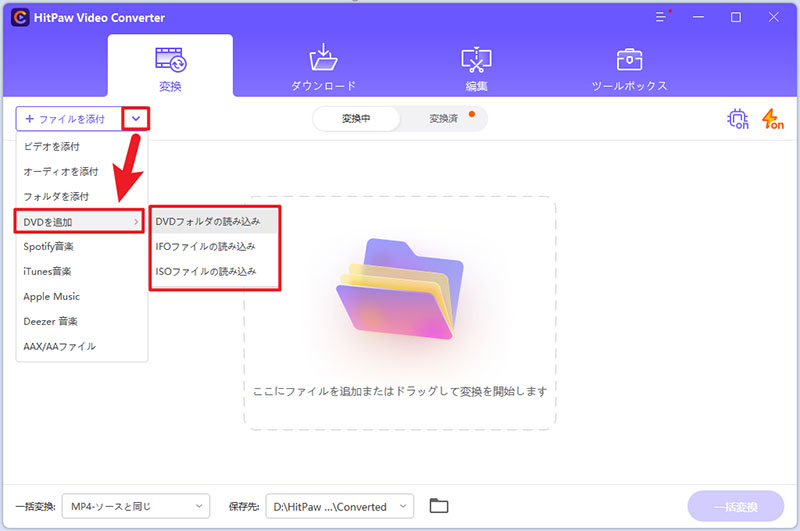



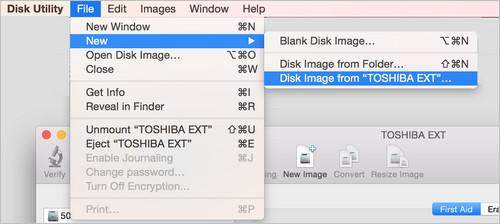
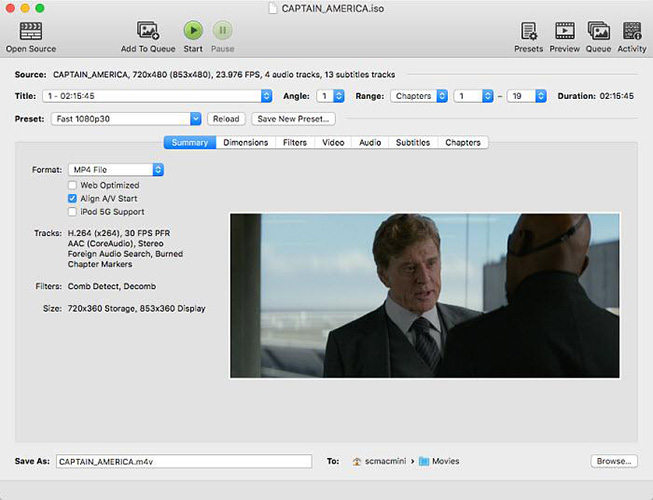
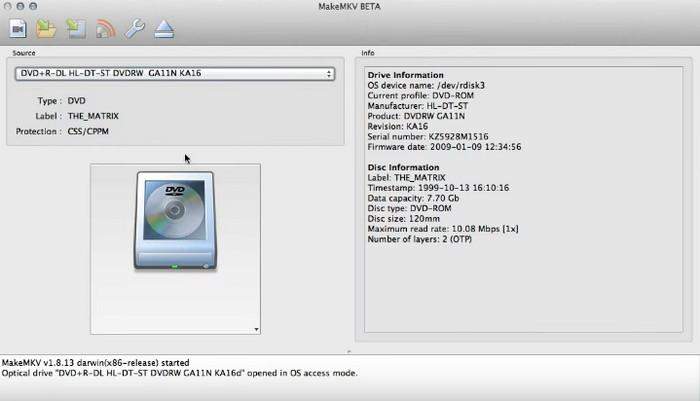
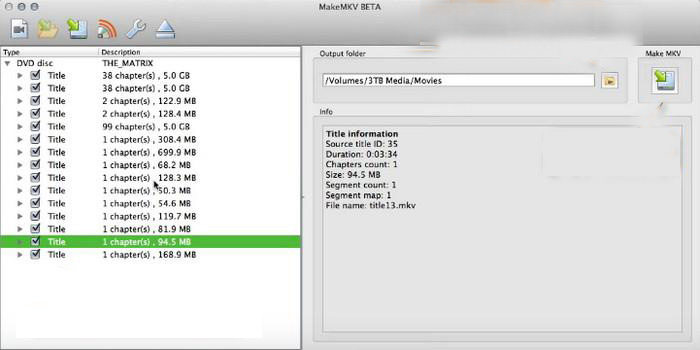
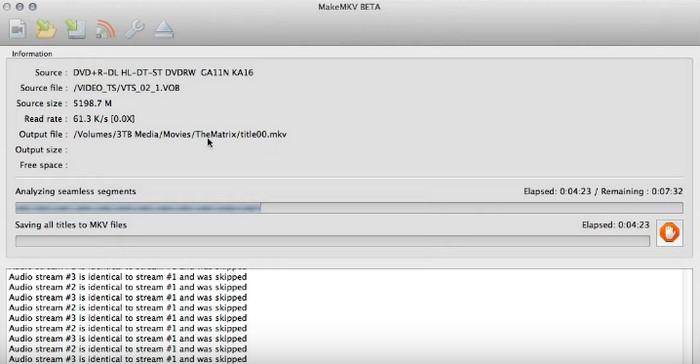

 HitPaw Video Object Remover
HitPaw Video Object Remover HitPaw Edimakor
HitPaw Edimakor
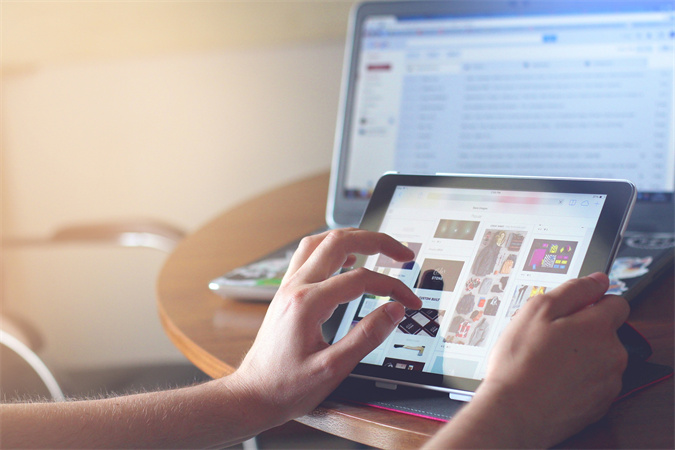


この記事をシェアする:
「評価」をお選びください:
松井祐介
編集長
フリーランスとして5年以上働いています。新しいことや最新の知識を見つけたときは、いつも感動します。人生は無限だと思いますが、私はその無限を知りません。
すべての記事を表示コメントを書く
製品また記事に関するコメントを書きましょう。