WMAとMP3は、どちらも代表的なオーディオフォーマットであり、幅広いデバイスに対応し、オーディオファイルを圧縮するための高度なカスタマイズが可能です。では、この2つのオーディオフォーマットには、それぞれどのような特徴や違いがあるのでしょうか。状況に応じてどのようなフォーマットを選択すればよいのでしょうか。ここでは、WMAとMP3の違いについても、WMA MP3変換方法についても詳しく紹介します。
Part 1: WMA vs MP3 徹底比較
・互換性
デジタル音楽の一般的なフォーマットであるMP3ファイルは、携帯電話、タブレット、スマートテレビ、カーステレオなどほぼすべてのデバイスでサポートされており、互換性が一番高いオーディオフォーマットといっても過言ではありません。それに対して、WMAファイルはほとんどのコンピュータのデバイスやプレーヤーに対応していますが、WMAフォーマットが普及する前に発売していた古いデジタル音楽プレーヤーや電子機器との互換性がない場合があり、MP3よりも互換性が低くなっています。
結論 :MP3○ WMA×
・オーディオ品質
WMAとMP3はどちらも非可逆圧縮の音声フォーマットです。大量なデータによると、128Kbps以上のビットレートでは、MP3とWMAの音質の差はほとんどないことが分かっていますが、ビットレートが64Kbps以下など低くなると、MP3の音声は元のソースのディテールを大きく失い、特定の音(高域音など)については、MP3ではうまく再現できないため、WMAの音質はMP3よりかなり良くなるそうです。
結論 :MP3× WMA○
・サイズ
低いビットレートでは、WMAとMP3のファイルサイズはほぼ同じです。しかし、ビットレートが高くなると、MP3フォーマットの方が高い圧縮率を実現します。 192kbpsではMP3の7.2MBに対してWMAファイルは10.4MB、320kbpsではMP3の12.1MBに対してWMAファイルは20.8MBと、WMAファイルサイズの約58%に膨らんでいます。 そのため、省スペースで多くの音声を高音質で保存したい場合は、MP3が適しています。
結論 :MP3○ WMA×
MP3
WMA
メリット
適切なビットレートで満足のいく音質が得られ、ロスレス音楽自体のサイズも1/10程度で、互換性が高いため、思いつく限りのほとんどの音楽機器がしっかり対応してくれます。
64kbps以下の低ビットレートや128kbpsなどの通常ビットレートでは、MP3よりも高音質です。
デメリット
WMAに比べ、低ビットレート、特に64kbps以下では音質性能が劣るとされています。 また、失われたオーディオのディテールが多いため、一部の高音質な楽曲ではMP3での完全な再生が難しくなっています。
WMAはWindowsのプラットフォームで十分にサポートされています。 しかし、他のプラットフォームや各種ハードウェアとの互換性に問題があり、MP3と比較するとサポートが比較的少ないのが現状です。
結論:一言でいうと、MP3は互換性があり、一定のビットレートでファイルが小さくなるため、より多くのメモリを解放できるため、講義や講演など高音質で多くの音声を保存したいユーザーに適しています。
Part 3: HitPaw Video Converterを使って、WMAからMP3に変換
WMAにせよMP3にせよ、オーディオを変換する必要があるときは、特定のツールを使用する必要があります。この時、フリーソフトHitPaw Video Converter をおすすめします。HitPaw Video Converterはトップ動画変換ツールの必需品となりました。WMAをMP3に変換する、その逆MP3をWMAに変換もできるオールインワンに動画&音声変換するツールであり、ならびに高度な編集機能を使ってファイルを編集することもできます。
以下のボタンをクリックしてHitPaw Video Converterをダウンロードする
HitPaw Video Converterの特徴:
元の品質を失うことなく、WMAをMP3に変換します。
700を越す映像フォーマットと300を越す音声フォーマットを含む驚異的な1,000種のフォーマットと互換性があります。
GPUアクセラレーションは、90倍速でWMAをMP3に変換するのを支援します。
必要に応じて、ユーザーは簡単に解像度、品質、フレーム率、およびビットレートを調整することができます。
再生したいデバイスやソーシャルメディア・プラットフォームに応じる適切なフォーマットに動画を変換するための自動プロセスを提供しています。
HitPaw Video ConverterでWMA MP3変換する手順
Step 01 HitPaw Video Converterをデバイスにダウンロードします。HitPaw Video ConverterをPCやMacにインストールした後、起動します。
以下のボタンをクリックしてHitPaw Video Converterをダウンロードする
Step 02 上部にある「変換」オプションを選択します。そして、「ファイルを添付」を押して、WMAクリップをプログラムに読み込みます。
Step 03 その後、「変換」ボタン左にある四角い枠から好ましい解像度のMP3フォーマットを選択します。
Step 04 変換プロセスが終了するまで待ちます。その後、変換されたクリップを編集したり、または出力フォルダにアクセスしたりすることができます。
以下のボタンをクリックしてHitPaw Video Converterをダウンロードする
➬関連記事:YouTubeからmp3へ変換できるソフト6選
➬関連記事:mp4からmp3に変換する方法
結論
この記事では、WMAとMP3の違い、WMAのメリット、デメリットを詳しく説明したり、HitPaw Video Converterで必要な形式を取得する方法も詳しく解説したりしました。フォーマット変換を始める前に、ユーザーは自分のニーズを明確にしておく必要があります。MP3とWMAのメリット・デメリットを十分把握してから、HitPaw Video Converter を使って、フリーかつ簡単にWMA to MP3の変換を体験してください。もちろん、HitPaw Video ConverterでMP3 WAV変換 もできます。詳しく内容はリンクをクリックしてください。
以下のボタンをクリックしてHitPaw Video Converterをダウンロードする
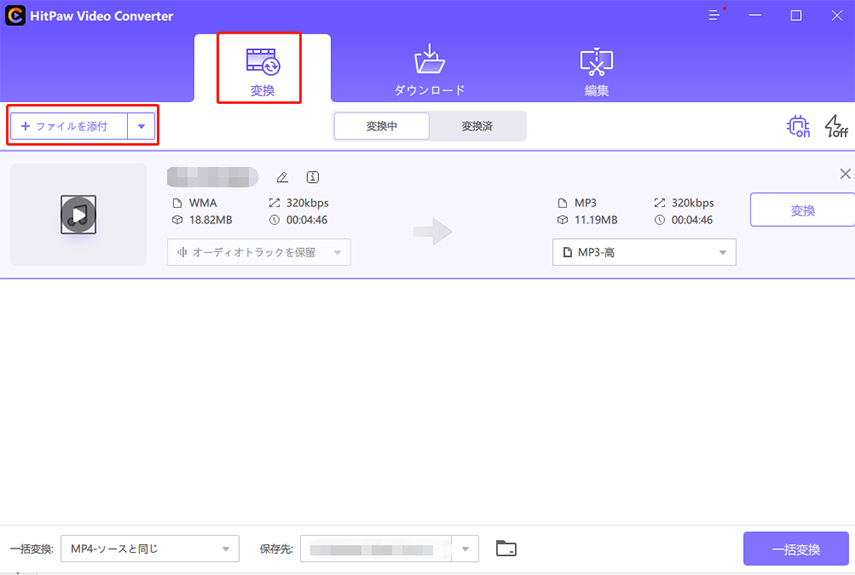
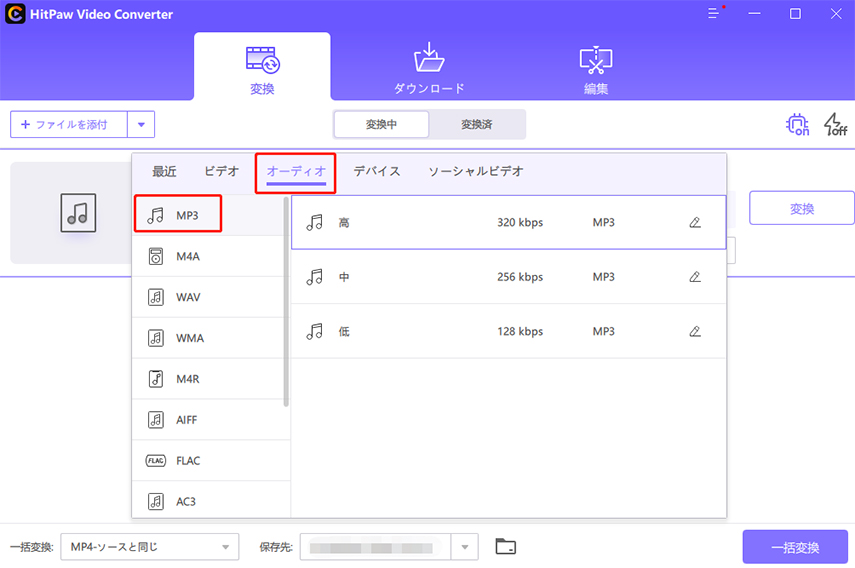















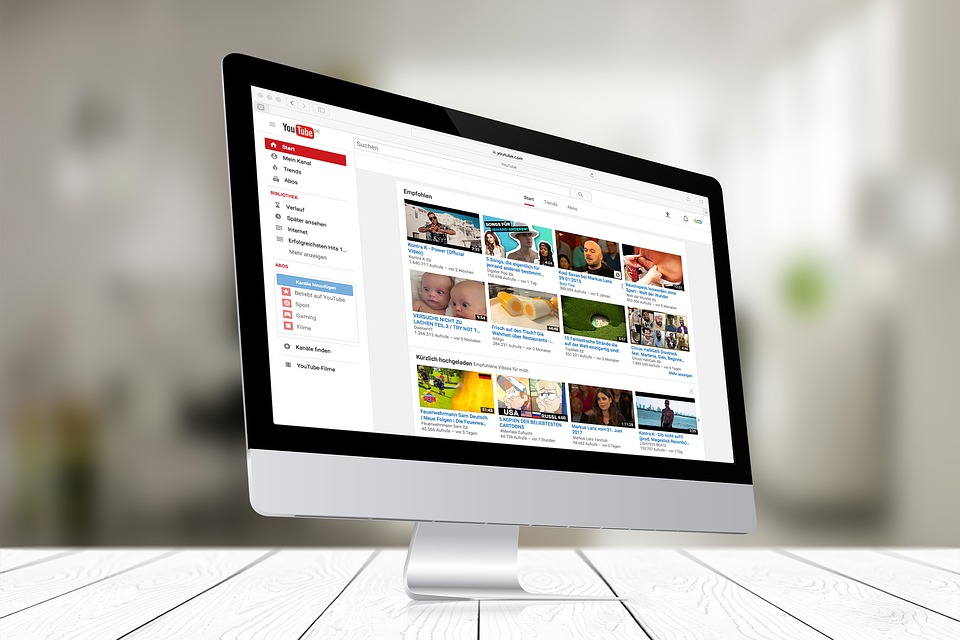

ご感想を聞かせてください。
コメントを書く
製品また記事に関するコメントを書きましょう。