MacおよびWindowsでMP4をProResに変換する方法
MP4ビデオファイルの代わりにProResビデオファイルを編集すると、システムパフォーマンスが大幅に向上することがわかります。しかし、ほとんどのビデオファイルは、たまたまProResではなくMP4です。これは、MP4ビデオファイルが高度に圧縮されているため、顕著なビデオ品質に影響を与えることなく、大幅に少ないスペースを占有するためです。しかし、高圧縮のため、MP4ビデオファイルを編集するとき、システムリソースへの圧力が非常に高くなります。そのため、無料でMP4をProResに変換する必要があります。
ProResビデオファイルは緩く圧縮されているため、ビデオ編集ソフトウェアアプリケーションは、解凍のために極端にシステムリソースを必要としません。そのため、編集目的のためにApple Proresビデオファイルを使用することが器械であり、あなたは編集が完了したときにMP4形式でファイルをエクスポートすることができます。MacとWindowsユーザーには、さまざまなApple ProResコンバータが用意されています。この記事では、オフラインだけでなく、オンラインでMP4をProResに変換する方法を説明します。

パート1. Mac および Windows での MP4/MOV から ProRes への最高のコンバーター
動画ファイルがあり、ProRes WindowsまたはMacに変換したい場合、専用のProRes変換アプリケーションを必要とします。そのようなProRes変換ソフトはいくつも出てきますが HitPaw Univd (HitPaw Video Converter) は、その中でも間違いなく最高です。Windows PCだけでなく、Macでも、あらゆるフォーマットのビデオファイルをインポートして、ProResコーデックに変換することができます。
動画変換速度は標準的な動画変換ソフトの90倍で、最も重要なことは、変換後の動画品質の損失が発生しないことです。また、GPUとCPUアクセラレーションにより、コンピュータがラグることなく、複数のビデオを同時に変換することができます。
HitPaw Univdが他の動画変換ソフトより優れていることを理解するために、HitPaw Univdの最も重要な機能を知っておく必要があります。
以下のボタンをクリックしてHitPaw Univdをダウンロードする
HitPaw Univdの主な機能
- MP4をProResに簡単に変換し、MP4以外の1000以上のフォーマットをサポートします。
- 変換されたProResビデオは、GPUおよびCPUアクセラレーションにより、100%オリジナル品質となります。
- MP4ファイルが大量にある場合、5000もの動画ファイルを一括で変換することができます。
HitPaw UnivdでMP4をProResに変換する方法とは?
ここでは、「HitPaw Univd」を使って、MP4動画ファイルをProRes形式に変換するために必要な手順を説明します。
ステップ01 HitPaw Univdをダウンロードし、お使いのオペレーティングシステムに従って、パソコンにインストールします。HitPaw UnivdはWindowsとMacOSに対応しています。
以下のボタンをクリックしてHitPaw Univdをダウンロードする
ステップ02 HitPaw Univdを起動すると、アプリのホーム画面にある「変換」タブに入ります。MP4動画ファイルをアプリにドラッグ&ドロップします。複数のファイルを追加することができ、それらはキューに並ぶでしょう。

ステップ03 左下隅に移動し、「すべてを変換する」オプションをクリックして、ProResを選択します。
ステップ04 変換後の動画ファイルの保存先を選択するための「保存先」オプションが用意されています。

ステップ05 最後に、右下隅にある「すべて変換」ボタンをクリックします。変換が終わると、アプリケーションの「変換」タブに変換ファイルが表示されます。

パート2. その他、MP4をProResに変換する3つの方法
HitPaw Univdは、MP4ファイル形式からProRes WindowsとMacに変換するための最高のツールであることは間違いない。あなたが所有している場合、あなたはProResにMP4をトランスコードすることができ、それを介して利用可能ないくつかの他のツールがあります。
1. Final Cut Pro
Final Cut Proは、Macユーザーの間で最も人気のあるプレミアムビデオ編集ソフトウェアです。すでにFinal Cut Proを購入した場合、それを使用してMP4 H.264ファイルをProResフォーマットに変換することができます。MP4動画ファイルをインポートして、ProResフォーマットでエクスポートする必要があります。しかし、MP4 ビデオファイルに H.264 以外のコーデックがある場合、アプリケーションはインポートに失敗し、そのような MP4 ファイルをインポートしている間にエラーメッセージが表示されます。したがって、HitPaw UnivdがすべてのMP4ファイルだけでなく、他のビデオファイル形式もサポートしているところで、選択したMP4ファイルだけをProResに変換することができます。以下はその手順です。
-
1
Final Cut Proを開き、「ファイル」→「インポート」→「メディア」と進みます。ストレージからMP4ファイルを選択します。
-
2
ここで、「ファイル」→「共有」→「マスターファイル」と進み、ProRes形式で書き出します。
-
3
設定ダイアログボックスが開き、ビデオコーデックをApple ProResとして選択する必要があります。ProResのコーデックには様々なものがあり、要件に応じて選択することができます。
-

-
4
「次へ」ボタンをクリックし、保存先フォルダを選択し、「保存」ボタンをクリックします。
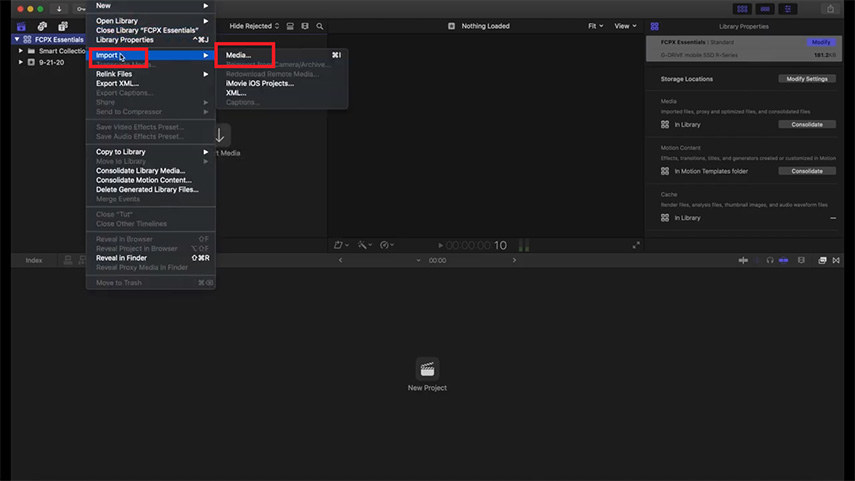
2. Adobe Premiere Pro
Adobe Premiere Proは、Windowsユーザーの間で最もプレミアムなビデオ編集ソフトウェアです。このアプリケーションは、異なるファイル形式のビデオファイルのインポートとエクスポートをサポートしています。実際、それは異なるコーデックでほとんどすべてのMP4ファイル形式をサポートしています。あなたは簡単に即座にProResコーデックでそれらをエクスポートすることができます。ここでは、MP4ファイルをProResファイルに変換する手順は次のとおりです。
-
1
Adobe Premiere Proを起動し、「ファイル」→「インポート」オプションを選択します。ハードディスクからMP4ビデオファイルを選択します。
-
2
その後、「ファイル」→「書き出し」→「メディア」オプションを選択します。
-
3
Export Settingsウィンドウで、Formatを選択し、QuickTimeを選択します。プリセットでは、ProRes 422 HQがデフォルトで選択されます。他の利用可能なすべてのパラメータをチェックし、最後に、エクスポートボタンをクリックします。
-

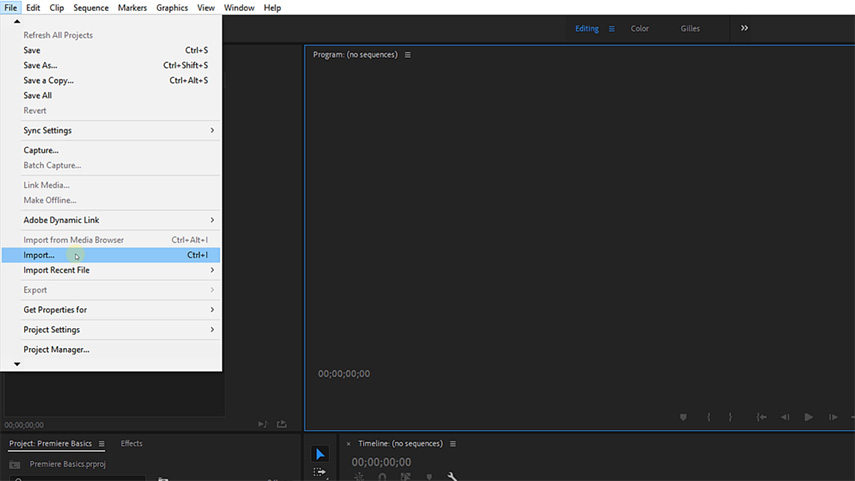
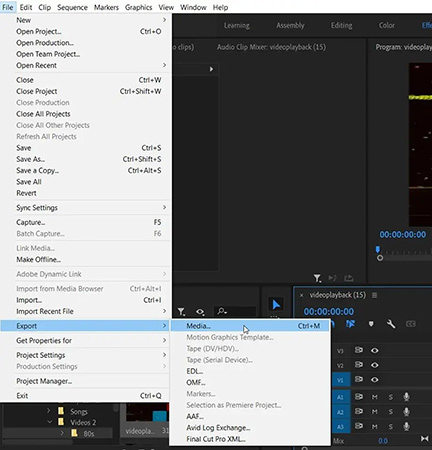
これが、Mp4ファイルをAdobe Premiere ProでProRes 422 Windowsに変換する方法です。
3. iMovie
あなたがMP4をProResコンバータMacフリーを探しているなら、iMovieはあなたのために仕事を得ることができます。iMovieは、Macにプリインストールされており、Macユーザーは、編集目的のために主にアプリケーションを使用します。ここでは、iMovieでMP4ビデオファイルをProResに変換するために従うべき手順は次のとおりです。
-
1
MacでiMovieを起動し、MP4ビデオファイルを「プロジェクトメディア」セクションにドラッグ&ドロップします。
-
2
「共有」メニューから「QuickTimeで書き出す」オプションをクリックします。
-

-
3
エクスポートファイルの保存ダイアログボックスで、エクスポートドロップダウンリストから「ムービーからQuickTimeムービー」を選択します。最後に、ファイル名を付け、保存先を選択した後、「保存」ボタンをクリックします。
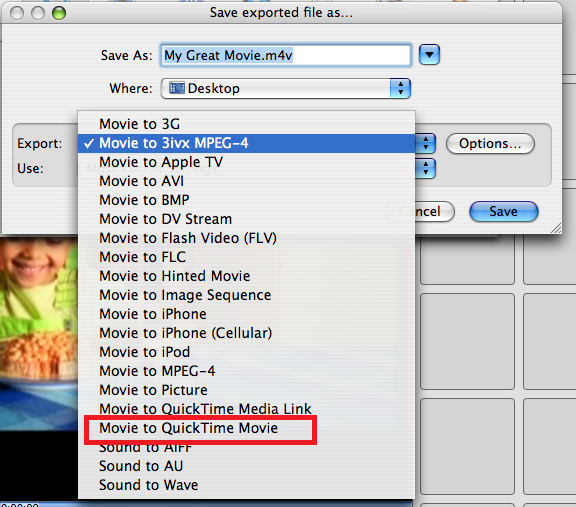
パート3. Apple ProRes Converterのよくある質問
1. MP4はProResと同じですか?
いいえ、MP4とProResは別物です。技術的に言えば、MP4はコンテナであり、ProResはコーデックである。ここでは、MP4とProResの違いについて説明します。
| MP4 | ProRes | |
|---|---|---|
| コーデック | H.264またはH.265コーデックを動画内の複数のフレームを一度に圧縮する | イントラフレームコーデックを映像フレームを1つ1つ圧縮する |
| 圧縮 | 動画ファイルサイズが小さくなるのは、高画質だからです。 | ルーズなため、動画ファイルサイズが相対的に大きくなる |
| GPU | 解凍に手間がかかった。 | 圧縮が緩いので、GPUに強い力を必要としない。 |
| ビット | H.264やH.265のコーデックは8ビットコーデックなので、カラーグレーディングの色合いが少なくなります。 | ProResは10ビットコーデックで、カラーグレーディングの色合いにも余裕があります。 |
| 何に最適か | 映像の保存・運搬・保管に最適です。 | 動画ファイルのポストプロダクションに最適 |
そのため、録画後の編集用にH.264をApple ProResに変換する人が多いようです。
2. なぜMP4をProResに変換する必要があるのか?
ProRes WindowsとMacに変換する必要がある理由は、複数あります。
- 1.MP4ファイルは高度に圧縮されており、GPUは編集のためにファイルを処理し、さらに画面上で再生するために、利用可能なリソースを最大限に使用する必要があります。当然、コンピュータは遅くなり、忙しくなり、リソースを解放するためにビデオエディターやビデオプレーヤーをクラッシュさせます。
- 2.ポストプロダクションや編集段階において、カラーグレーディングオプションがビデオにとって重要である場合、MP4をProResに変換する必要があります。これは、ProResが10ビットコーデックで、カラーグレーディングの色合いがMP4ファイルより多いからです。しかし、ProResのファイルサイズは、フレームのクラスタではなく個々のフレームを圧縮するため、MP4ファイルサイズの数倍となります。
- 3.ポストプロダクションや編集段階において、カラーグレーディングオプションがビデオにとって重要である場合、MP4をProResに変換する必要があります。これは、ProResが10ビットコーデックで、カラーグレーディングの色合いがMP4ファイルより多いからです。しかし、ProResのファイルサイズは、フレームのクラスタではなく個々のフレームを圧縮するため、MP4ファイルサイズの数倍となります。
また、トランジション、エフェクト、アニメーションなどを追加するなど、動画に重い編集を行う場合は、ProResが最適です。もしあなたが基本的な編集をするつもりで、あなたのコンピュータがそれを処理できるならば、必要性はありません。しかし、プロのビデオ編集の世界では、ほとんどすべてのMP4ビデオファイルは、まずプレミアムビデオ編集ソフトウェアアプリケーションで編集する前にProResに変換されます。
結論
あなたが通常のビデオ編集者であり、プレミアムビデオ編集ソフトウェアを使用している場合、MP4からProResにビデオファイルを変換すると、あなたのシステムのパフォーマンスを向上させることができます。我々は、MP4をProResに無料で変換する方法の異なる方法と、変換のために行くべき理由を述べています。すべての方法の中で HitPaw Univd (HitPaw Video Converter) は、ビデオ品質を失うことなく、より速くMP4ビデオファイルをProResに変換するための最高のApple ProResコンバータです。
以下のボタンをクリックしてHitPaw Univdをダウンロードする





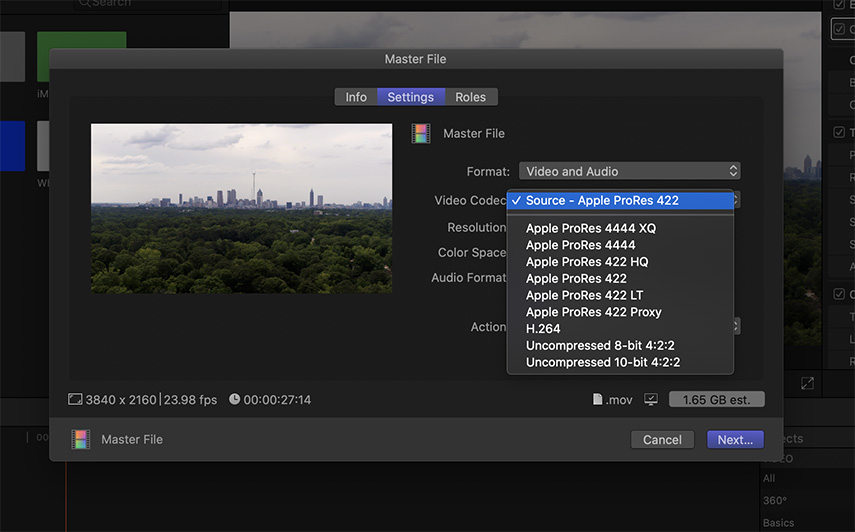
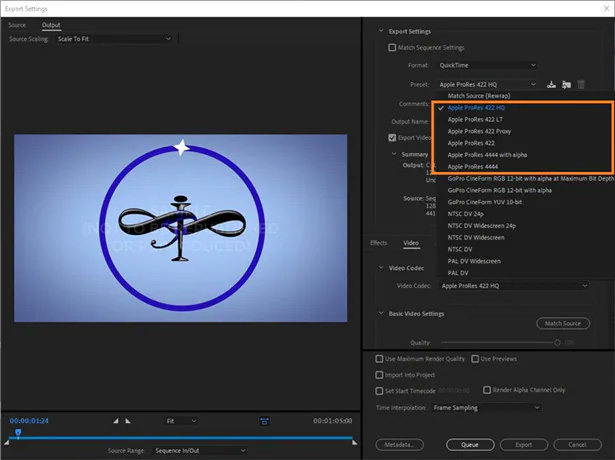
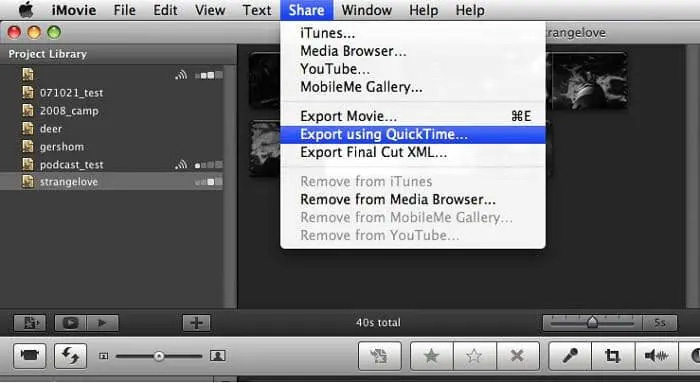

 HitPaw Edimakor
HitPaw Edimakor

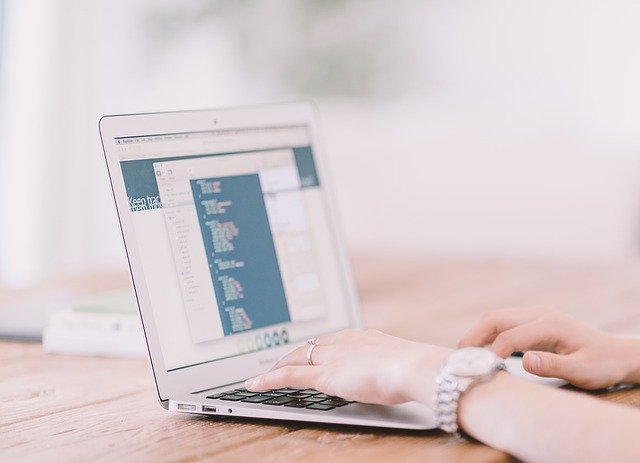

この記事をシェアする:
「評価」をお選びください:
松井祐介
編集長
フリーランスとして5年以上働いています。新しいことや最新の知識を見つけたときは、いつも感動します。人生は無限だと思いますが、私はその無限を知りません。
すべての記事を表示コメントを書く
製品また記事に関するコメントを書きましょう。