MacでMP3をWAVに簡単に変換する方法
モバイルユーザーであれ、Macに音楽ファイルを保存したいと考えているのであれ、MP3は最も広く使用されているファイル形式です。しかし、MP3はWAV形式が提供する音質に及ばないことが多いです。このため、多くのコンテンツクリエイターが「mac wav mp3 変換」方法を探しています。そこで今回は、MacでMP3をWAVに変換するための5つの効果的な方法をご紹介します。
Part 1:MacでMP3をWAVに一括変換する効果的な方法
「mac wav mp3 変換」ツールを探す際、まず確認すべきは、変換時に音質を損なわずにオーディオファイルを変換できるかどうかです。幸運なことに、 HitPaw Univd (HitPaw Video Converter)は、音質を損なうことなくMP3をWAVに変換できる最適なコンバーターです。
このコンバーターは、主に動画や音声ファイルを1000以上の希望する形式に変換するための完璧なツールです。
HitPaw Univdの主な機能
- 300以上のオーディオ形式に音声ファイルを変換
- GPUアクセラレーション機能により120倍速で変換
- スムーズで効率的なユーザーインターフェースを提供
MacでHitPaw Univdを使用してMP3をWAVに変換する方法
Step 1: 以下のボタン(WindowsまたはMac)をクリックして、ソフトウェアを安全にインストールします。その後、ソフトウェアを起動してプロセスを開始します。
Step 2: メインインターフェースに入ったら、「音声を追加」オプションを選択し、MP3音声ファイルをインポートします。

Step 3:MP3音声がインポートされたら、WAVを出力形式として選択します。「変換」アイコンをタップして、MP3ファイルをWAVに変換し始めます。

Step 4: 変換プロセスは数分で完了します。その後、変換されたWAVファイルをダウンロードしたい場所を選択します。

Part 2: iTunesを使用してMacでMP3をWAVに変換する方法
MacでMP3をWAVに変換する方法を探しているなら、iTunesが役立つかもしれません。このツールを使用すると、音声ファイルを希望のオーディオ形式に簡単に変換できます。
利点
- 簡単に使用できる
- サードパーティツールが不要
- 音声ファイルを直接変換
欠点
- 音質が変わる可能性がある
MacでiTunesを使用してMP3をWAVに変換する手順
1. MacでiTunesアプリを起動し、「編集」アイコンに進んで「環境設定」オプションを選択します。

2.一般設定が表示されたら、「インポート設定」アイコンを選択します。
3.新しいポップアップウィンドウが表示されたら、「インポート方法」アイコンをクリックします。次に、「WAVエンコーダ」を選択して「OK」をクリックします。

4. iTunesライブラリに移動して、変換したいMP3ファイルを選択します。次に、「ファイル」メニューから「変換」オプションを選択し、「WAVバージョンを作成」を選びます。

注意:iTunesを使用してMP3をWAVに変換するのは時間がかかることがあるため、おすすめはできません。そのため、HitPaw Univdが最も推奨されるオプションです。
Part 3:Audacityを使用してMacでMP3をWAVに変換する方法
Audacityは、音声ファイルを変換するためのもう一つのMP3からWAVへの変換ソフトです。この強力なソフトウェアは、音声ファイルを柔軟に変換するのに役立ちます。
利点
- マルチトラックオーディオエディター
- 音声ファイルをさまざまなファイル形式に変換可能
- マイクやミキサーを通じて音声を録音可能
欠点
- 使用が難しい
AudacityでMP3をWAVに変換する手順
1.まず、FFmpegをインストールして、MP3からWAVへの変換が問題なく行えるようにします。

2.インストールが完了したら、「No」をクリックします。

3.「ファイル」アイコンに進み、「開く」アイコンを選択します。次に、エクスポートしたいファイルを選択し、希望の形式を選びます。「ファイル」アイコンをクリックした後、「WAVとしてエクスポート」を選択します。

4.音声ファイルが簡単にコンピューターにエクスポートされます。

注意:Audacityは使用が難しいため、MP3からWAVへの変換にはHitPaw Univdを選択することをお勧めします。
Part 4: 無料でMP3をWAVに変換する方法
ソフトウェアをダウンロードせずにMP3をWAVに変換したい場合は、オンラインツールを使う方法もあります。ここでは、無料でMP3をWAVに変換できる2つのオンラインツールを紹介します。便利な方を選んでください。ただし、オンラインツールには制限がある場合が多いため、デスクトップで使えるベストな動画コンバーターをダウンロードすることをお勧めします。
MP3をWAVに変換するツール —— HitPaw Online Audio Converter
MP3をWAVに変換するためにアプリケーションをダウンロードするのは手間がかかるかもしれません。そこで、HitPaw Online Video Converterのようなオンラインツールを利用するのが賢明です。このツールを使えば、音質を損なうことなく、簡単に音声ファイルを希望の形式に変換できます。
オンラインコンバーターを使ってMacでMP3をWAVに変換する方法
Step 1. HitPaw Online Audio Converterの公式ウェブサイトにアクセスし、変換したいMP3ファイルを選択します。

Step 2.WAVを希望の音声形式として選択し、「変換」オプションをクリックします。

まとめ
適切なMP3からWAVへのコンバータをMacで見つけることが難しいと感じていた方にとって、この投稿がその解決を非常に簡単にしました。このガイドでは、MacでMP3をWAVに変換する方法について驚くべき手段を紹介しています。私たちが紹介したすべての方法の中で、 HitPaw Univd (HitPaw Video Converter)が最も便利なツールです。HitPaw Univdをお勧めします。
よくある質問:MP3とWAVについて
Q1. MP3とWAVの違いは何ですか?
A1. MP3ファイルは非常に小さく圧縮されているため、データの一部が失われる可能性があります。一方で、WAVファイルはMP3ファイルよりも多くのストレージを占有し、圧縮されていないため、音質が優れています。したがって、より良い音質で音声ファイルを保存したい場合は、MP3からWAVへのコンバータをMacで利用することを検討してください。
Q2. MP3とWAVのどちらを使うべきですか?
A2. モバイルやコンピュータに十分なストレージがない場合は、MP3ファイルを保存することをお勧めします。これらのファイルはメモリをあまり占有しません。しかし、MP3の音楽を高音質で保存したい場合は、WAVを選ぶのが理にかなっています。WAV形式で音声ファイルを変換したい場合、このガイドで紹介した方法を参考にして、MacでMP3をWAVに変換する方法を確認してください。






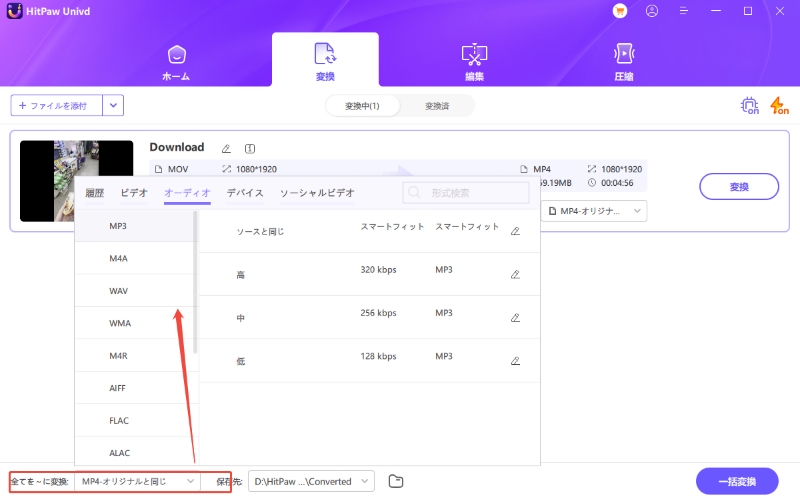
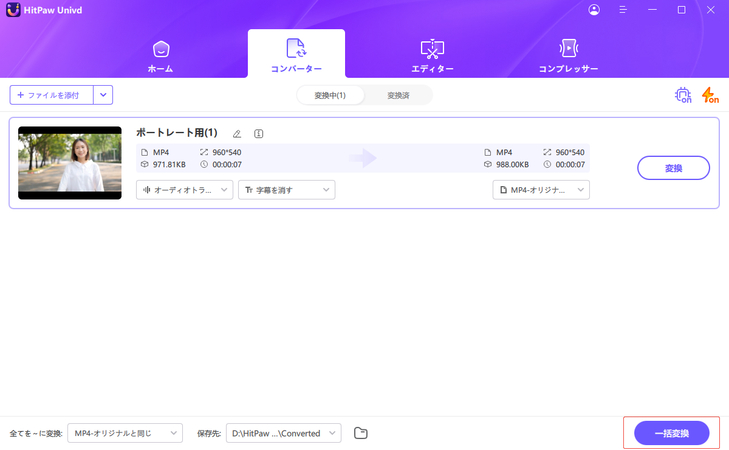
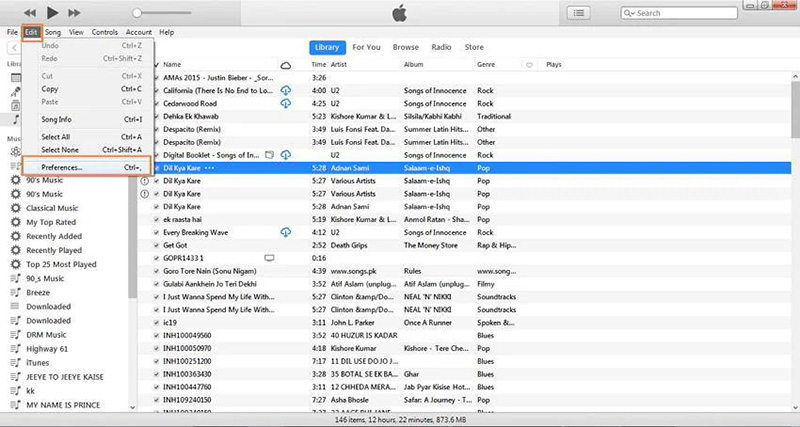
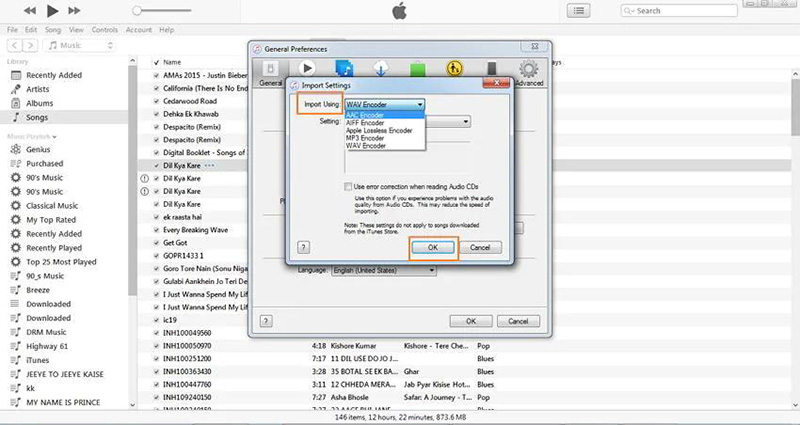
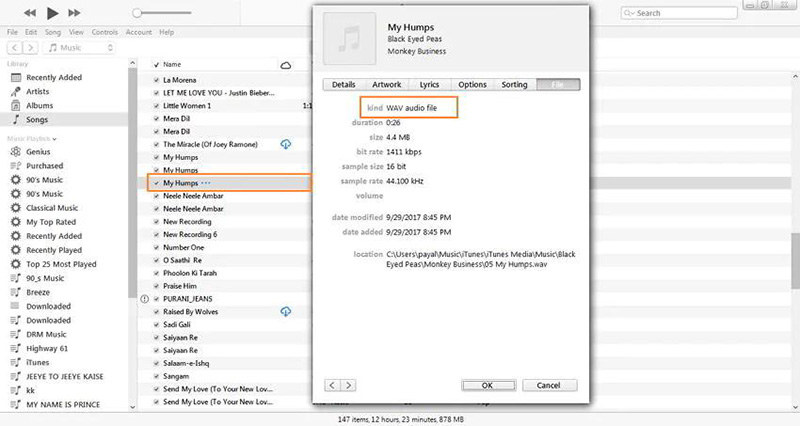
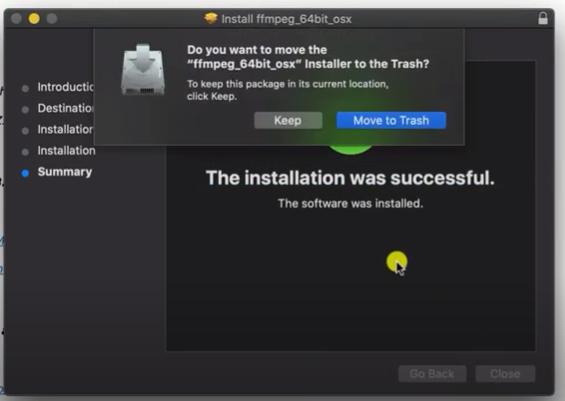
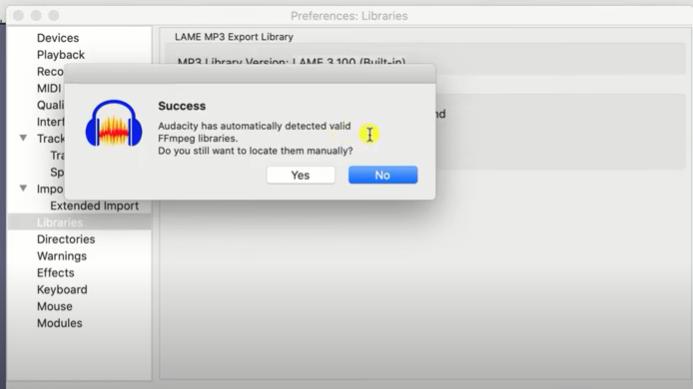
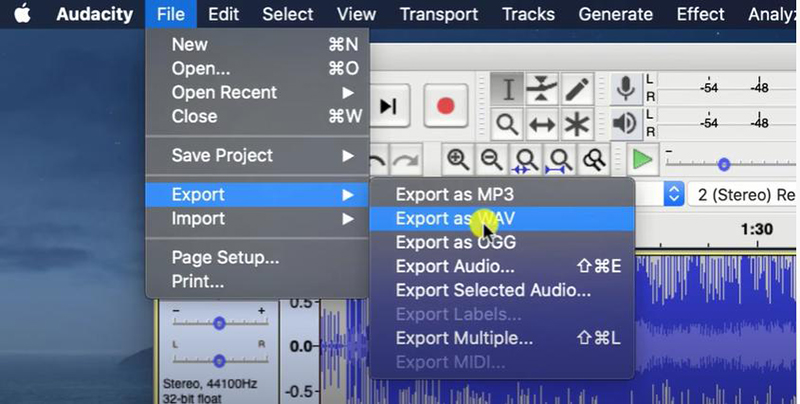
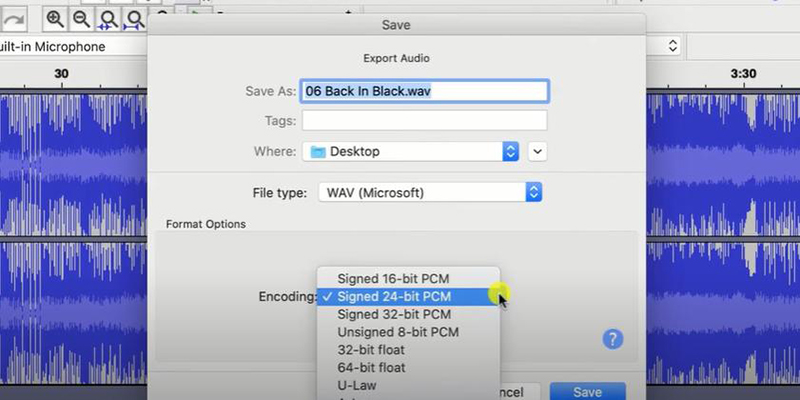
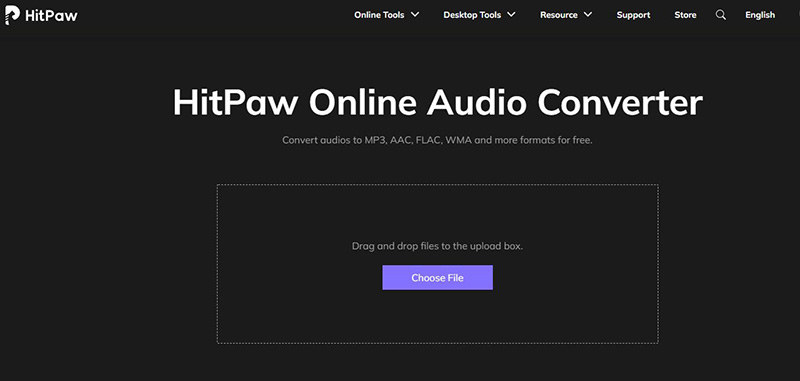


 HitPaw Edimakor
HitPaw Edimakor HitPaw Video Enhancer
HitPaw Video Enhancer


この記事をシェアする:
「評価」をお選びください:
松井祐介
編集長
フリーランスとして5年以上働いています。新しいことや最新の知識を見つけたときは、いつも感動します。人生は無限だと思いますが、私はその無限を知りません。
すべての記事を表示コメントを書く
製品また記事に関するコメントを書きましょう。