Step 01 HitPaw UnivdをMacで立ち上げて、「ファイルを添付」 をクリックしてAVIファイル(複数も可)をインポートする、もしくはボックスにファイルをドラッグして変換を開始する
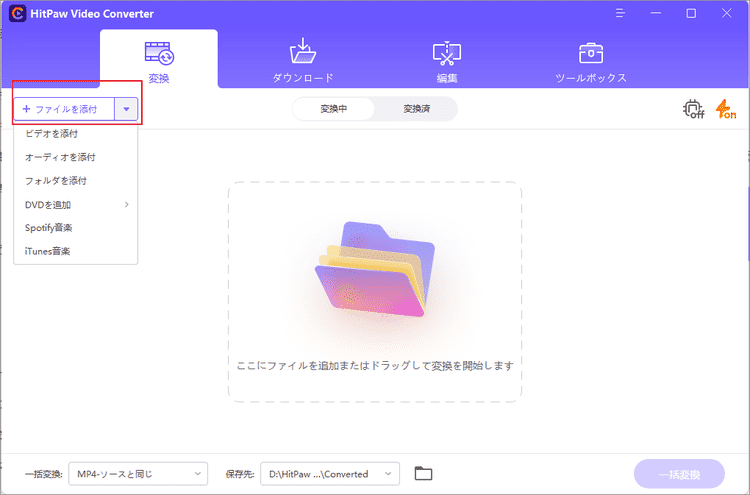

動画ファイルをMacで再生する必要があるのに、様々な理由でうまくいかないという経験が皆さんにもあるのではないでしょうか。うまくいかない原因は動画ファイルの形式が不完全なことかもしれないし、動画再生アプリとコーデックファイルの相性が悪いのかもしれないし、その他の理由かもしれません。
Macにデフォルトで搭載されている動画再生アプリ、特にQuickTime Playerでこうした問題が生じた場合は、AVI動画をMP4形式に変換すればいいのです。>MacでAVIをMP4に変換する様々な方法を、この記事で学んでいきましょう。
QuickTimeはmacOSにデフォルトで搭載されているメディアプレイヤーですが、AVIファイルの再生には対応していません。MacでAVIが再生できない原因は、QuickTimeがそのコーデックを識別できないことです。
すべてのメディアファイルには、コーデックファイルが含まれています。 MacでAVIファイルを再生しようとすると、動画のCinepaakおよびALaw 2:1のコーデックファイルがQuickTimeメディアプレーヤーが対応しているコーデックファイルと一致しない可能性があります。
AVI動画ファイルをMacで再生するための手順は以下です
この記事の続きでは、MacでAVIをmp4に変換するいくつかの方法について解説します。
MacでAVIをMP4に変換したいなら、HitPaw Univdがあなたにとっての最適な選択肢です。このツールをMacにインストールすれば、1000種類以上のファイル形式の相互変換に対応できます。
HitPaw Univdを通してAVIファイルを変換するには、下記の手順に従ってください。
Step 01 HitPaw UnivdをMacで立ち上げて、「ファイルを添付」 をクリックしてAVIファイル(複数も可)をインポートする、もしくはボックスにファイルをドラッグして変換を開始する
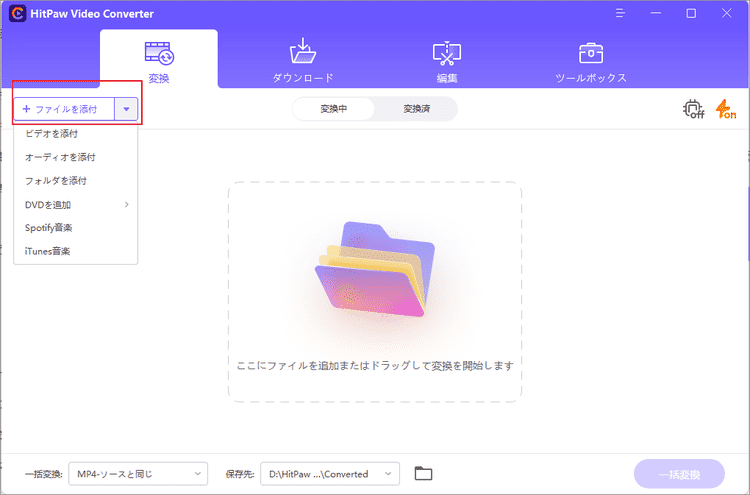
Step 02 フォーマットリストから抽出する形式を選択する。このプログラムではMP4形式に対応する異なるファイル形式を提供しているため、適した形式を選ぶことができる
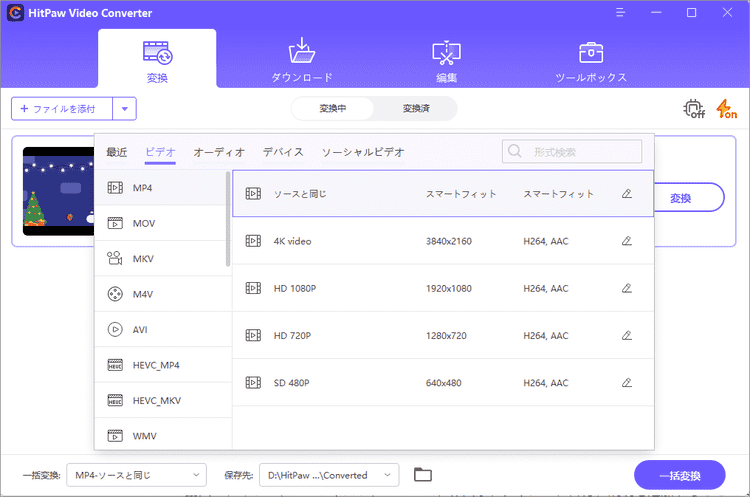
Step 03 右上の角に進むと、ハードウェアアクセラレーションおよび可逆圧縮を実行できる。そして、「変換」ボタンをクリックして、Mac上のAVIを品質を保ったままMP4へ変換する
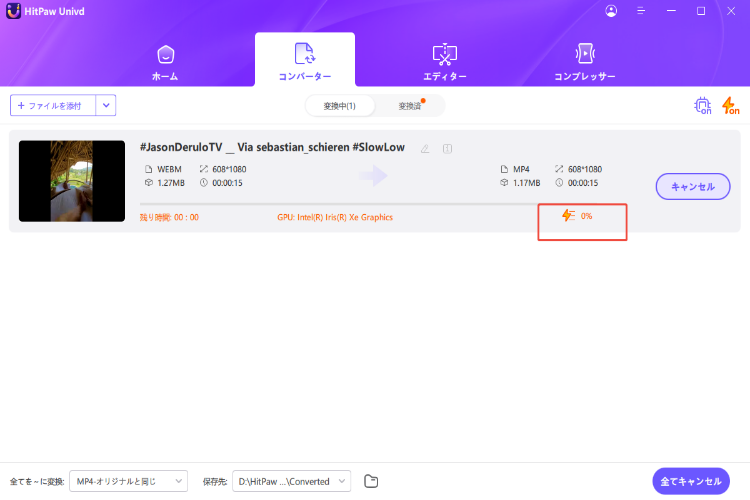
Step 04 ファイルが無事に変換されたら、「変換済」タブに移動して変換された動画を開く、もしくはインポートして編集する
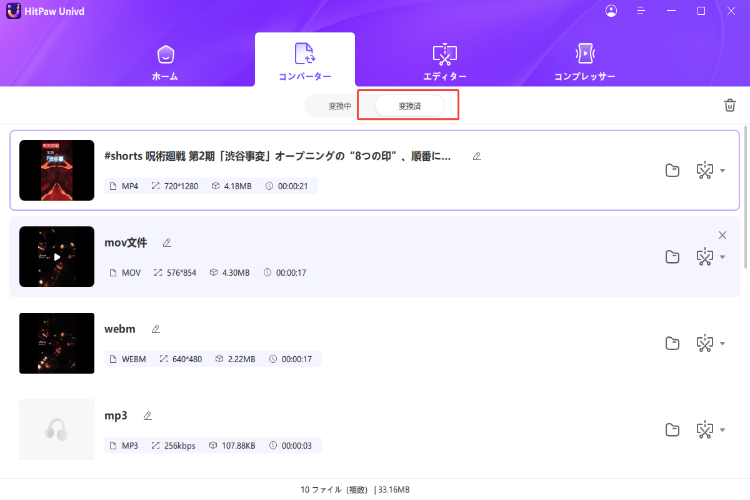
このように、HitPaw Univd(Mac)を使えばサイズ無制限でAVI MP4変換することができます。
➬関連記事:AVIファイル再生できるソフト5つ
音声ファイルや動画ファイルを再生するために、VLCプレイヤーを使ったことは何度もあると思いますが、VLCプレイヤーは実はそれ以上の機能を持っています。VLCプレイヤーを使ってAVIをMP4に変換することもできます。変換できるフォーマットの数は限られていますが、ファイルを共通の形式に変換することができます。
以下は、MacでAVIからMP4に変換する方法です。下記の手順に従って、VLCを使った簡単かつスピーディーな変換を体験してください。
MacでVLC再生アプリを開く。トップメニューの中のFileメニューをタップしてConvert/Streamingを選択する

Open Mediaをクリックして対象のAVIファイルを開く。Choose ProfileセクションでVideo - H.264 + MP3 (MP4)が選択されていることを確認する
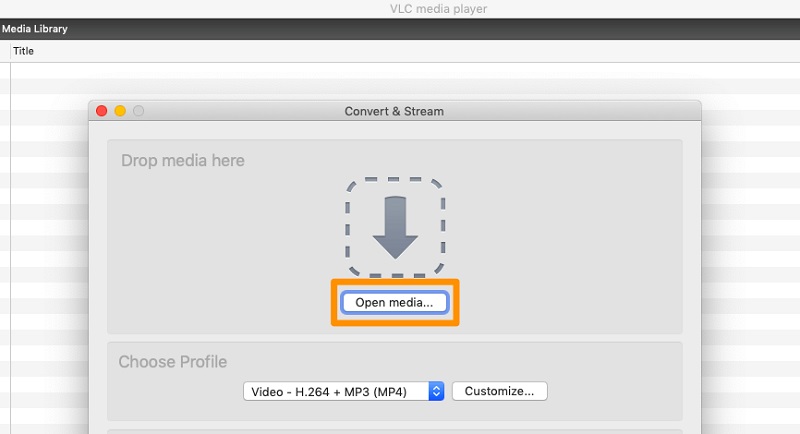
Save as FileボタンをクリックしてAVIファイルをMP4形式で保存する

➬関連記事:VLCでDVDをリッピングする方法を紹介
新たにソフトウェアをダウンロードすることなく、Macに搭載されているQuickTimeを使用してAVIからMP4に変換することもできます。
以下はQuickTimeを使ってMacでAVIからMP4に変換する手順です:
MacでQuickTimeを開く
Macでアプリが開いたら、Fileメニューに進んでOpen Fileから対象のAVIファイルを開く
MacのQuickTime上でAVIファイルを開いたら、再度Fileメニューに進んでExport サブメニューを選択する
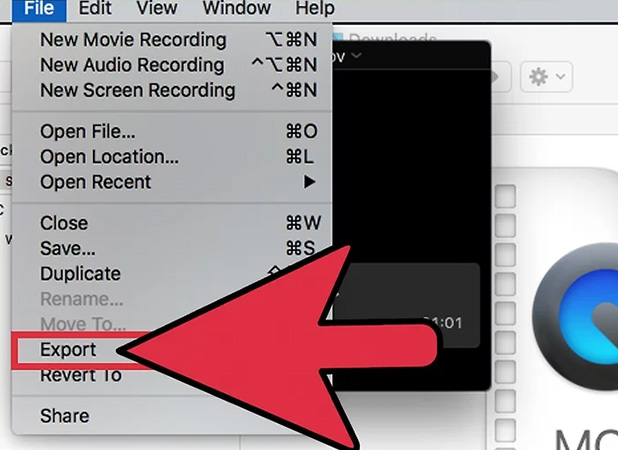
ここで、MP4ファイル形式、のように希望する変換形式を選択する。そしてSaveボタンをタップして動画ファイルの変換を開始する
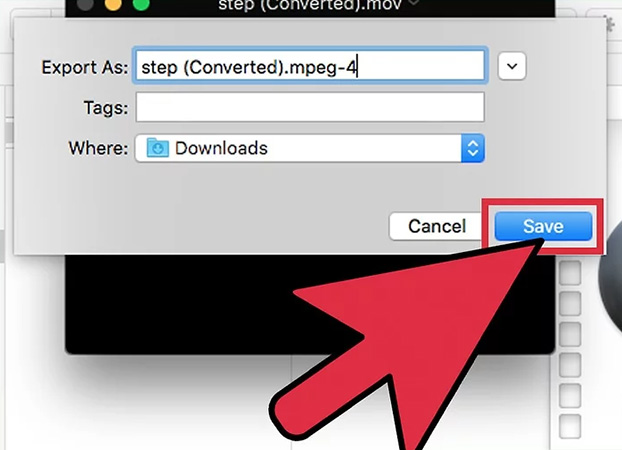
もし上記でご紹介したソフトウェアを使わずに、オンラインで直接動画を変換することをお望みなら、MacでをMP4に変換できる無料のオンラインツールはたくさんあります。これらのAVIからMP4へのオンラインコンバーターはインストールの必要がなく、使い方も簡単です。
AVIをMP4に変換オンラインツールには、動画をアップロードして、動画を変換したい形式を選択し、ボタンをタップするだけです。作業は数クリック、数秒で完了します。
AVI MP4変換オンラインできるアプリをいくつかを挙げる:
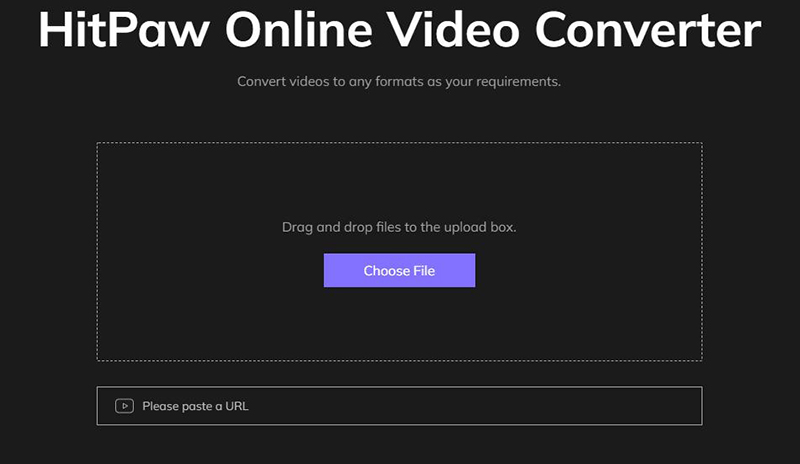
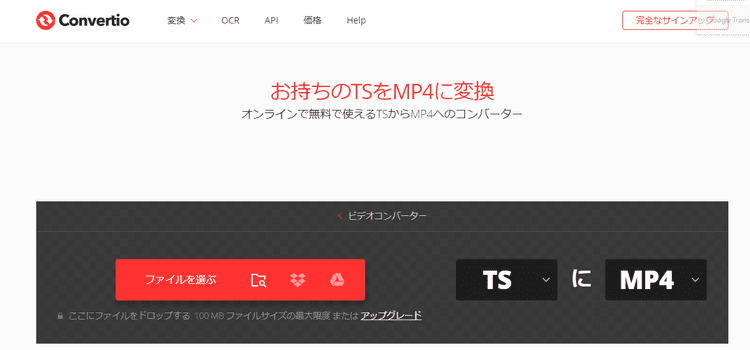
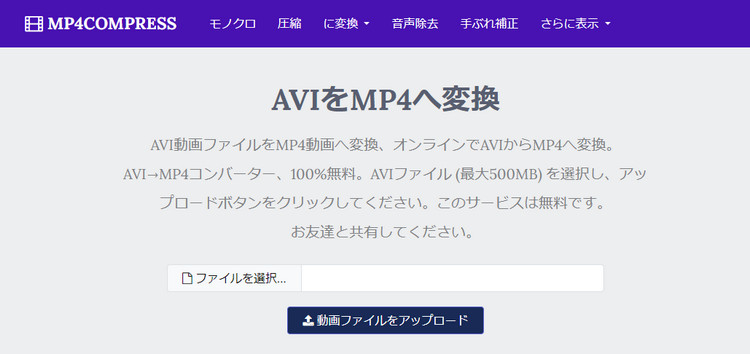
| 長所 | 短所 | |
|---|---|---|
| HitPaw Univd(Mac)デスクトップソフト |
|
|
| VLC |
|
|
| QuickTime |
|
|
| AVIからMP4 Online Converter |
|
|
MacでAVIをMP4に変換する様々な方法を解説してきました。上記から、お好きなコンバーターから選んでご利用ください。サイズの大きいAVIファイルを高品質かつスピーディーに変換したい場合には、HitPaw Univd(Mac)の利用をおすすめします。



ご感想を聞かせてください。
コメントを書く
製品また記事に関するコメントを書きましょう。