Wordで画像を圧縮する方法6選
一般的なMicrosoft Word文書には、文書に画像を入れると数百キロバイト、または数メガバイトしか含まれません。
これは、小さな文書を保存している場合は問題ありませんが、それでも画像を圧縮したいと考えることがあるかもしれません。この記事では、Wordで画像を圧縮するのに役立つ素晴らしい方法をご紹介します。
パート 1. Wordで画像を圧縮する方法6選
方法 1. Wordの[画像の圧縮]を使用して画像を圧縮
Wordで写真を圧縮するために最初にできることは、Wordのリボンで画像を圧縮することです。ここでは、画像の圧縮を使用してWordで画像を圧縮する詳細なガイドを示します。
1.Word文書を起動し、画像をタップしてから[画像の形式]に移動します。[画像の圧縮]を押して先に進みます。

2.最高の圧縮を目指す場合は、[電子メール(96 ppi)]を選択し、その後[OK]アイコンを押します。次に、「この画像のみに適用」のチェックを外す必要があります。
3.最後に、[プロパティ]に移動して、画像がどの程度縮小されたかを確認できます。

方法 2. Word文書を保存するときに画像を圧縮
Word文書を保存するときに、Wordで画像を圧縮することもできます。文書を保存するときにWordで画像を圧縮する方法については、以下のガイドをご覧ください。
1.Word ファイルを起動し、リボンの[ファイル]を押します。
2.[名前を付けて保存]ボタンを選択します。必要に応じて、[その他のオプション]または[オプション]をクリックする必要があります。次に、ファイルに一意の名前を付ける前に、希望する場所に移動する必要があります。

3. [ツール]ボタンを押すと、ドロップダウンメニューが表示されます。その後、[画像の圧縮]を押すと、ダイアログボックスが表示されます。希望の解像度を選択し、[OK]を押してから[保存]を押します。
方法 3. コピーして貼り付ける代わりに画像を挿入
画像をコピーして貼り付ける代わりに、画像を挿入することもおすすめします。写真をコピーしてドキュメントに貼り付けると、圧縮が失われ、ファイルの種類が変わり、他のデータが取り込まれ、ダイクのサイズが大きくなります。
画像を挿入する方法は次のとおりです。
1.写真を挿入する場所にカーソルを置きます。
2.リボンに移動して、[挿入]を選択し、[画像]を押します。プレースホルダーにアクセスして、[画像]ボタンを押します。ダイアログボックスが表示されたら、必要に応じて[オフラインで作業]をクリックする必要があります。
3.画像の場所に移動したら、写真を選択して[挿入]を押します。

方法 4. Wordオプションで既定の圧縮設定を変更する
Wordは、Wordオプションの設定に応じて、既定で写真を圧縮する傾向があります。既定で低解像度を選択した場合、Wordドキュメント内の画像が圧縮されます。
既定の圧縮を変更してWordで画像を圧縮する方法は次のとおりです。
1.Wordファイルを起動し、その後ファイルアイコンを押します。オプションアイコンをタップし、ダイアログボックスが表示されたら「詳細」を押します。
2.品質設定と画像サイズで、デフォルトの解像度のオプションを選択する必要があります。圧縮を完全にオフにする場合は、サイズを縮小できません。「OK」を押して手順を開始します。

方法 5. 画像へのリンク
複数の写真を含むWord文書を作成する場合は、文書にコピーするのではなく、写真にリンクすることをおすすめします。数百枚の写真を文書にコピーすると、Word文書がクラッシュする可能性があります。
画像にリンクしてWord内のすべての画像を圧縮する方法は次のとおりです。
1.写真を挿入するWord文書にカーソルを置きます。
2.リボンの[挿入]タブを押し、[画像]を選択します。必要に応じて、[オフライン作業]を押すことができます。写真の場所に移動して、画像を押します。ダイアログボックスの下部に移動し、挿入アイコンの横にある矢印を押します。[ファイルにリンク]をクリックして、他の画像に対して同じプロセスを繰り返します。

方法 6. 画像効果を含む画像のコピーを保存する
Wordは、写真に芸術的効果を含む画像効果を適用すると、画像のコピーを2つ保持します。これにより、ユーザーは写真をリセットしてファイルサイズを増やすことができます。芸術的効果が適用されている場合、写真を圧縮しても写真には影響しません。
したがって、画像効果を適用した場合は、以下の方法を使用してWord文書内の画像を圧縮できます。
- 1.画像効果を適用した画像を右クリックします。次に、[画像として保存]を選択します。写真を保存するフォルダにアクセスします。
- 2.名前を入力する前に、PNGまたはJPGを含むファイルの種類を選択します。[保存]を押して先に進みます。Word文書に移動し、元の画像を削除します。
- 3.写真を挿入する場所にカーソルを置きます。[挿入]アイコンをタップし、画像をクリックします。必要に応じて、[オフラインで作業]をクリックできます。
- 4.画像が保存されている場所にアクセスし、写真をダブルクリックして作業を完了します。
ヒント: Wordで画像を圧縮する最良の代替手段
Wordで画像を圧縮できますが、特に画像の品質を維持したい場合は、優れた方法とは言えません。HitPaw Video Converterは、ワンクリックで画像を圧縮できるため、Wordよりもはるかに優れたオプションです。HitPaw Video Converter のもう1つの利点は、複数の画像形式をサポートし、複数の写真を同時に圧縮できることです。
HitPaw Video Converterの機能- シンプルなユーザーインターフェイス
- ワンクリックで画像を圧縮
- 画像品質の低下なし
- 複数の画像形式をサポート
- MacとWindowsに対応
- 複数の画像を同時に圧縮
手順 1:以下のダウンロードボタンをクリックして、HitPaw Video Converterをコンピューターにダウンロードしてインストールします。
手順 2:HitPaw Video Converterを起動し、ツールボックスボタンを選択します。ビデオ/画像圧縮ボタンをクリックします。

手順 3:「画像の追加」を押して、圧縮する写真をアップロードします。

手順 4:歯車アイコンを押したら、希望する圧縮レベルと品質を選択します。「すべてをリストに適用」をクリックし、「確認」を押して設定を保存します。

手順 5:「すべて圧縮」を押して、圧縮を開始します。出力フォルダにアクセスすると、圧縮された画像を見ることができます。

Wordで画像を圧縮する際のよくある質問
Q1. Wordで複数の画像のサイズを縮小するにはどうすればよいですか?
A1. Wordでは、複数の画像のサイズを縮小するのは非常に簡単です。これを行うには、Wordのリボンにアクセスし、その後[ファイル]ボタンを選択する必要があります。[画像の圧縮]を押して、操作を完了します。
Q2. Wordで画像を圧縮できないのはなぜですか?
A2. Wordで圧縮された画像が機能しない場合は、問題の原因がいくつか考えられます。たとえば、適切な圧縮オプションを選択しないと、問題が発生する可能性があります。画像のファイル形式が非圧縮の場合、写真を圧縮することもできません。
さいごに
MicrosoftのWordで画像を圧縮する方法を知りたい場合は、このガイドをご参照ください。今回は、Wordで画像を圧縮するのに役立つ6つの優れた方法をリストしました。
HitPaw Video Converter は、Microsoft Wordに代わる最良の選択肢として登場し、画質を損なうことなく写真を圧縮することができます。

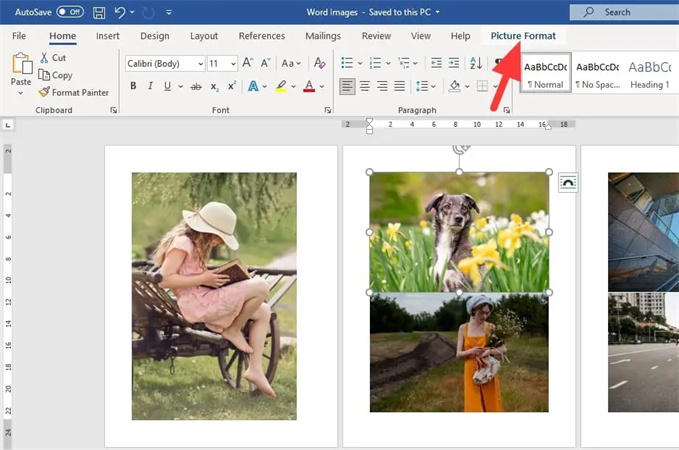
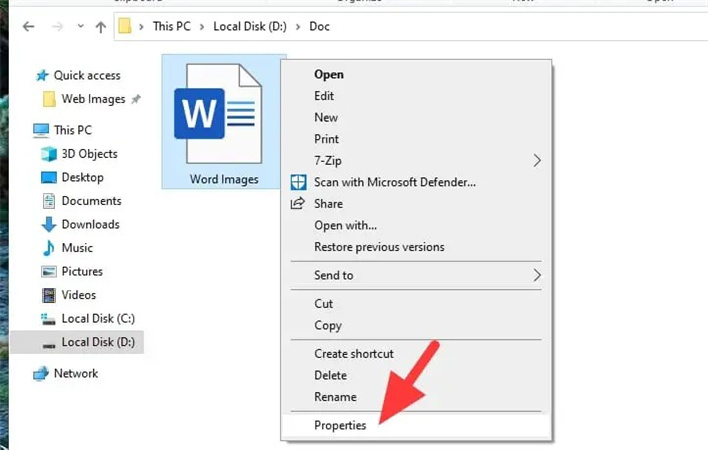
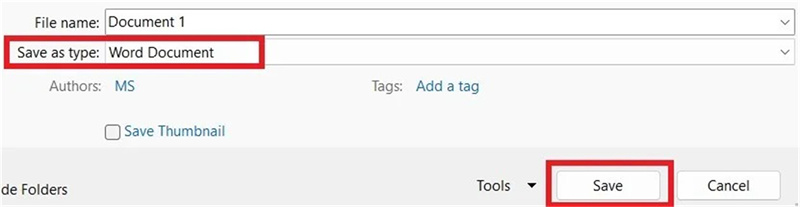
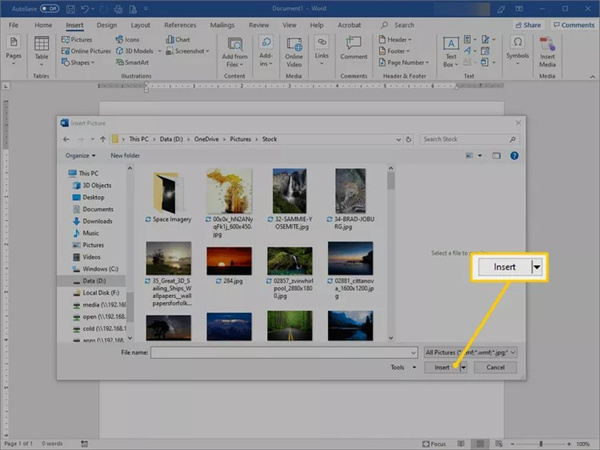
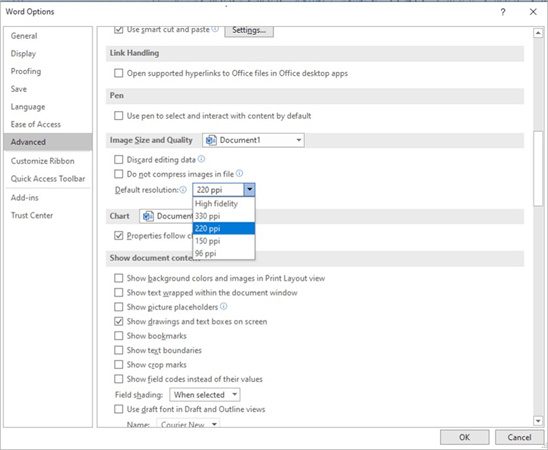
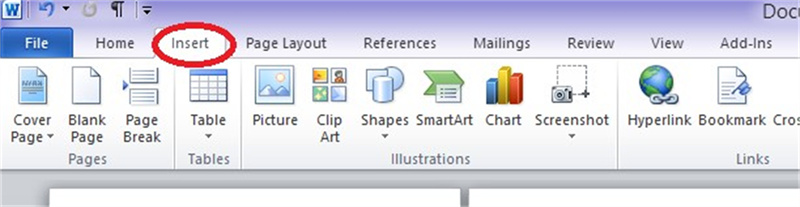





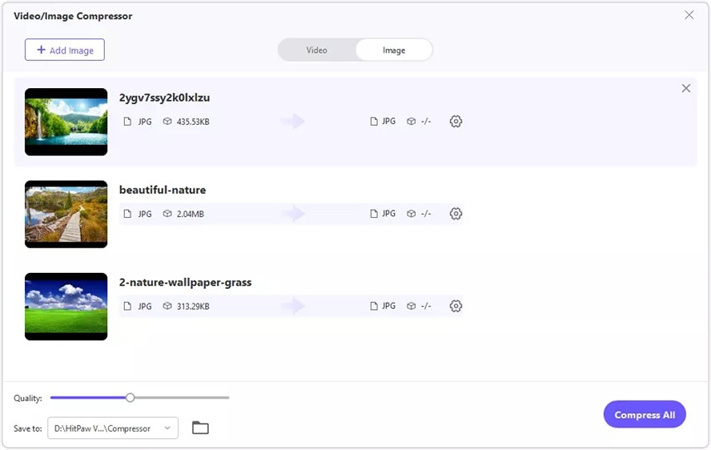
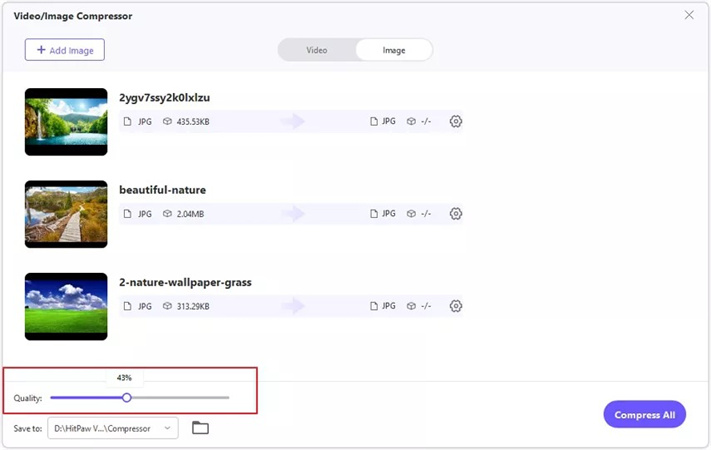
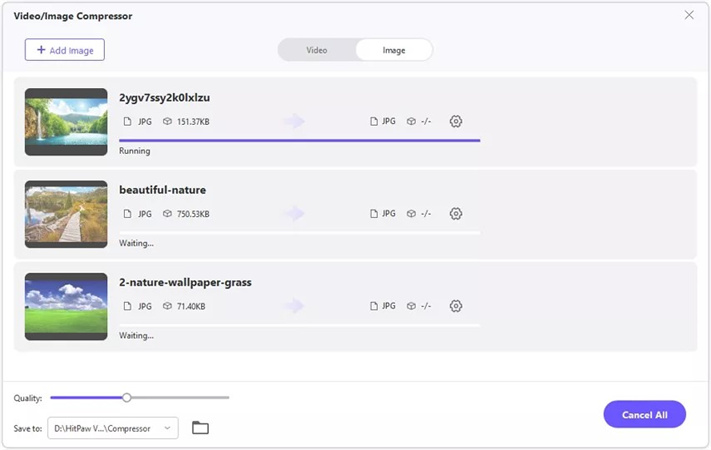

 HitPaw Video Enhancer
HitPaw Video Enhancer HitPaw Edimakor
HitPaw Edimakor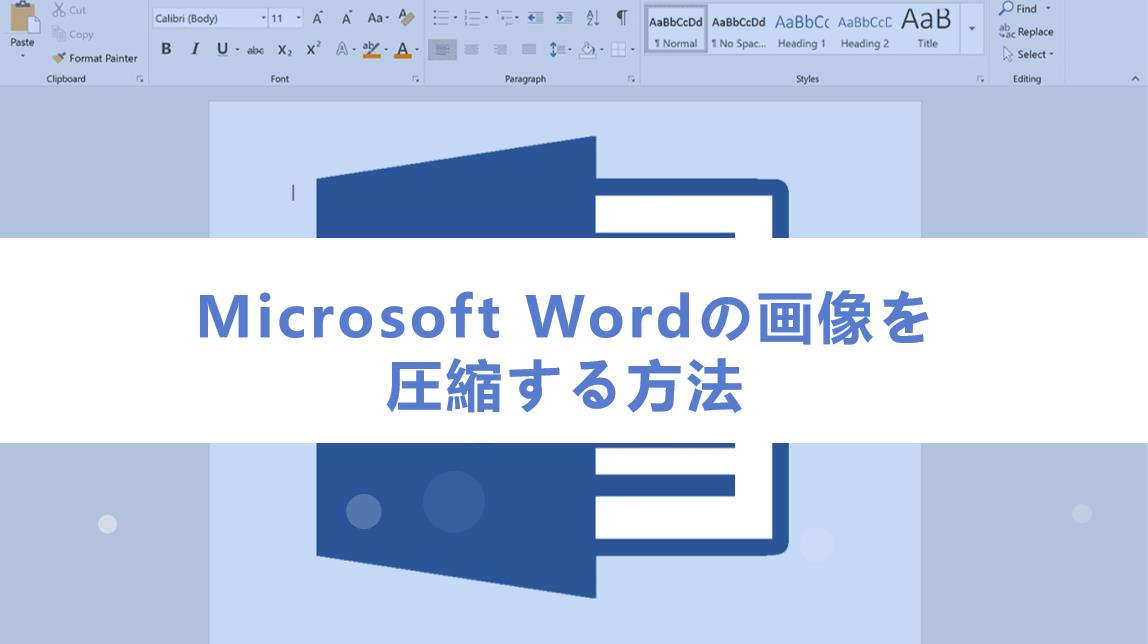
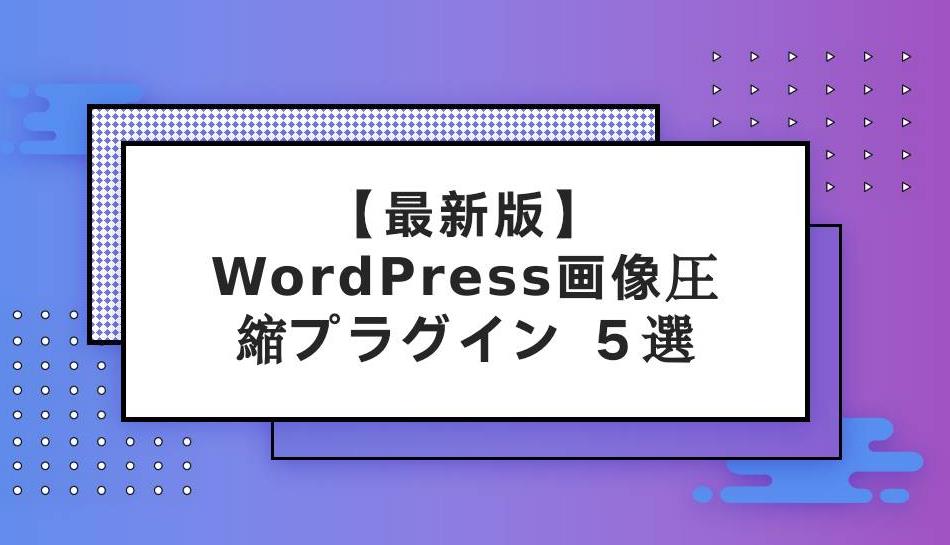


この記事をシェアする:
「評価」をお選びください:
松井祐介
編集長
フリーランスとして5年以上働いています。新しいことや最新の知識を見つけたときは、いつも感動します。人生は無限だと思いますが、私はその無限を知りません。
すべての記事を表示コメントを書く
製品また記事に関するコメントを書きましょう。