【解決済み!】Macで画像を圧縮する方法
「Macのストレージが不足してしまいましたが保存されている写真はすべて重要なものです。Macで写真を圧縮する方法を教えてください。」
写真編集技術は大きく進化しており、Macで写真を圧縮する方法を知ることは、思っているよりも簡単になりました。以下で説明するツールは、Macで画像を圧縮する際、画像品質に影響を与えません。このガイドを読み、Macで画像を圧縮する方法をぜひ学んでください。
パート 1. 画像圧縮とは
「Macで写真を圧縮する方法」という質問に答える前に、画像圧縮という用語について知っておくことも同様に重要です。画像圧縮とは、画像のサイズを縮小することを意味しますが、そうすると画像の品質が損なわれることがあります。画像圧縮には、非可逆圧縮と可逆圧縮の2種類があります。
1. 可逆圧縮名前からわかるように、写真に可逆圧縮を適用すると、画像の品質に影響を与えずに画像のサイズを縮小することができます。こうすることで、写真の元の品質はそのまま残ります。
2. 非可逆圧縮残念ながら、画像の非可逆圧縮は画像品質を低下させ、写真がぼやけて見えるようになってしまいます。非可逆圧縮を選択すると、画像が意味をなさなくなる可能性があるため、非可逆圧縮を選択することはおすすめしません。
パート 2. Macで画像を圧縮する最良の方法
Macで画像を圧縮する方法を知っているだけでは、目的を果たすのに十分ではありません。画像を圧縮する際に、多くのソフトウェアが画像品質に影響を与えてしまうからです。幸いなことに、HitPaw Univd (HitPaw Video Converter) は、画像品質に影響を与えずに画像圧縮を提供する優れたツールです。
HitPaw Univdには、複数の画像をサポートすることに加えて、複数の写真を同時に圧縮できるなど、さまざまな利点があります。
機能- 複数の画像形式を提供
- 画像品質を損なわない
- 素晴らしい無料試用版を提供
- 使いやすいユーザー インターフェイスを提供
- 複数の画像を同時に圧縮
以下に、HitPaw Univdを使用してMacで画像を圧縮する方法を詳しくご説明します。
ステップ 1:HitPaw Univdの公式ページに移動し、その後ソフトウェアをインストールします。
ステップ 2:次に、ツールボックスボタンを押した後、ビデオ/画像コンプレッサーを選択する必要があります。

ステップ 3:画像タブに移動した後、写真をHitPaw Univdのタイムラインにインポートするには、[画像の追加]を選択する必要があります。

ステップ 4:歯車アイコンを押すと、ファイルに適した圧縮品質またはレベルを選択できます。形式リストには、WEBP、JPEG、JPG、および元のオプションが表示されます。[すべてをリストに適用]をクリックして、すべての画像を同時に圧縮します。[確認]を押すと、設定を保存できます。

ステップ 5:最も推奨される圧縮レベルは中程度です。この方法では、問題なく画像のサイズを縮小できます。

ステップ 6: [すべて圧縮]を押して、圧縮を開始します。完了後、出力フォルダで写真にアクセスできます。

パート 3. Macで写真を圧縮する他の2つの方法
1. iPhotoアプリを使用してアルバムを圧縮する方法
iPhotoアプリを使用すると、Macで画像ファイルのサイズを縮小する方法を簡単に学ぶことができます。これは、余分な労力をかけずに画像の解像度をカスタマイズできる、Macの組み込みアプリです。
長所
- シンプルなユーザーインターフェイスを提供
- 数分で画像を圧縮
- 無料
短所
- 画像の品質が損なわれる可能性あり
ステップ 1:iPhotoでアルバムを作成し、その後iPhotoアプリを起動します。タスクバーに移動した後、ファイルボタンを押します。ドロップダウンリストに移動したら、[新しい空のアルバム]を選択する必要があります。

ステップ 2:新しいアルバムに追加する写真を選択します。ボックスを右クリックし、その後コピーアイコンを押します。

ステップ 3:作成した新しいアルバムにアクセスしたら、それを右クリックして貼り付けボタンを選択します。
Step 4:ファイルアイコンを選択した後、エクスポートボタンをクリックします。

ステップ 5:ファイルエクスポートボタンを押すと、アルバムの画像サイズを縮小できます。
2. Macプレビューアプリを使用して画像を圧縮する方法
Macで画像ファイルのサイズを縮小する方法を知りたいという問い合わせを多くいただきますが、まとめるのは非常に簡単です。ここで必要なのは、プレビューアプリを見て、Macで画像ファイルのサイズを縮小する方法を知ることだけです。
長所
- 圧縮が簡単
- 複数の画像形式をサポート
- 画像品質は問題なし
短所
- 画像の圧縮に時間がかかる場合あり
プレビューを使用してMacで画像ファイルサイズを縮小する方法については、以下をご参照ください。
1.圧縮する画像に移動します。画像を右クリックして、「プレビュー」で起動します。
2.「プレビュー」にアクセスした後、「ファイル」をタップし、「エクスポート」を選択します。

3.「フォーマット」にアクセスした後、JPEGアイコンを選択する必要があります。品質スライダーを押して画像サイズを縮小します。すべての変更を保存した後、「保存」をクリックして画像をダウンロードします。

Macで画像を圧縮する方法に関するよくある質問
Q1. Macでファイルサイズを縮小するにはどうすればいいですか?
A1. Macでファイルサイズを縮小する手順は非常に簡単です。これを行うには、HitPaw Univdをダウンロードしてインストールする必要があります。次に、「画像圧縮」を選択してファイルを調整します。このようにして、Macでファイルサイズを縮小することができます。
Q2. Macで写真のMBサイズを縮小するにはどうすればいいですか?
A2. Macで写真の画像サイズを縮小するには、ほんの数分しかかかりません。プレビューアプリにアクセスして、サイズを変更する画像を選択できます。[サイズ調整]アイコンを押す前に、[ツール]ボタンをクリックします。[画像の再サンプル]アイコンを押し、[解像度]フィールドにアクセスして、希望のサイズ値を入力します。
さいごに
このガイドで、Macで写真を圧縮する方法を学んでいただけたでしょうか。画像のサイズを縮小する3つのセンセーショナルな方法をご紹介しましたが、どのオプションも素晴らしいものです。中でも HitPaw Univd (HitPaw Video Converter) は、Macで画像を圧縮するために最適な方法と言えます。このツールは、画像サイズを圧縮しても画質が損なわれることはありません。





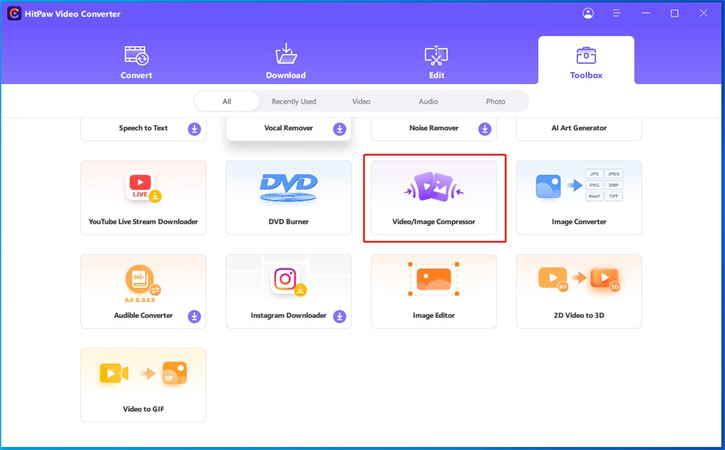


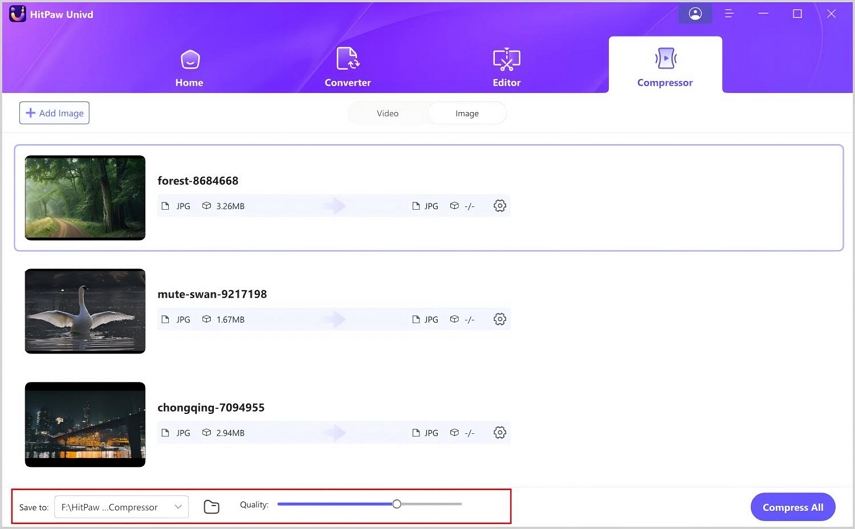

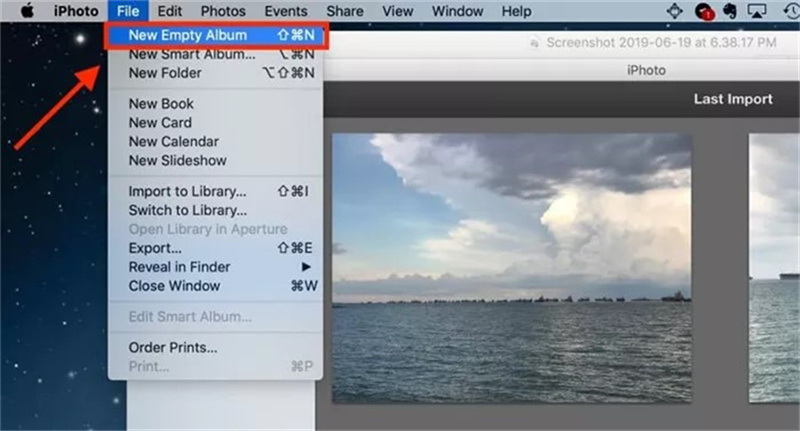
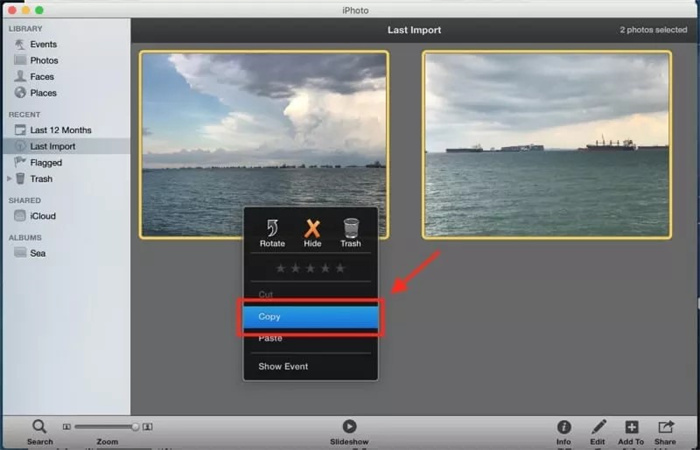
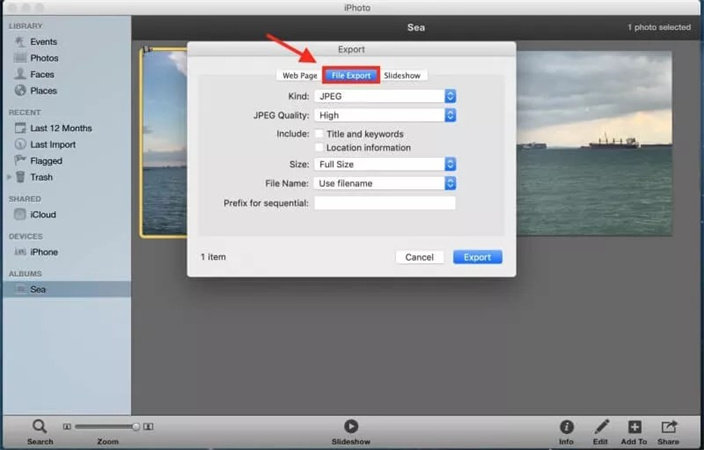
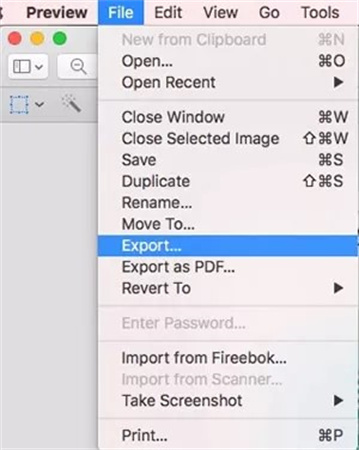
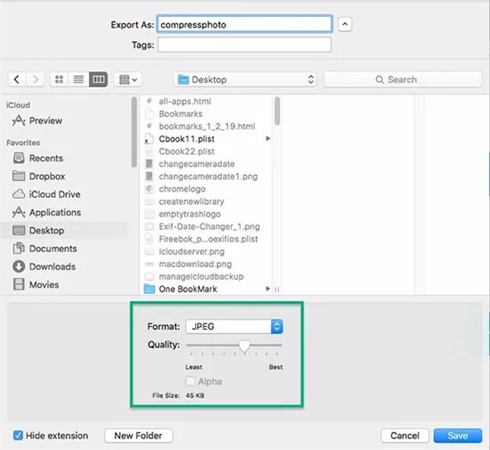
 HitPaw Video Enhancer
HitPaw Video Enhancer HitPaw Edimakor
HitPaw Edimakor
この記事をシェアする:
「評価」をお選びください:
松井祐介
編集長
フリーランスとして5年以上働いています。新しいことや最新の知識を見つけたときは、いつも感動します。人生は無限だと思いますが、私はその無限を知りません。
すべての記事を表示コメントを書く
製品また記事に関するコメントを書きましょう。