品質を落とさずに画像を圧縮する方法おすすめ5選
画像圧縮は、品質を損なうことなく特定の画像の画像サイズを縮小するために使用される技術です。速度やストレージに負担をかけることなく、画像共有の手順を促進します。電子フォームであっても公式メールであっても、プラットフォームのルールによっては、データをサポートするために画像サイズを小さくする必要がある場合があります。
実際のところ、本当の問題は、画像がサイズ制限を超えている場合やアップロードに時間がかかる場合、または帯域幅に負担がかかる場合に発生します。そこで今回はこのガイドを読み、急成長する画像圧縮の世界を探ってみましょう。
パート 1: HitPaw Univdで画像サイズを縮小する方法
HitPaw Univd (HitPaw Video Converter) は、特に画像を圧縮するためのオンラインサイトを避けている人やインターネットにアクセスできない人にとって、画像/オーディオ/ビデオのすべてのニーズに対応するオールインワンツールです。これは多機能のビデオ/画像圧縮ツールであり、製品ページには、その証明としてさまざまな写真の圧縮方法が示されています。このソフトウェアは画質をワンランク上のレベルに向上させるため、ユーザーから最高レベルのスコアで評価されています。
HitPaw Univdの優れた機能- 画像とビデオの両方を圧縮
- 手間をかけずバッチで圧縮
- ファイルサイズの制限なし
- 数秒以内に画像サイズを縮小
- 最大設定のカスタマイズ
- 他ソフトウェアと比較し、90倍高速処理
- 出力形式を自由に選択
さらに、今回はHitPaw Univdを使用して、初心者も専門家も同様に画像サイズを圧縮できる方法を説明します。
使用方法ステップ 1:以下のリンクをクリックして、HitPaw Univdの最新バージョンをダウンロードしてください。
ステップ 2:インストールしたら、HitPaw Univdを起動し、コンプレッサーをクリックします。

ステップ 3:画像タブを押して、圧縮ソフトウェアに追加する画像を選択します。

ステップ 4:ファイル上の歯車アイコンをクリックして、形式、品質、適切な圧縮レベルなどの各画像の圧縮設定を選択します。その後、「すべてをリストに適用」にチェックを入れます。設定はリストにあるすべての画像に適用されます。希望の設定の確認ボタンをクリックします。推奨される圧縮レベルは「中」です。

ステップ 5:「すべて圧縮」を押して圧縮を開始します。写真セットを数秒以内に圧縮し、出力フォルダから取得する方法を確認できます。

パート 2: 品質を落とさずに画像を圧縮する4つの他の方法
ここでは、他のプラットフォームを使用して画像サイズを最小化する方法もご説明します。
1. プレビューアプリを使用して画像サイズを縮小
プレビューアプリは、画像を専門的に編集し、サイズを縮小し、品質を向上させることができるMacの組み込みアプリです。
1.Macでアプリを起動し、画像を開きます。
2.メニューバーから「ツール」をクリックし、サイズを調整して開始します。

3.カスタマイズボックスが表示されたら、画像の寸法を選択してリサンプルを選択し、幅、高さ、解像度などのパラメータを設定します。
4.「OK」をクリックして圧縮イメージを取得します。
5.メニューバーからファイルを押して画像をデバイスに保存します。
2. Microsoftペイントを使用して画像を圧縮
Microsoftペイントは、Microsoftのすべてのバージョンで利用できるグラフィックエディタです。このセクションでは、Microsoftペイントを使用して画像を圧縮する方法をご説明します。
1.圧縮したい画像をMicrosoftペイントで開きます。
2.画像ツールから、サイズ変更と傾斜を選択します。

3.サイズ変更と傾斜ダイアログが開いたら、「パーセンテージ」や「ピクセル」などのパラメータを選択します。
4.チェーンアイコンをクリックして水平アスペクト比と垂直アスペクト比を接続し、選択したアスペクト比に従ってもう一方のアスペクト比を自動的に更新します。
5.最後に、「OK」をクリックして画像のサイズを変更します。
3. オンライン上で画像を圧縮する2つのオンラインツール
3.1. TinyPNG
TinyPNGは、非可逆圧縮技術を使用してJPEG、PNG、WEBPを圧縮できるオンラインツールです。以下の手順に従って簡単に使用することが出来ます。
1.tinypng.comを開きます。

2.圧縮したいファイルをドロップします。
3.画像を挿入するとすぐに、圧縮画像のリストをダウンロードできるようになります。
3.2. iLoveIMG
ILoveIMGは、画像のサイズを縮小し、品質を高めることができる画像圧縮ツールです。使用手順は非常に簡単です。
1.iloveimg.com/compressimageを開きます。

2.画像の選択を押して、変換するファイルを追加します。
3.画像の圧縮を押すと、自動ダウンロードが開始されます。
4. Windowsフォトアプリケーション
この最後の方法は、Windowsデバイスで作業していて、圧縮作業を簡単に済ませたい人におすすめです。このオプションは、強力なインターネット接続がなくとも、画像サイズを急いで縮小したい人に特に適しています。
ここでは、組み込みの写真アプリを使用するだけで画像サイズを縮小できるガイドをご提示します。
1.Windowsの写真アプリを使用し、Windowsシステムで画像を開きます。

2.画像を右クリックして画像のサイズ変更を選択します。

3.希望の出力に応じて画像の設定をカスタマイズします。
4.寸法がわからない場合は、水平比率と垂直比率の間のチェーンアイコンを押して、一方を他方に合わせて自動的に調整します。
5.最後に、「保存」を押して圧縮イメージをダウンロードします。ダイアログボックスが開いたら、ファイルを保存するフォルダを選択します。
画像を圧縮する方法に関するよくある質問
Q1. 写真のMBサイズを減らすにはどうすればよいですか?
A1.
画像サイズを縮小するには、次の簡単な手順に従うだけです。ここでは例として、HitPaw Univdを取り上げましょう。
Q2. JPEGファイルを圧縮するにはどうすればよいですか?
A2. 簡単な方法は、HitPaw UnivdやTinyPNG Image Compressorなどのようなツールを使用することです。これらのツールにメディアファイルをドロップダウンし、出力されるのを待つだけで完了します。
さいごに
さまざまなソフトウェアを使用して写真を圧縮する方法をご紹介しましたが、画像サイズを縮小する必要がある場合は、オンラインで画像を圧縮するよりも HitPaw Univd (HitPaw Video Converter) を選択する方がおすすめです。製品サイトでの高いレビューに基づき、HitPaw Univdは変換ツール業界において非常に優秀であると言えます。









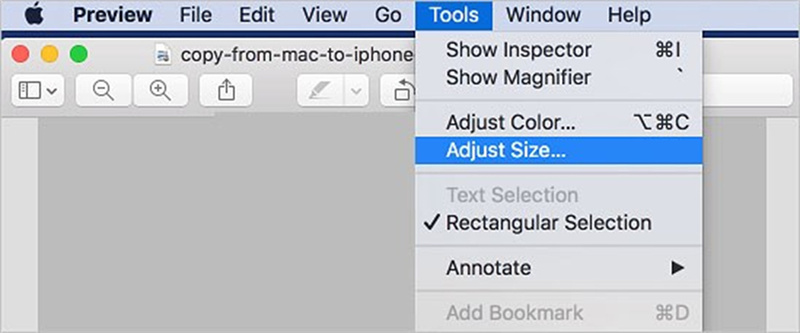
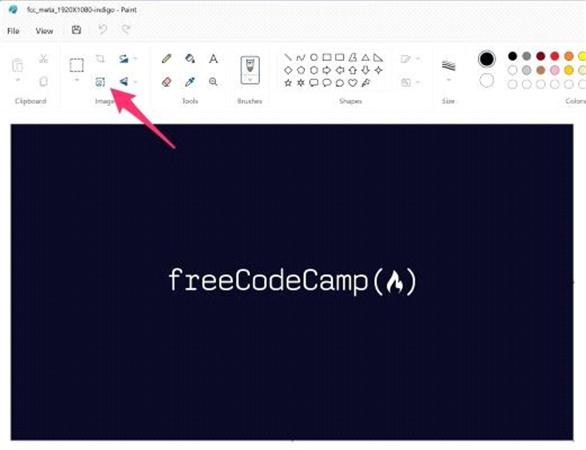
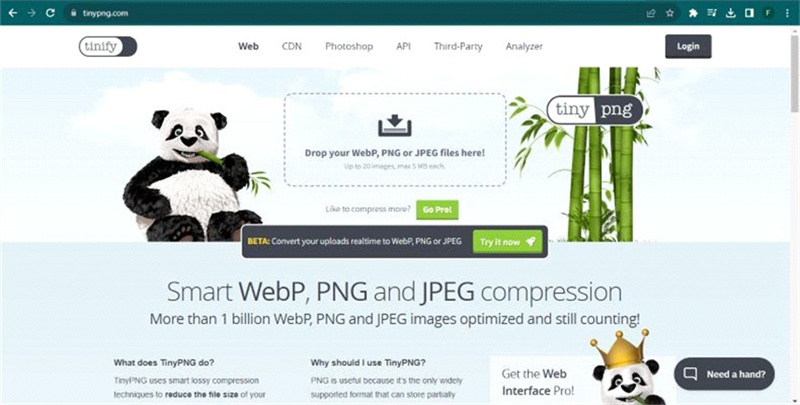
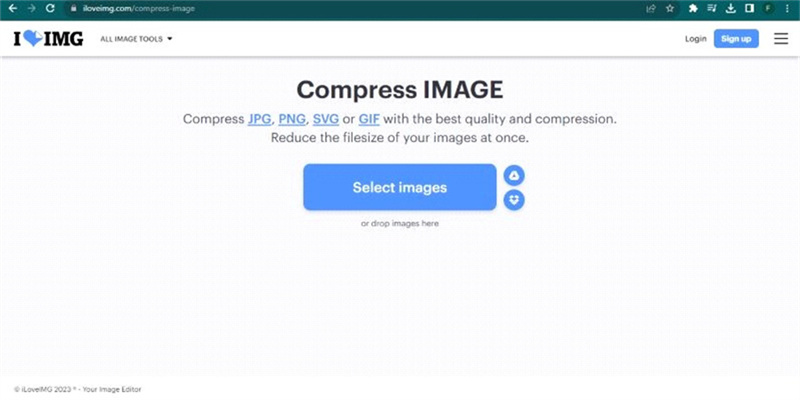
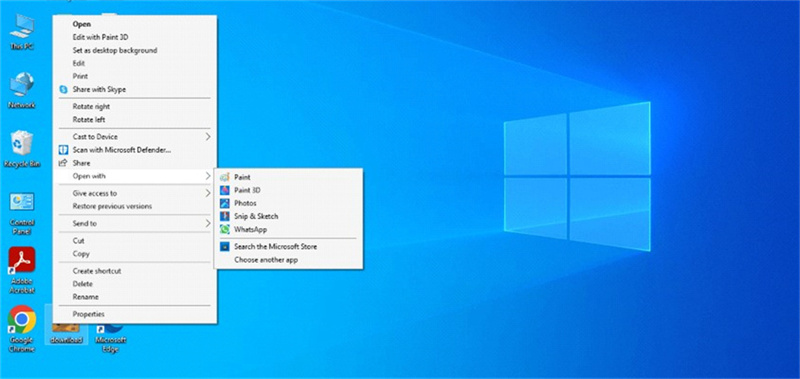
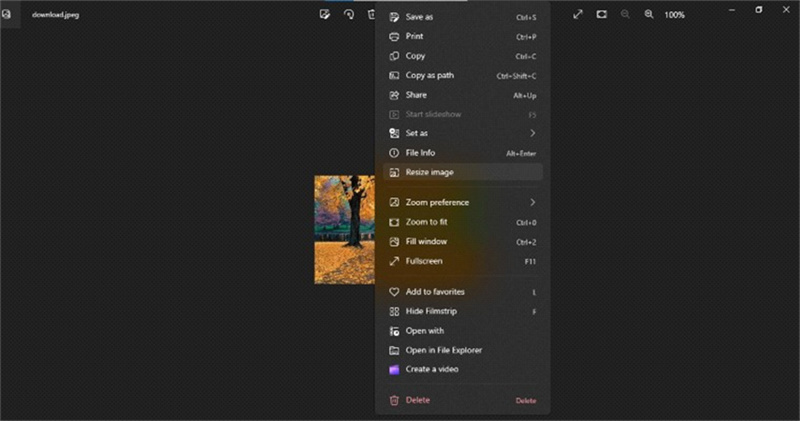

 HitPaw Watermark Remover
HitPaw Watermark Remover  HitPaw Edimakor
HitPaw Edimakor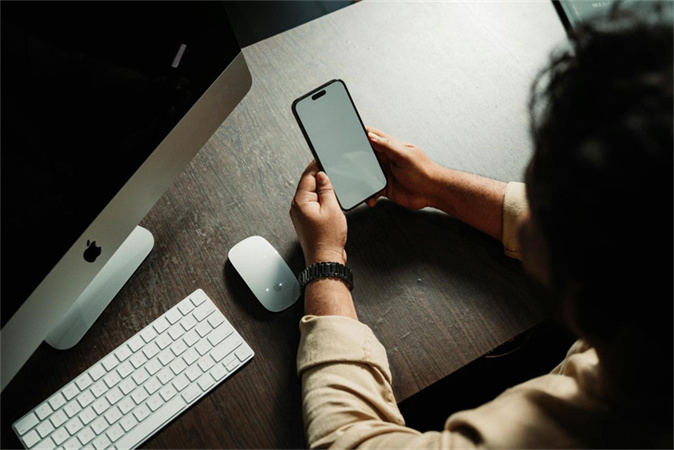



この記事をシェアする:
「評価」をお選びください:
松井祐介
編集長
フリーランスとして5年以上働いています。新しいことや最新の知識を見つけたときは、いつも感動します。人生は無限だと思いますが、私はその無限を知りません。
すべての記事を表示コメントを書く
製品また記事に関するコメントを書きましょう。