メール添付用の動画を圧縮する方法
メール用に大きな動画ファイルを圧縮することで、大量のデータを解釈し、ファイルサイズがほんのわずかとなる新しいファイルを作成することで解決します! メール用に動画ファイルを圧縮することで、動画ファイルを定期的に共有、アップロード、ストリーミング、保存することができるようになります。優れた圧縮は、ビデオクリップから冗長な素材や機能しない素材を取り除くことで、画質をできるだけ犠牲にすることなく、ビデオファイルをできるだけ小さくするものです。
パート1. メール別のファイルサイズ制限について
すべてのメールサーバープロバイダーは、主にセキュリティ上の理由から、メールアカウントで受信できるメール用圧縮ビデオの最大サイズを制限しています。もし、メールサイズの上限がなければ、メールサーバーは大量のメールに振り回され、正常に動作しなくなります。
無料メールサービスプロバイダーの中には、商用メールのサイズ制限を設けているところもあります。無料アカウントでは実用的なメールサイズの制限が決まっていますが、プレミアムアカウントにアップグレードすれば、それを超えることができます。
- 1. Gmail:
- 2. Outlook:
- 3. AOL:
- 4. Yahoo:
- 5. Hotmail:
Gmailのファイルサイズ制限が癪に障るかもしれません。Gmailでは、25MBを超える重要な添付ファイルを持つメールの送信を拒否しています。50MBの添付ファイルサイズ制限は、受信メールにのみ適用されます。
残念ながら、OutlookとOffice 365のすべてのバージョンは、メールサーバーの制限により、デフォルトの最大添付ファイルサイズ制限が20~25メガバイト(MB)に設定されています
AOL Mailでは、最大25MBまでのメッセージや添付ファイルの送受信が可能です。
Yahoo Mailは、最大25MBまでのメールを転送することができます。この制限は、メッセージとその添付ファイルの両方に適用されます。
THotmailのアカウントでファイル付きメールメッセージとして送信できる最大サイズは、10MBです。
パート2. WindowsとMacで動画を一括圧縮してメール送信する方法
動画は巨大であるため、ほとんどのメールシステムでは特定のサイズの添付ファイルしか許可されないため、メールで送信して共有することは困難です。この場合、電子メール用にビデオを圧縮することが最良の選択です。様々なビデオ圧縮アプリケーションを利用することで、電子メール用にビデオを圧縮することができ、電子メールを介してあなたの愛する人と迅速かつ簡単に共有することができます。
おすすめのパソコン用ビデオ圧縮ソフトはHitPaw Univd (HitPaw Video Converter)この究極の動画変換ソフトは、動画を変換するだけでなく、品質を損なうことなく動画をスマートに圧縮することができます。
HitPaw Univdを最高の動画圧縮ソフトにする理由:
- 1000以上のビデオフォーマットに対応
- 圧縮率を変えて、動画を小さくしてメール送信することができます。
- 圧縮効果をリアルタイムでプレビュー
- バッチ処理に対応
- Windows、Mac両対応
- すっきりしたインターフェースで使いやすい
HitPaw Univdで動画を圧縮してメール送信する方法:
-
ステップ1.HitPaw Video Convererを無料でダウンロードし、PCまたはMacコンピュータにインストールします。
以下のボタンをクリックしてHitPaw Univdをダウンロードする
-
ステップ2.プログラムを起動し、「ツールボックス」に移動します。「映像/画像圧縮」を選択します。

-
ステップ3.メール用に圧縮が必要な動画をすべて取り込む。

-
ステップ4.圧縮レベルを選択します。最適な品質を保つために推奨される比率があります。一方、本プログラムは圧縮率のカスタマイズをサポートしています。

-
ステップ5.圧縮ボタンをクリックすると、圧縮された動画が保存されます。
以下のボタンをクリックしてHitPaw Univdをダウンロードする
パート3. WindowsとMacで動画を小さくしてメール送信する他の方法
1.Zipファイルを使って動画を圧縮してメールに送る
電子メール用にビデオを圧縮する方法は?Windowsマシンでは、ビデオを圧縮することによって、メール用に小さくすることができます。データを圧縮する場合、基本的にデータを小さくて持ち運びやすい容器に詰め込むことになります。ファイルの圧縮は、ビデオの品質に影響を与えないため、最も簡単な圧縮方法です。
Windowsの場合:
- メールに添付して送信したい動画ファイルを右クリックし、「メールに添付する」を選択します。
- ドロップダウンメニューから「送信先」→「圧縮(zip)フォルダ」を選択します。Windowsが動画ファイルを圧縮します。
- メールアカウントを開き、メールアドレスを作成し、圧縮した動画ファイルを添付し、連絡先に送信します。
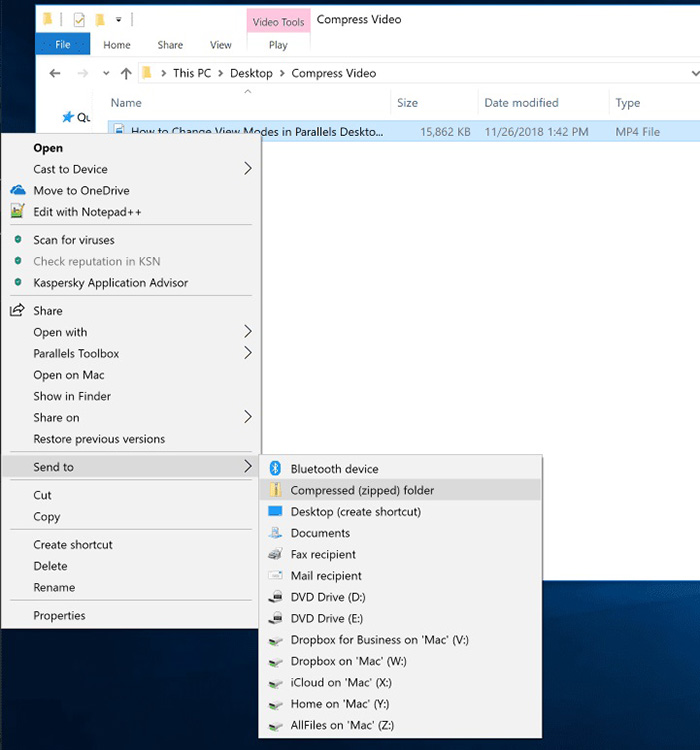
Macの場合は、以下の手順で行います。
- 動画ファイルを右クリックし、選択します。Macユーザーの方は「名前を圧縮」を選択してください。
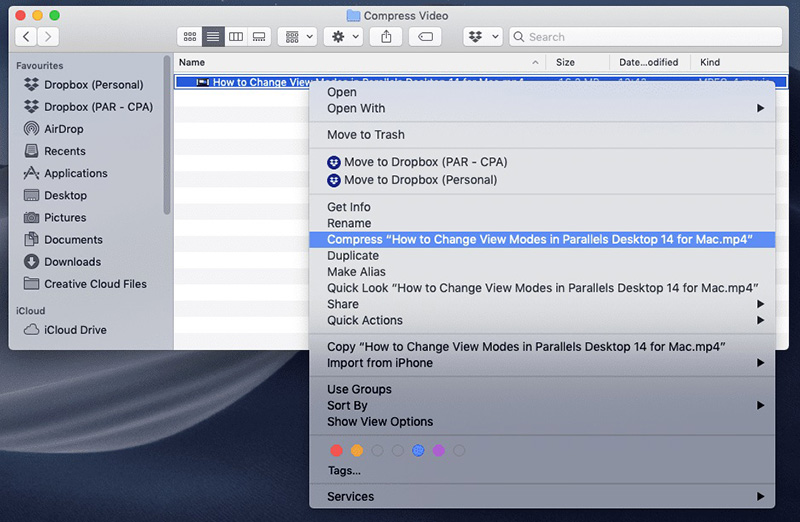
2.iMovieを使ってMacで動画ファイルを圧縮してメール送信する
現在、ほとんどのMacデバイスには、Appleの無料ビデオ編集ソフト「iMovie」が搭載されています。iMovieを使えば、メール用に動画を圧縮して、その一部だけを送信し、ファイルサイズを小さくすることができます。さらに、iMovieには、メール用にファイルを準備し、圧縮して送信するツールも用意されています。
- iMovieを開き、メニューバーの左上にある矢印を選択します。
- パソコンに取り込みたいファイルを選択し、"マイムービー "を選択します。
- 使用したい動画区間を選び、「+」ボタン(動画に区間を追加する)を押します。
- 書き出しは、「ファイル>共有>メール」で「小」を選択し、ファイルサイズを小さくしてください。
- 小さいファイルは、新しいメールで開き、送信できるようになります。
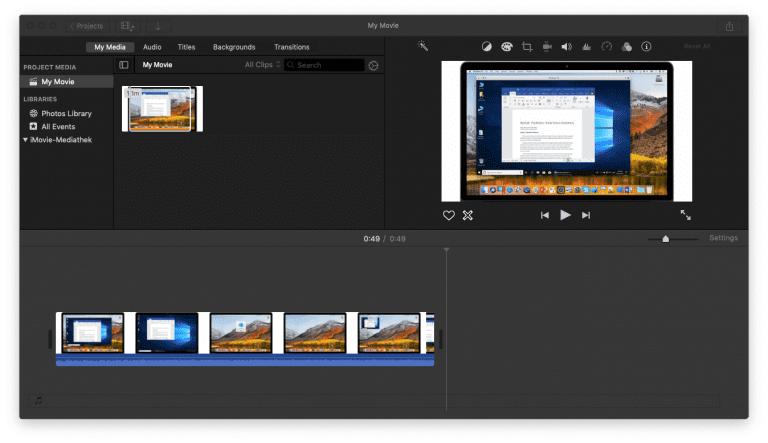
3.Quicktimeで動画を圧縮してメール送信する無料サービス
QuickTime Playerは、最高のメディアプレーヤーであり、一般的に最高のMacソフトウェアの1つとみなされています。また、Macのビデオ圧縮のための優れた組み込みソリューションです。QuickTime Playerを使用してビデオを圧縮するには、次の手順に従います。
- Macで、QuickTimePlayerというソフトを起動します。
- 圧縮したい動画を探し、開きます。
- アプリのリボンメニューから「ファイル」→「名前を付けて書き出し」を選択します。ここでは、4K、1080p、720p、480pでの書き出しや、音声のみの書き出しなど、いくつかの選択肢が表示されます。
- 希望の画質を選んだら、「名前を付けて書き出す」で動画の名前を指定し、保存先を選んで「保存」をクリックします。

また、右クリックや「情報を見る」オプションを使って、インポートした作品とエクスポートした作品のサイズを比較し、元の映像がどれだけ縮小されたかを確認することができます。
パート4. クラウドサービスで動画を圧縮してメール送信する方法
メール用に動画を圧縮する方法とは?写真、動画、テキストファイル、その他のデータの保存や共有に、クラウドサービスを利用する人が増えています。Google DriveやDropboxなどのクラウドベースのストレージサービスを利用することは、動画の品質を落とさずに送信する最も簡単な方法であると言っても過言ではありません。何より、クラウドサービスを利用すれば、システムの制約を受けずに、いつでも、どこからでもデータにアクセスすることができます。友達にリンクをメールで送るだけでいい。
1.Dropboxで動画ファイルを圧縮してメールに送る
- PCでDropboxのソフトを起動し、「ファイルのアップロード」を選択して共有したい動画を探し、追加します。
- アップロードされた動画を保存するフォルダを探します。
- 動画を見たい人全員に、共有フォルダーへのアクセス権を与えます。その後、仲間にリンクをメールで送ることができます。
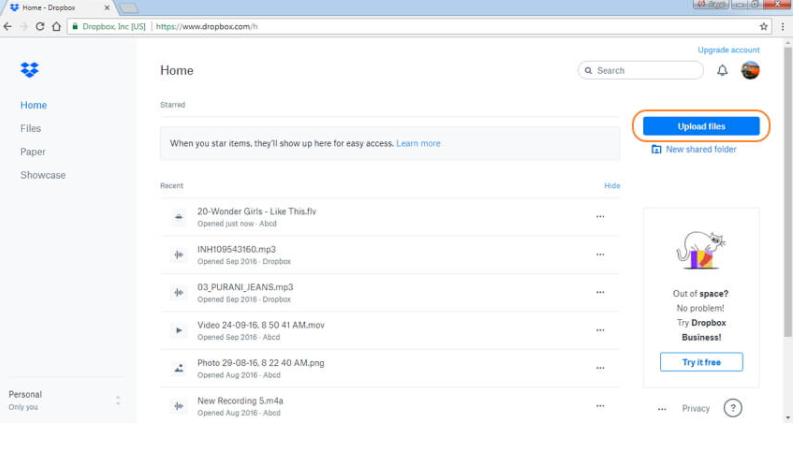
2.Googleドライブで動画ファイルを圧縮してメール送信する
- パソコンで「Googleドライブ」アプリケーションを起動します。
- 左上の「新規作成」をクリックし、「ファイルのアップロード」を選びます。共有したいムービーや動画ファイルを参照し、追加します。
- 最近のタブからアップロードされたファイルを選択し、右クリックします。
- 共有をクリックすると、新しいウィンドウが表示され、動画を共有したい相手のメールアドレスを入力することができます。
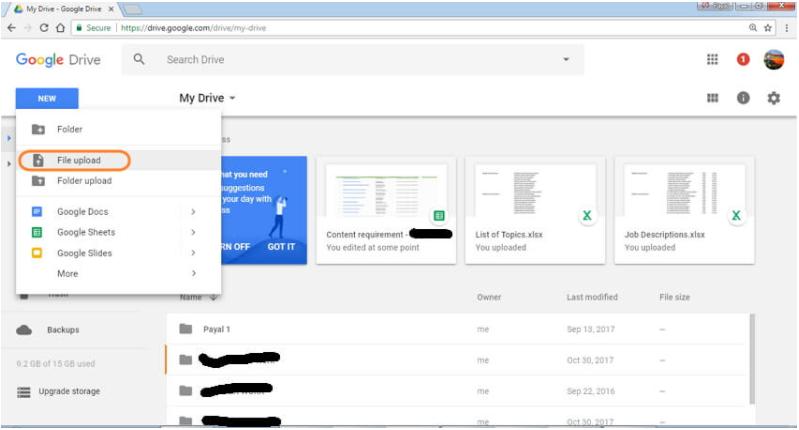
Google DriveもDropboxも、ファイル共有リンクを作成してコピーペーストし、メールで送信することで動画を共有することが可能です。
パート5. Androidで容量が大きすぎる動画をメールで送信する方法
動画をある場所から別の場所に転送するのは大変なことです。動画ファイルを圧縮することで、扱いやすくすることができます。先に示したように、これによりファイルサイズが小さくなり、電子メールで送信するのに十分なサイズになります。そこで、Androidで動画サイズを最小化するために、動画変換ソフトが必要です。無料のLiteバージョンは、手動でビデオを圧縮することを支援することができます。それを使うには
- Video Converter Androidをインストールし、実行してください。
- 動画変換ソフトを選択します。
- 縮小したい動画を選択します。
- 画面右下の紫色の矢印をクリックします。
- MPEGを選ぶ。
- 適切なボタンをクリックした後、ビデオは変換されます。
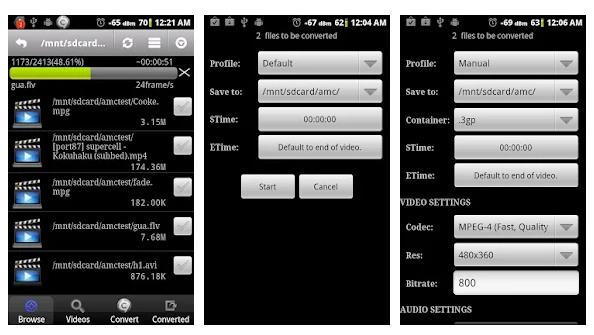
パート6. 動画ファイルを圧縮してiPhoneでメール送信する
以下は、iPhoneで動画ファイルを圧縮してメール送信する方法についての手順です。
- 動画圧縮アプリをインストールする。
- アプリを起動します。設定ギアをタップして、エクスポートするファイルの種類を選択します。
- メインメニューに戻り、オレンジ色のアイコンをクリックして動画を選択します。
- 動画をタップして選択し、右上のチェックマークをクリックします。
- 圧縮されたビデオの意図するファイルサイズを選択するには、画面下部のスライダーを使用します。スライダーを左にずらすと、ファイルサイズが小さくなります。
- 右上にある「保存」オプションをタップします。カメラロールに保存する前に、ソフトウェアがファイルの圧縮を開始します。
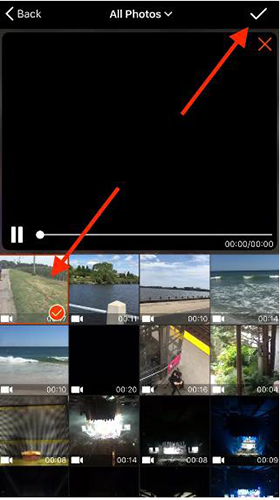
まとめ
動画編集、ストリーミング、データ管理には、動画圧縮が欠かせません。非可逆圧縮は映像の品質を低下させますが、可逆圧縮はファイルサイズを犠牲にすることで映像の品質を保護します。圧縮機を選択する前に、優先順位と目標を確立しておく必要があります。どんな犠牲を払っても最高品質が必要なのか?ファイルサイズをできるだけ小さくする必要があるのか?中間的なものが必要なのか? ここでは、以下を最もお勧めします。HitPaw Univd (HitPaw Video Converter)を使って品質を落とすことなく、動画を一括圧縮してメール送信することができます。
以下のボタンをクリックしてHitPaw Univdをダウンロードする










 HitPaw Edimakor
HitPaw Edimakor
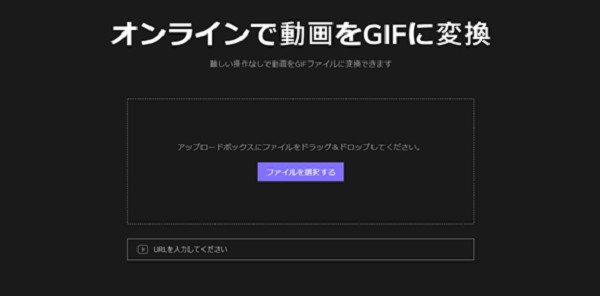

この記事をシェアする:
「評価」をお選びください:
松井祐介
編集長
フリーランスとして5年以上働いています。新しいことや最新の知識を見つけたときは、いつも感動します。人生は無限だと思いますが、私はその無限を知りません。
すべての記事を表示コメントを書く
製品また記事に関するコメントを書きましょう。