品質を落とさずMacでJPEGファイルを圧縮する方法
人は記録したい一瞬の写真を撮るのが好きです。そのため、時間とともに携帯電話のフォルダには何千枚もの写真が保存され、ストレージ不足でPCなどへの転送が必要になる場合があります。しかし、写真をMacに転送したとき、ストレージは消費しないのでしょうか。
MacでJPEG画像を圧縮してサイズを小さくすると、ストレージは消費されません。この方法については、以下をご参照ください。
パート 1: HitPaw Univdを使用してMacでJPEGファイルのサイズを縮小する方法
MacでJPEGファイルのサイズを縮小する方法について話すとき、最初に思い浮かぶ最良のオプションは HitPaw Univd (HitPaw Video Converter) です。このサービスはあらゆる素晴らしい機能を備えています。ぜひ以下もご参照ください。
HitPaw Univdとは何か
MacではJPEGファイルのサイズを縮小するための優れた品質のソフトウェアが複数あります。HitPaw Univdは、JPEGファイルを縮小するソフトウェアであり、多くのユーザーから支持されています。このサービスは、インテリジェントな非可逆圧縮アルゴリズムを使用して、JPEG、PNG、またはWebP画像のサイズをスマートに削減し、品質を損なうことなく画像を圧縮します。
Hitpaw Video Converterの特徴
- HEICまたはRaw画像を品質損なうことなくJPEG/PNGに変換
- 最適な品質を維持しながら、画像の圧縮とサイズ変更を実行
- テキストや画像の透かしを一括で追加して画像を保護
- バッチ変換機能で数千枚の写真を一度に変換または圧縮でき、時間を大幅に節約
HitPaw Univdで画像圧縮プログラムを使用する手順
HitPaw Univdを使用してMacでJPEGファイルのサイズを縮小する方法をお求めの方は、以下の簡単な手順に従ってください。
ステップ 1:HitPaw Univdをコンピュータにダウンロードしてインストールします。
ステップ 2: コンピュータ上でHitPaw Univdを起動します。ツールボックスからビデオ/画像圧縮機能を選択します。

ステップ 3: [画像]タブから[画像の追加]をクリックして画像を追加し、圧縮します。

ステップ 4: 完了したら、ファイルの歯車アイコンをクリックして、適切な圧縮レベルと品質を選択します。

ステップ 5: 形式オプションのリストからJPEG形式を選択し、確認ボタンをタップして設定を保存します。左下から圧縮レベルを選択します。ファイル上のすべての画像に適用されます。

ステップ 6: 圧縮サイズと形式を選択したら、「すべて圧縮」をクリックして、すべての画像の圧縮を一度に開始します。出力フォルダから圧縮画像にアクセスできます。

パート 2: Macでプレビューアプリを使用してJPEGサイズを縮小する方法
MacでJPEGを縮小する方法を知りたい場合は、プレビューアプリこ使用をおすすめします。プレビューアプリは、ユーザーが複数の機能にアクセスできるようにするMacOS組み込みの写真編集アプリです。数多くの優れた機能の1つとして、JPEGを圧縮する機能があります。
以下で手順をご説明します。
Macでプレビューアプリを使用してJPEGサイズを縮小する手順
Macでプレビューアプリを使用してJPEGのサイズを縮小する方法は次のとおりです。手順は簡単で、ソフトウェア内の操作も難しくありません。
- Launchpadをクリックして、プレビューアプリを開きます。
- [ファイル] > [開く]を選択し、圧縮するJPEG写真を選択します。
- 次に、ツールをタップして「サイズを調整」を選択します。
- 好みに応じて画像の幅と高さをピクセル単位で調整します。ソフトウェアは、「結果のサイズ」に新しいサイズの推定値を表示します。
- 「画像の再サンプルオプション」にチェックを入れて「OK」を選択します。
手順はこれだけで終了です。
パート 3: MacオンラインでJPEGファイルのサイズを縮小する方法
HitPawアプリとプレビューアプリは、両方ともJPEG 画像を圧縮するために利用できる優れたツールですが、ユーザーは時々Webにアクセスして、Mac上でJPEGのサイズをオンラインで縮小する方法も検索します。JPEGのサイズをMac上のオンラインで縮小する方法についても、以下にいくつかオプションをご提示します。
1. CompressJPEG
CompressJPEGは、Mac上でJPEGファイルを縮小するために活躍する優れたオンラインツールです。ユーザーがこのツールを操作してJPEG画像を好みのサイズに圧縮する方法は次のとおりです。
- [ファイルのアップロード]をタップするか、ファイルをそれぞれのフィールドにドラッグアンドドロップして、ファイルをアップロードします。
- アップロードされると、ツールは自動的に各画像の理想的な圧縮率を決定します。キュー内のサムネイルに表示される比率が表示されます。画像を圧縮する必要があると思われる場合は、それに応じてユーザーが調整できます。
- 調整が完了したら、「適用」をタップします。圧縮したい他のすべての画像に対しても、同じ手順を繰り返します。
- 完了したら、「すべてダウンロード」をタップします。すべての圧縮済みJPEG画像が入ったZIPファイルを取得します。
2. TinyPNG
オンラインツールを使用し、Mac上でJPEGを圧縮するには、TinyPNGもぴったりのサービスです。TinyPNGを使用してJPEGを圧縮する方法は以下のとおりです。
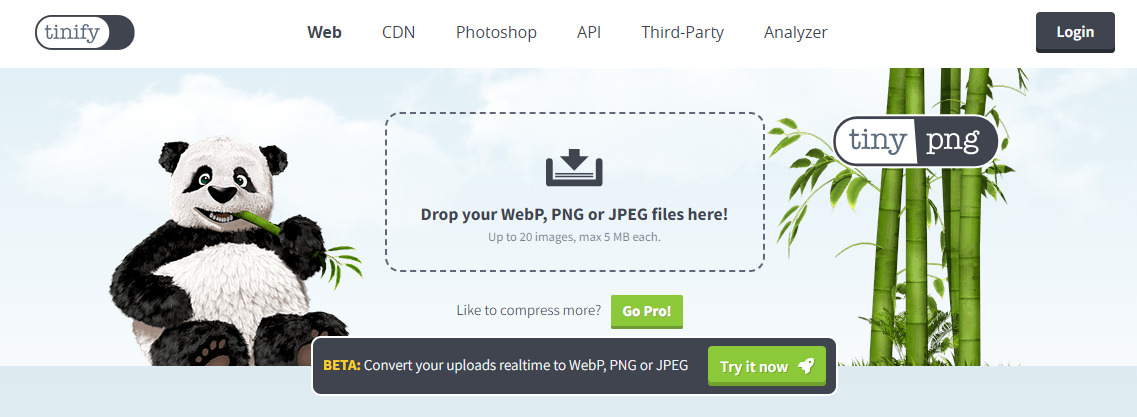
- TinyPNGサイトにある画像フィールドにJPEGファイルをドラッグアンドドロップします。
- このサービスでは、最大20枚の画像を同時に圧縮でき、画像サイズをそれぞれ最大5MBまで効率的に抑えることができます。
- 完了すると、ユーザーは圧縮後のファイルをダウンロードして保存することができます。
よくある質問
Q1. Macで品質を落とさずにJPEGファイルのサイズを縮小するにはどうすればよいですか?
A1. Macには、品質を損なうことなくJPEG画像のサイズを縮小できるプレビューアプリがあります。それとは別に、MacでJPEGファイルを小さくする方法がわからない場合は、HitPaw Univdなどの他のツールを利用して、より高品質の画像を圧縮することもできます。
Q2. MacではJPEGファイルを圧縮できないのはなぜですか?
A2. Mac上のファイルやフォルダを圧縮できない場合は、それらの項目の許可設定を確認して、MacでJPEG サイズを縮小することをおすすめします。
さいごに
「MacでJPEGファイルを圧縮するにはどうすればいいのだろうか」と悩んでいたならば、この記事があなたのお役に立てば幸いです。今回、いくつかの方法をご紹介しましたが、やはり最もアクセスしやすい HitPaw Univd (HitPaw Video Converter) を強くおすすめします。








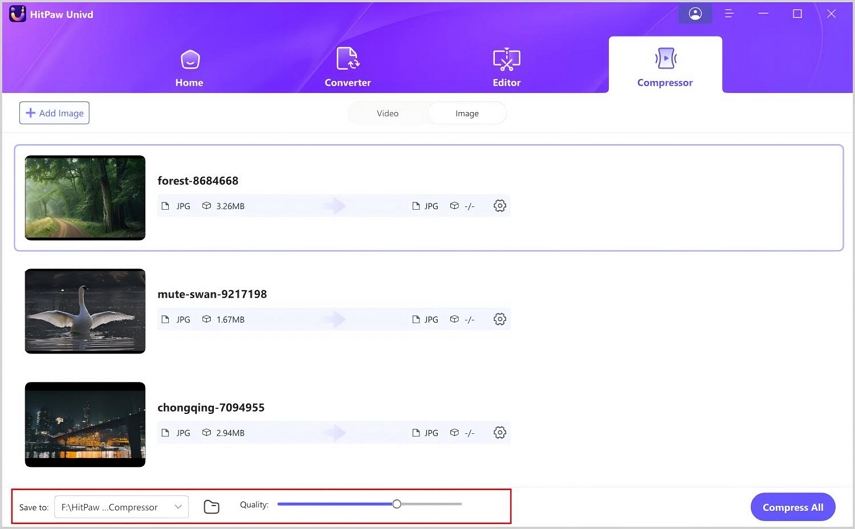


 HitPaw Video Enhancer
HitPaw Video Enhancer HitPaw Edimakor
HitPaw Edimakor
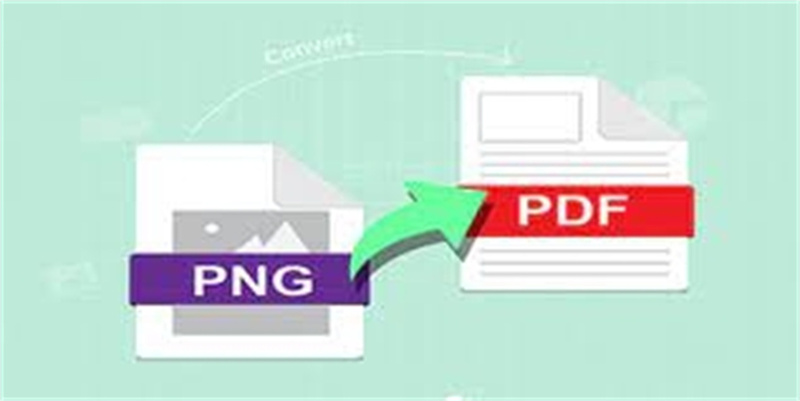

この記事をシェアする:
「評価」をお選びください:
松井祐介
編集長
フリーランスとして5年以上働いています。新しいことや最新の知識を見つけたときは、いつも感動します。人生は無限だと思いますが、私はその無限を知りません。
すべての記事を表示コメントを書く
製品また記事に関するコメントを書きましょう。