2025年、無料で画像に文字入れ方法はありますか?
画像に文字を入れることが、それを他のものと区別する究極の方法であることは、秘密ではありません。目を引くミームを作成したり、プロフェッショナルな見た目のロゴを作成したりする際、適切な言葉を持つことがすべての違いを生むことができます。
しかし、写真編集ソフトに慣れていないか、サブスクリプションサービスへの投資予算がない場合、画像に文字を入れるための無料の方法を見つけるのは難しいことがあります。
そのため、私たちはこのガイドをまとめました。PC、Mac、Android、iPhoneのいずれでも、すべて無料で画像に文字を入れるための最良の方法をご紹介します。だから、初心者であろうとプロであろうと、2022年に画像に文字を入れる方法について知っておく必要があるすべてがここにあります。
パート1. Windowsで画像に文字を入れる方法
Windowsを使用しており、PCの写真にテキストを追加したい場合、最も簡単な方法はペイントを使用することです。
以下は、ペイントを使用してテキストを追加する手順のステップバイステップガイドです。
- 1.ファイルエクスプローラで写真を選択し、「開く > ペイントで開く」と選択して、編集したい写真をペイントで開きます。
- 2.
テキストを追加するには、ホームタブの「ツール」セクションで「テキスト」アイコンをクリックします。

- 3.
今、テキストを配置したい場所をクリックして、タイピングを開始します。

- 4.テキストをカスタマイズするには、ウィンドウの上部にある「テキスト」タブのオプションを使用します。これにより、フォント、太字、サイズ、色などを変更できます。
- 5.テキストの編集が完了したら、「保存」をクリックして作業を保存します。
おめでとうございます、これでペイントを使用して写真にテキストを正常に追加しました!
パート2. MacのPhotosアプリで画像に文字を入れる方法
Macをお持ちの場合、画像に文字を入れるにはPhotosアプリを使用できます。テキストの追加は、編集したい写真を選択し、「編集」をクリックし、「テキスト」ツールを選択するだけの簡単な作業です。
以下は、Photosアプリを使用してテキストを追加する手順のステップバイステップガイドです。
- 1.Photosアプリを開き、編集したい写真を選択します。
- 2.左上隅から「編集」をクリックします。
- 3.
右上隅から「メニュー」アイコンをクリックし、ポップアップメニューから「マークアップ」を選択します。

- 4.下部のプラス(+)アイコンをタップしてテキストを追加します。
- 5.ポップアップメニューで「テキスト」を選択し、画像にテキストボックスが表示されます。
- 6.テキストボックスをタップして浮動メニューバーを表示し、「編集」を選択してテキストを変更します。
- 7.今、追加したいテキストを入力し、ウィンドウの上部にある「テキスト」タブのオプションを使用してテキストをカスタマイズします。
- 8.
完了したら、左上隅にある「完了」をクリックして写真を保存します。

パート3. Androidで画像にテキストを追加する方法
Androidデバイスをお持ちの場合、Google Photosを使用して画像に文字を入れることができます。このプロセスは非常にシンプルで、数回のタップだけで完了します。
以下は、Google Photosを使用してテキストを追加する手順のステップバイステップガイドです。
- 1.Google Photosを開き、編集したい写真を選択します。
- 2.写真の下部に横に並んだ3本の線がある「編集」アイコンをタップします。
- 3.
マークアップアイコンをタップし、その後テキストツールを選択します。

- 4.テキストを追加したい場所をタップし、希望のメッセージを入力します。
- 5.画面下部のオプションを使用して、フォントスタイル、サイズ、色などのテキストをカスタマイズします。
- 6.
作業を保存するには、右下隅にある「完了」をタップします。

パート5. iPhoneまたはiPadで画像に文字を入れる方法
iPhoneまたはiPadをお持ちの場合、組み込みのPhotosアプリを使用して写真を編集し、画像に文字を入れることができます。
以下は、iPhoneの画像に文字を入れる手順のステップバイステップガイドです。
まず第一に、Photosアプリを開き、テキストを追加したい写真を選択します。
- 写真が全画面で開かれると、右上隅から「編集」を選択します。
- 画面下部で、三つの点をタップして「マークアップ」を選択します。
- 画面右下隅で「+」(プラス)のサインをタップし、「テキスト」を選択します。
- 写真上で「テキスト」をタップし、「編集」を選択します。
- 今、写真に表示したいテキストを入力し始めます。
- 作業が終了したら、右上隅にある「完了」をタップして作業内容を保存します。
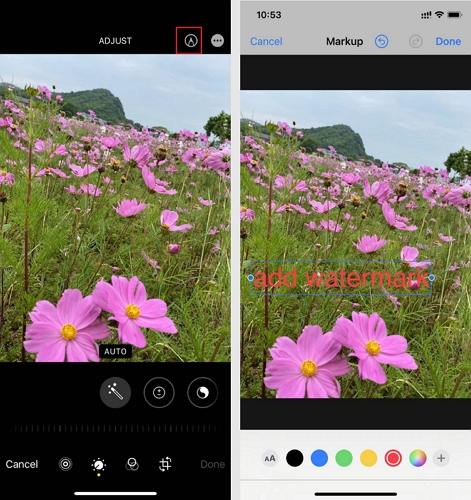
パート6. WindowsおよびMacで写真に一括でテキストを追加する方法
上記のすべての方法は、1、2枚の写真にわずかなテキスト編集を行う場合には素晴らしいです。しかし、編集が必要な写真が多い場合、手動で行うことは面倒で時間がかかるかもしれません。
そこで、私たちのソフトウェア - HitPaw Univd (HitPaw Video Converter)が登場します!
その"Image Editor"機能を使用すると、わずかなクリックで複数の写真に画像ウォーターマークやテキストウォーターマークを簡単に追加できます。ソフトウェアはテキストウォーターマークのカスタマイズや、すべての写真にウォーターマークを一括で適用することもサポートしています。
さらに、このソフトウェアには画像変換、切り抜き、回転などのさまざまな機能も備わっています。したがって、写真を効果的かつ効率的に取り扱うための強力な方法をお探しの場合は、HitPaw Univdが最適な選択肢です。
HitPaw UnivdのImage Editor機能
HitPaw Univdが他と異なる点は以下の通りです:
- クリックひとつで複数の写真にウォーターマークを追加
- 画像およびテキストのウォーターマークを写真に追加するサポート
- カスタマイズ可能なテキストウォーターマーク
- 簡単で直感的なユーザーインターフェース
- 切り抜き、反転、回転など
- 幅広い画像形式のサポート
- JPG、HEIC、PNG、TIFFなどの画像の一括変換をサポート
- 最適な品質で画像を圧縮およびリサイズ
HitPaw Univdを使用して画像に文字を入れる方法
写真を次のレベルに引き上げる準備はできましたか?HitPaw Univdを使用して画像に文字を入れる方法を以下に示します:
-
1.WindowsまたはMacにHitPaw Univdをダウンロードしてインストールします。
-
2.ソフトウェアを起動し、ツールボックスから「Image Editor」を選択します。

-
3.写真をインポートし、エディターウィンドウのウォーターマークタブに切り替えます。
-
4. さて、エントリーボックスにテキストを追加します。テキストのフォント、色、サイズ、透明度、スタイルを調整できます。プレビューウィンドウ上でテキストボックスをドラッグしてサイズをズームし、位置を変更することもできます。
-
5.インポートしたすべての写真にウォーターマークを適用するには、「すべてに適用」オプションにチェックを入れます。

かなり簡単ですね。何百枚もの写真を1分以内に処理できます。このオールインワンのビデオコンバーターは、画像の取り扱いだけでなく、ビデオの変換、圧縮、いくつかのAIツールにも対応しています。無料トライアルでHitPaw Univdをダウンロードしてみてください。
まとめ
インパクトを与える際に、画像に文字を入れることは何もかも超えます。少数の写真を取り扱う場合は、コンピュータやモバイルデバイスの組み込みツールを使用することができます。一方で、多くの画像にウォーターマークを追加する必要がある場合は、HitPaw Univd (HitPaw Video Converter)がお勧めです。
ロゴ、カスタムメッセージ、その他何でも追加したい場合、Image Editor機能を使用して、簡単な手順で写真にテキストを一括追加することができます。

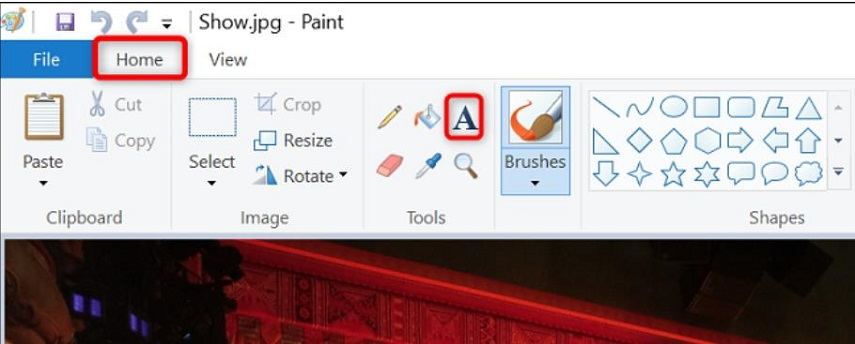

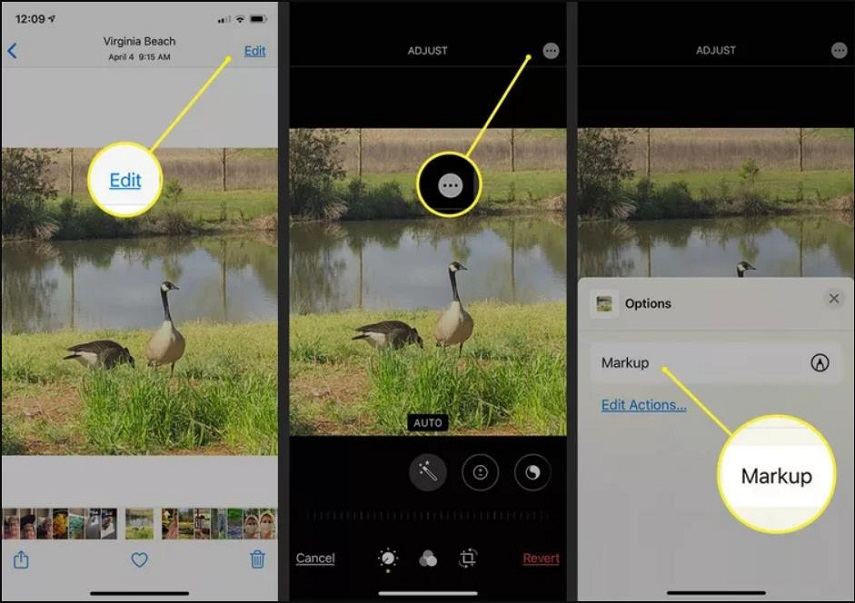
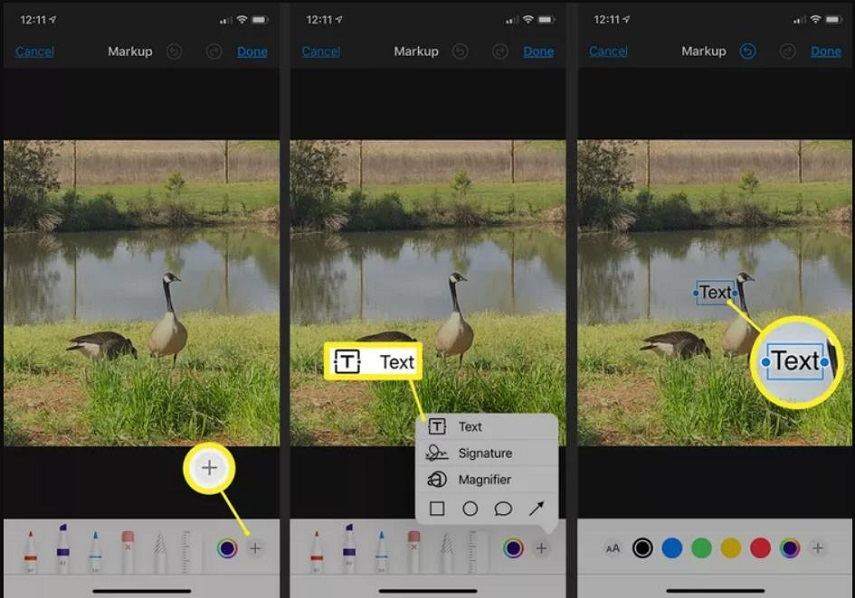
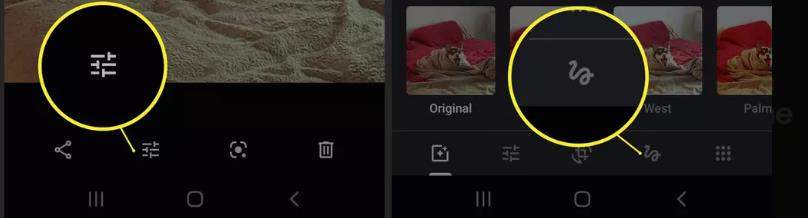
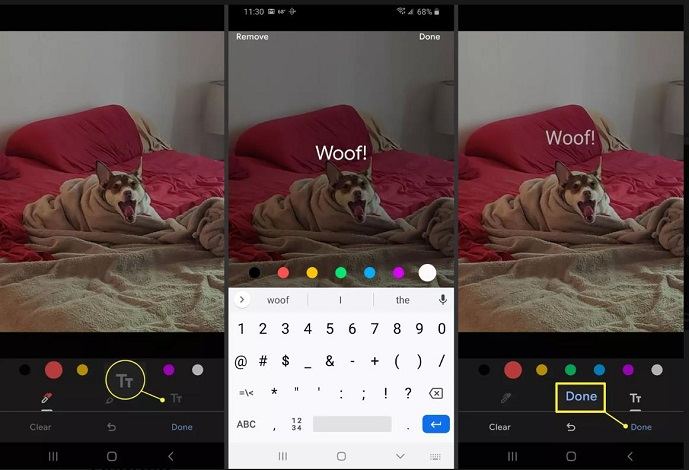




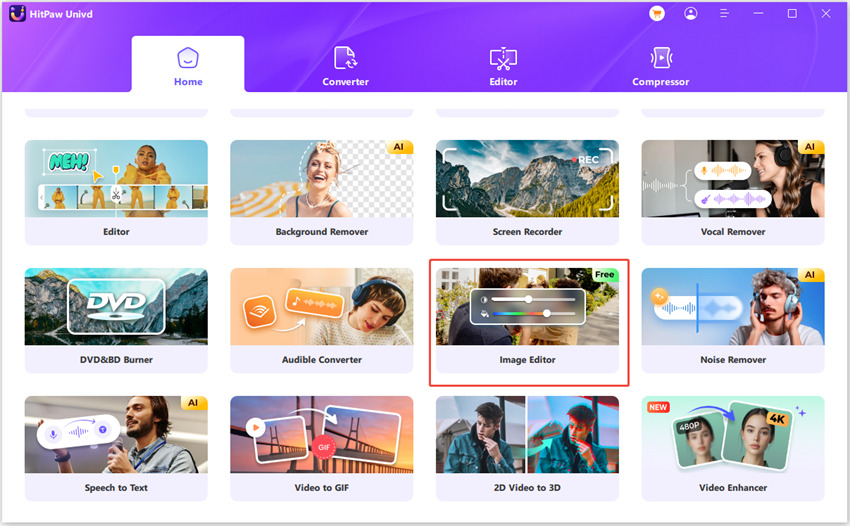

 HitPaw Video Object Remover
HitPaw Video Object Remover HitPaw Edimakor
HitPaw Edimakor

この記事をシェアする:
「評価」をお選びください:
松井祐介
編集長
フリーランスとして5年以上働いています。新しいことや最新の知識を見つけたときは、いつも感動します。人生は無限だと思いますが、私はその無限を知りません。
すべての記事を表示コメントを書く
製品また記事に関するコメントを書きましょう。