高品質!無料でFLVをMP4に変換する
入手したデータの拡張子が「.flv」になっていて、どういうものなのかと戸惑った方も少なくないのではないでしょうか。あるいは、スマートフォンなどで再生しようとしたら、うまくいかずに困ってしまうケースも見られます。今回は、「FLV」とはどのようなファイルかや、別のデータ形式である「mp4」に変換する方法などを詳しく解説します。
Part 1. 拡張子の「.flv」ってどんなもの?
拡張子「.flv」とは、Flash Video(フラッシュビデオ)形式で保存された動画データにつく拡張子です。略称としてFLV(エフエルブイ)とも呼ばれ、Adobe(アドビ)社が開発元を買収後に開発を続けて普及させました。2000年代に入ってからはインターネット上の動画共有サイトなどで採用されたことで、より多くのユーザーが利用するようになりました。また、特徴として比較的データ容量を小さくしやすいため、読み込みに負荷がかかりづらく、Web上の埋め込み動画としても機能しました。これにより、Webサイトのデザインやトレンドにおいて、大きな変革を与えたと言われています。
しかし、開発元のAdobe社は2020年12月31日でFlash Playerのサポートを終了させたため、今後、FLV形式はマイナーなものとなり、やがては使われなくなっていくことが想定されます。
また現時点においても、FLVデータをダウンロードして扱う場合、パソコン以外のデバイスでは再生のためのソフトウェアを準備する必要があるなど、利便性はやや落ちます。一方、世界中の動画の標準形式である「MP4」は、様々なデバイスで簡単に再生が可能です。更に動画編集を行いたい場合でも、対応しているソフトウェアの数が「MP4」の方が多いため、やはり単純に視聴するだけという場合を除くと、「MP4」に変換できていると便利でしょう。
Part 2. FLVをMP4に変換する方法とは?
それでは具体的に「flv mp4 変換」を行う方法を説明しましょう。また、どのソフトウェアでも画質などの設定を変えなければ、無劣化で変換ができます。念のため、作業を実行する前に一度データをコピーしておくと、更に安心でしょう。
WindowsとMac双方で使えるHitPaw Univd
WindowsではなくMacを使っているユーザーにおすすめなのは「HitPaw Univd」です。無料版(トライアル版)では扱える長さなどに制限がかかりますが、FLVからMP4に簡単に変換することができます。ちょっとしたサイズのデータ変換を行いたい場合は、まずHitPaw Univdを利用してみるのもおすすめです。
- ビデオを800以上のフォーマットに、また、オーディオを300以上のフォーマットに変換
- カット、マージ機能で動画を編集が可能
- 最大60倍の非常に高速な変換速度
- HD / 2K / 4K/8Kビデオを必要に応じて変換し、ダウンロード可能
以下のボタンをクリックしてHitPaw Univdをダウンロードする
Step 1.ソフトをダウンロードして、インストールします。
Step 2.HitPaw Univdを起動して、ツールバーから「変換」「ファイルを添付」をクリックして、変換したい.FLVファイルを追加します。

Step 3.左下の一括変換をクリックして、変換したいファイル形式を選択します。更に、複数のファイルを変換したい場合、ファイルを追加します。

Step 4.「一括変換」をクリックして、ファイルの変換が始めます。

以上でFLVをMP4に変換しました!変換したファイルは「変換済」で見つけます。
フリーソフトAny Video Converter
多機能な動画変換ツールである「Any Video Converter」にはフリー版が提供されていて、簡単にFLVからMP4に変換することができます。動画を選択して、出力形式を選び、実行するというたったの3ステップで作業が完了させられます。
有償(究極版)との違いはDVDのデータ形式に対応しているか否かや、ビデオのキャプチャや録画機能の有無だけなので、動画変換をしたいだけならばフリー版で十分に対応できます。
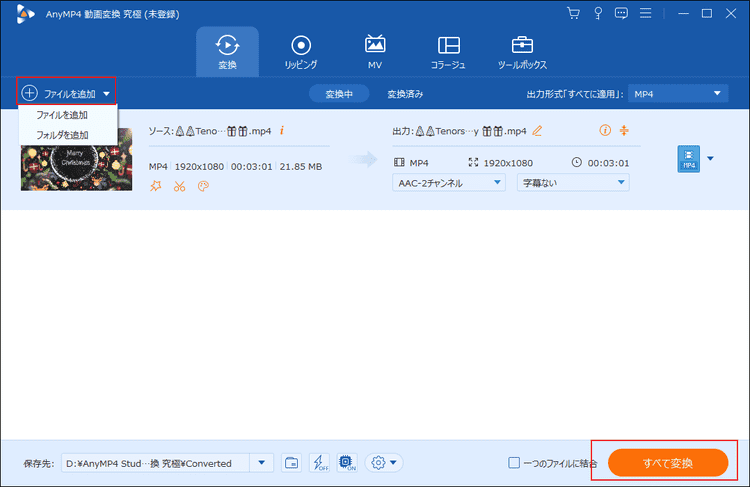
flv mp4変換フリーソフトXMedia Recode
「XMedia Recode」は、様々な動画・音声データをiPhoneなどのデバイス向けに一括変換できる無料ソフトウェアです。動画データを扱う場合に起きがちなトラブルとしては、「データ形式を変換したはずなのに、やっぱりスマートフォンでは再生できなかった」というものがあります。「XMedia Recode」では各デバイスに応じた解像度などをカスタム設定できるため、一度作業をしてしまえば後は何も心配する必要はありません。
Part 3. macユーザ必見! Automatorを使ってAVCHDをMP4に変換しよう!
「FLV」や「MP4」とはまた違う動画データ形式に「AVCHD」というフォーマットがあります。これは2006年にパナソニックとソニーが開発した規格で、各社のビデオカメラなどで撮影したハイビジョン動画はこの形式で保存されることがあります。撮影したビデオからSDカードを抜きだして、パソコンなどで取り込んだ場合は「.mts」や「.m2st」といった拡張子になっていることがありますが、これらはすべて「AVCHD」形式で保存された動画データを意味します。この形式のデータは「MP4」や「FLV」よりも、再生できるソフトウェアが更に限られるため、パソコンなどで再生や編集をしたい場合、「MP4」などに変換する必要があります。
変換ソフトは様々なものがありますが、macの場合はデフォルトでインストールされている「Automator」がおすすめです。アプリケーションの中から「Automator」を選んで起動し、変換したいファイルと出力形式を選択後、処理を実行するだけで簡単に「AVCHD」形式のデータが「MP4」などに変換可能です。
➬関連記事:AVCHDとMP4との違いについて紹介する
Part 4. オンラインツールでFLVやAVCHDをMP4に変換する方法!
手軽に「FLV」を「MP4」に変換したい場合は、オンラインツールを使ってみることをおすすめします。オンラインツールはソフトウェアなどのダウンロード・インストールが不要なため、「ちょっとした容量のデータをたまに変換したい」といった場合に適しています。
AnyConv.comを利用する
「AnyConv.com」は多数のデータファイルを、別のファイル形式に変換することができるオンラインサービスです。「.mts」形式にも対応しており、データをドラッグアンドドロップするだけで利用することができます。
ただし、最大ファイルサイズは100MBで、1時間に60ファイルまでという制限があるため、大容量のデータを一気に変換する場合には向いていません。

Notta Online Video Converterを利用する
「Notta Online Video Converter」も、WEB上で簡単に動画を変換できるサービスです。こちらの制限は最大容量500MB、一回につき3ファイルまでのため、より大きなファイルにも対応できます。操作方法はやはり簡単で、変換したいデータをドラッグアンドドロップして、出力形式を選んで変換ボタンを押すだけです。
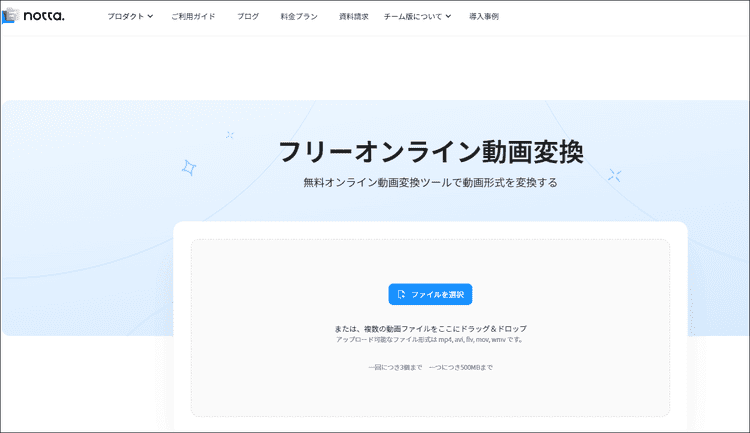
見慣れる動画ファイル形式でも慌てずに!
一口に動画ファイルといっても、実は様々なファイル形式が存在します。「せっかく撮影したデータが見られない!」となることも珍しくありませんが、過剰に慌てる必要はなく、HitPaw Univdような動画変換ソフトやサービスを使えば簡単に変換できます。「FLV」や「MP4」は高画質にも対応しており、劣化がない、あるいは劣化が少ないので、大切な日を撮影した記念の動画などでも安心です。





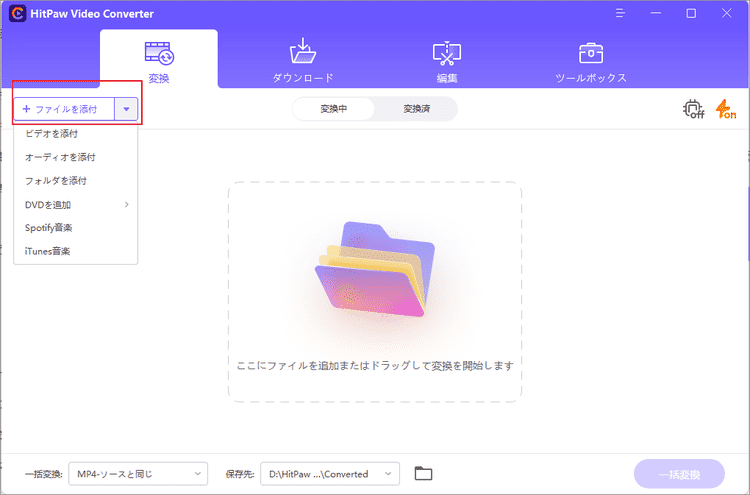
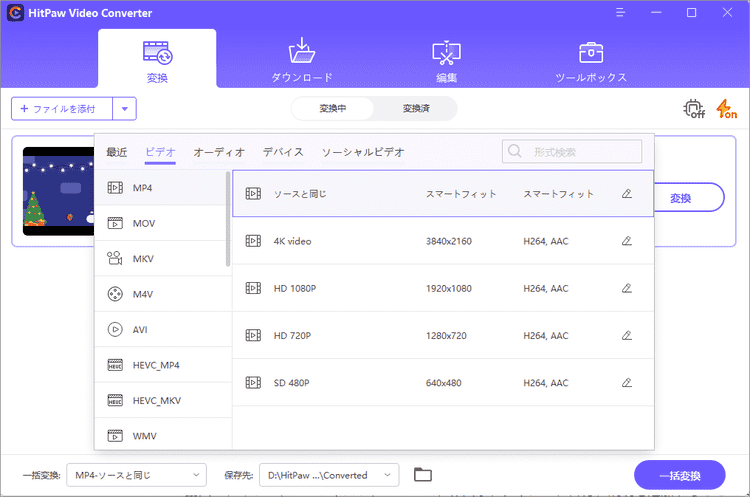
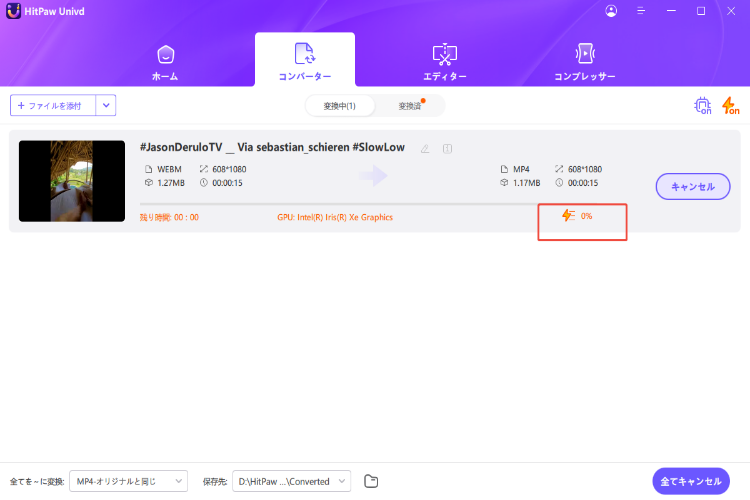

 HitPaw Edimakor
HitPaw Edimakor
この記事をシェアする:
「評価」をお選びください:
松井祐介
編集長
フリーランスとして5年以上働いています。新しいことや最新の知識を見つけたときは、いつも感動します。人生は無限だと思いますが、私はその無限を知りません。
すべての記事を表示コメントを書く
製品また記事に関するコメントを書きましょう。