Final Cut ProでMP4を書き出しする方法
Final Cut Proは当初Apple製品専用に作られ、デフォルトではMOV形式でビデオを書き出しするように設定されています。しかし、ビデオファイルをMP4に書き出ししてWindowsで共有したり、オンラインにアップロードできることを知っている人は多くありません。Final Cut ProでMP4を書き出しする方法を知ることは非常に簡単です。加えて、MP4はより互換性の高い形式であり、Final Cut Proからそれを書き出しするだけで非常に信頼性があります。
本記事では、Final Cut ProでMP4を書き出しするステップをご紹介します。さらに、ビデオを簡単に異なる形式に変換するためのより良いツールもご紹介します。ぜひ最後までお読みいただき、Final Cut ProでMP4を書き出しする方法をご確認ください。
パート1:Final Cut ProでMP4を書き出しする方法とは?
早速ですが、以下のステップに従ってFinal Cut Proを使用してMP4形式でビデオを書き出しする方法をご確認ください。
1.共有メニューからビデオを選択します。このメニューは、ユーザーがFinal Cut Proの画面右上にある共有アイコンをクリックすると表示されます。
2.ここでユーザーは「ファイルの書き出し(デフォルト)」をクリックする必要があります。
3.リストはユーザーのバージョンやカスタマイズによって多少違って表示されるかもしれませんが、「ファイルの書き出し」は常にリストに存在します。

4.「ファイルの書き出し」をクリックするとウィンドウが表示されます。ユーザーは動画のタイトル、説明文、およびその他の詳細を追加する必要があります。

5.「設定」タブに切り替えてFinal Cut Proでの書き出しを進めます。「設定」タブをクリックすると次のダイアログボックスが開きます。

6.ここで「形式」から形式を変更できます。「形式」のドロップダウンメニューをクリックして「コンピュータ」を選択します。
7.Final Cut ProでMP4を書き出しする方法は他にありません。したがって「コンピュータ」を選択する必要があります。
8.「コンピュータ」を選択すると、Final Cut Proの書き出しファイルのダイアログボックスが表示されます。

9.ファイル拡張子は画面の下部に「MP4」と表示されます。
10.これでFinal Cut ProでMP4を書き出しするために必要なことは、ダイアログボックスの右下にある「次へ」をクリックすることだけです。

11.「次へ」をクリックするとFinderウィンドウが表示されます。ユーザーは、デバイス上で新しいMP4の書き出しファイルを保存したい保存先を選択できます。
パート2:Final Cut ProをMP4およびその他の形式に変換するための最高の代替ソフト
ここまでFinal Cut ProでMP4を書き出しする方法をご紹介しました。時折ユーザーがMOV Final Cutビデオを持っているけれどそれをMP4に変換するためにFinal Cutにアクセスできない場合や、MP4以外の異なる形式にビデオを変換する必要がある場合があります。そのような場合は、ほぼすべての形式と互換性がありビデオを効率的に変換できる「HitPaw Univd」を使用することが最高の方法です。HitPaw Univd (HitPaw Video Converter)は切り取り、トリミング、カラー補正、トランジション効果の追加などの高度な機能と編集機能を搭載しています。
- すばやく簡単にビデオをFinal Cut Pro形式に変換します。
- 他の変換ソフトと比較して120倍の高速な変換速度を提供します。
- パーソナライズされたメニューテンプレートでDVDにビデオを焼くことができます。
- 品質を低下させない最高品質を提供します。
- トリミング、切り取り、カット、統合、字幕の追加などの編集機能を使用してビデオを編集します。
ステップ1:「ファイルを添付」をクリックしてビデオをインポートします。

ステップ2:各ビデオの出力形式を選択するために、画面の右下にある逆三角形アイコンをクリックしてMP4を選択します。
ステップ3:左下にある「全てを~に変換」をクリックしてすべてのビデオの出力形式を一つ選択します。

ステップ4:右上にある「ハードウェアアクセラレーション検出」と「ロスレス圧縮」タブをクリックします。

ステップ5:目的のフォルダを選択して、「一括変換」をクリックしてビデオをMP4形式に変換します。

ステップ6:変換後、「変換済」タブに移動して変換されたファイルにアクセスします。ユーザーは「フォルダを開く」をクリックして出力ファイルにアクセスできます。

パート3:Final Cut Proを使用した書き出しに関する、よくあるご質問
Q1. Final CutはMP4に対応していますか?
A1. はい。Final Cut ProはインポートされたビデオのMP4形式に対応しています。
Q2. Final Cut Proから書き出しする最高の方法は何ですか?
A2. ファイル >> 共有 >> ファイルの書き出しに移動します。または「Command-E」を押して「共有」をクリックしてから「ファイルの書き出し」をクリックします。
Q3. Final Cut Proのエクスポートファイルとマスターファイルの違いは何ですか?
A3. エクスポートファイルは書き出し後に得られる最終的な出力ファイルです。一方、マスターファイルは「保存先」プリセットに与えられた名前です。
Q4. Final Cut Proを外部ハードドライブに書き出しする方法はありますか?
A4. すべての設定がご希望通りになった後、ビデオを書き出ししたい保存先フォルダやドライブを選択します。
まとめ
本記事ではFinal Cut ProでMP4を書き出しする方法をご紹介しました。Final Cut Proを使用したMP4の書き出しは簡単であるにもかかわらず、MP4を書き出しできない場合があります。また、Final Cutの出力ビデオをMP4に書き出す最高の代替ソフトがHitPaw Univd (HitPaw Video Converter)であることもご紹介しました。



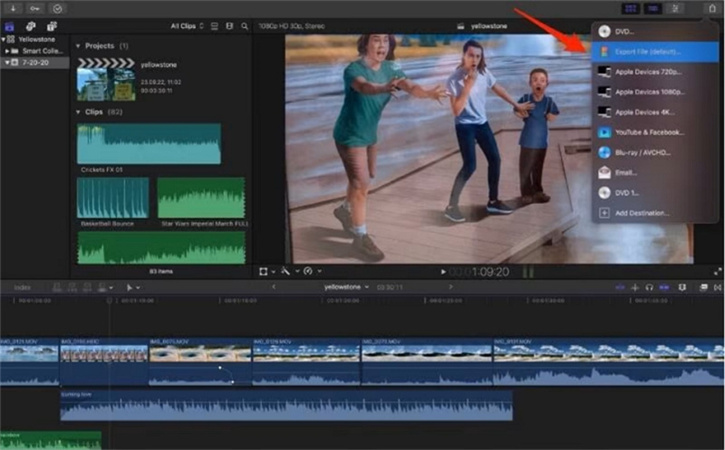
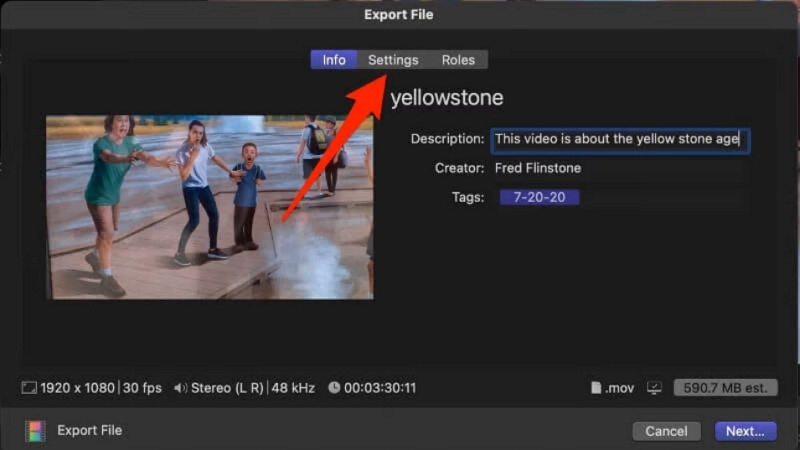
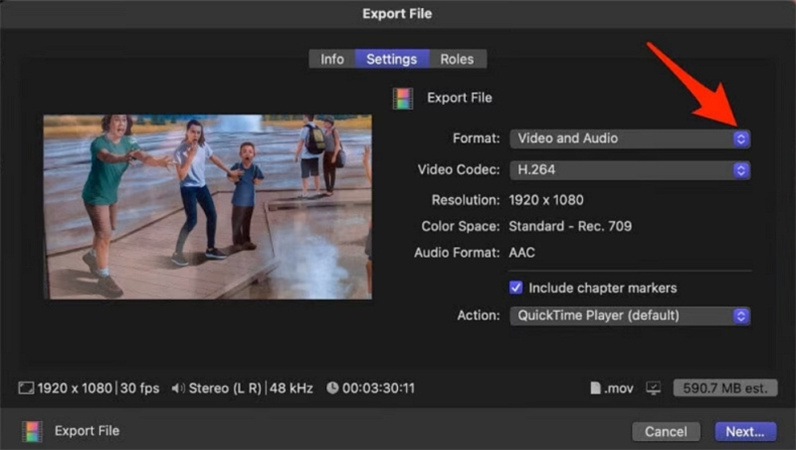
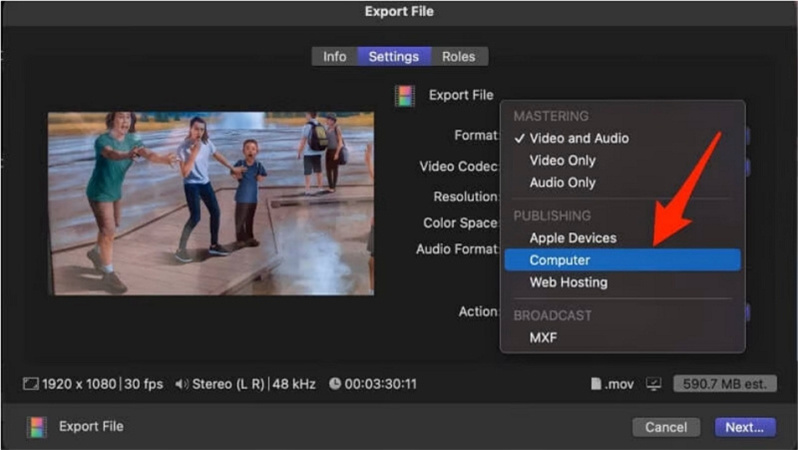
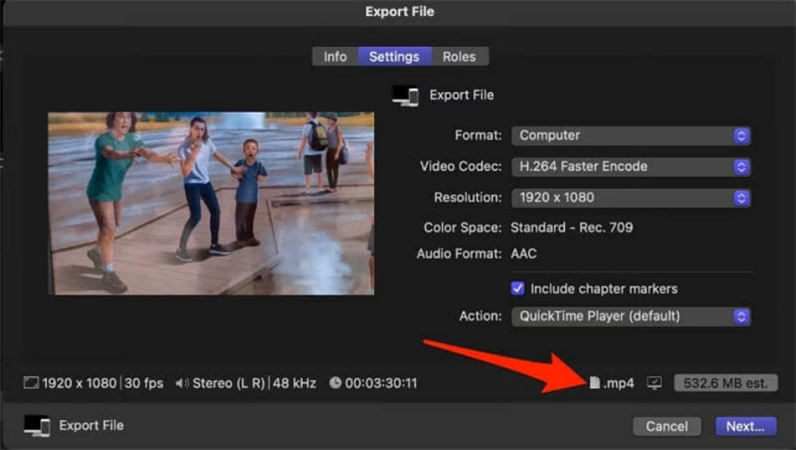










 HitPaw Video Enhancer
HitPaw Video Enhancer HitPaw Edimakor
HitPaw Edimakor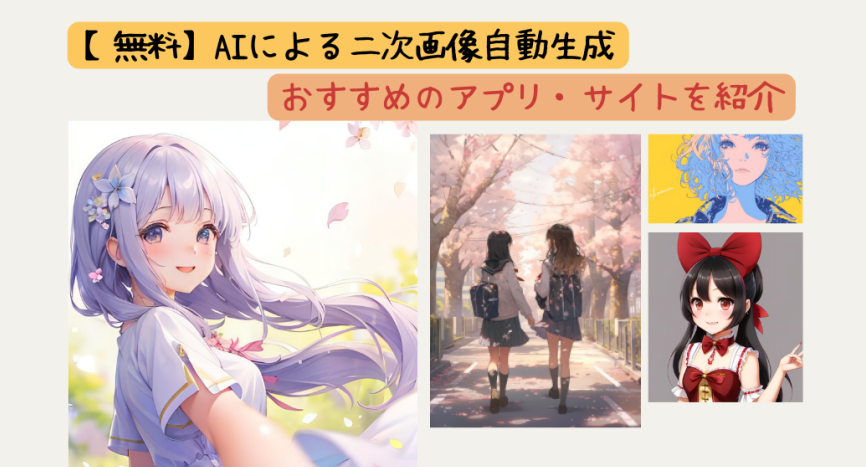


この記事をシェアする:
「評価」をお選びください:
松井祐介
編集長
フリーランスとして5年以上働いています。新しいことや最新の知識を見つけたときは、いつも感動します。人生は無限だと思いますが、私はその無限を知りません。
すべての記事を表示コメントを書く
製品また記事に関するコメントを書きましょう。