Step 01ツールをダウンロードし、インストールします。[ファイルを添付]を選択して、ファイルをインポートします。


MKV動画をMP4に変換する方法を探していますか?MKV動画には、Android携帯やApple iPhone、iPad、またはサードパーティのビデオプレーヤーなど、異なるポータブルデバイスでその動画を開くと再生することができないということがあります。もしこのような問題があれば、MKVをMP4に変換する必要があります。
幸いにも、いくつか変換ソフトを使用すればMKV動画からMP4へのファイル変換は、非常に簡単かつ短時間で可能です。この記事では、簡単にFFmpegツールを使用してMKV動画をMP4に変換する方法について説明します。
FFmpegのインストールは非常に簡単です。このツールは無料でダウンロードができます。変換作業も非常に簡単です。以下の手順に沿って、FFmpegでMKVをMP4に変換します。
まず、www.ffmpeg.orgのWindows版パッケージをダウンロードします。そして、お使いのPC構成に合わせてバージョンを選択してください。ダウンロード方法は、大きな緑色のダウンロードオプションをクリックします。
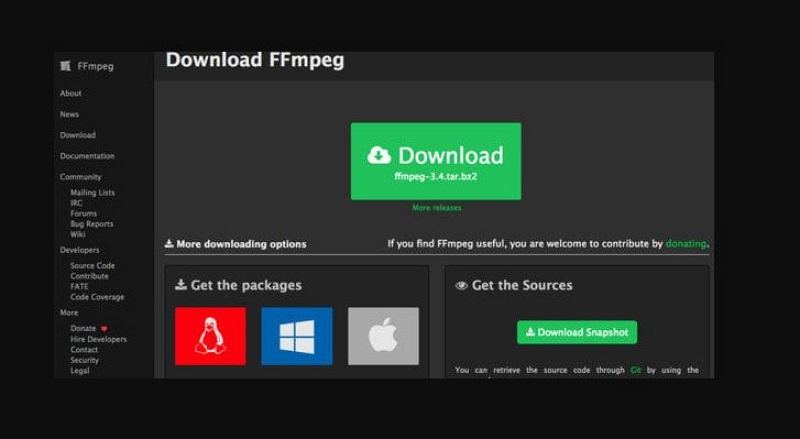
パッケージがダウンロードされたら右クリックします。7-zipを使用して、ffmpeg.exeファイルを解凍してください。
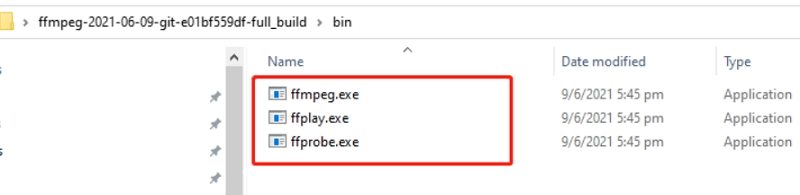
次に、システムディレクトリに新しいフォルダを作成し、そのファイル名をFFmpegにします。解凍したファイルをすべてFFmpegのファイルフォルダに貼り付けます。
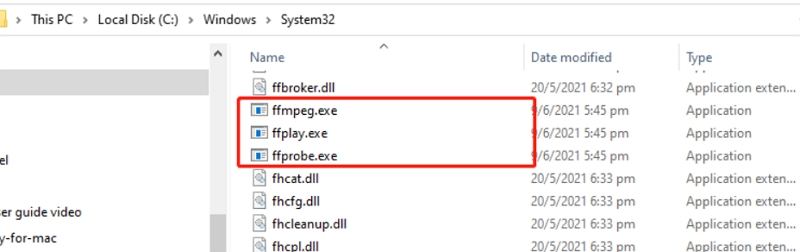
「マイコンピュータ」>>「プロパティ」>>「システムの詳細設定」>>「環境変数」>>「新規作成」の順に開きます。ここでは、変数名をPath、変数値をC:\FFmpeg\binにします。
ここまで完了したら、「OK」をクリックします。
WindowsキーとRキーを同時に押し、実行ウィンドウを開きます。CMDと入力すると、管理者モードでコマンドプロンプトが起動します。
コマンドプロンプトにffmpeg -versionと入力し、Enterキーを押します。
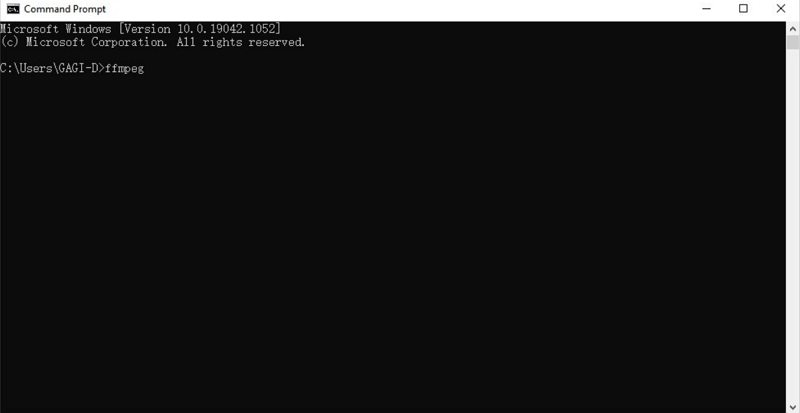
大量のコンテンツが表示されていれば、インストールは正常に終了しています。
次に、元のMKV動画のパスをコピーします。
コマンドプロンプトで、cd video_pathと入力します。ここでは、video_pathは先ほどコピーしたパスのみになります。Enterを押します。
ffmpeg -i video_name.mkv -vcodec copy -acodec copy video_name.mp4 と入力します。ここでは、video_name は元の動画名になります。必ず、実際の動画名に置き換えてください。
その後、Enterキーを押します。Enterを押すと同時に、MKVをMP4に変換するFFmpegのプロセスが完了し、動画が変換されます。
WindowsとMacでFFmpegを使用して、MKVファイルをMP4に変換する方法を学びました。ファイルは簡単に変換することができます。しかし、物事にはいつも表と裏があるように、この方法にはいくつか難点もあるのです。以下は、このツールを使用する際に、ユーザーが直面する問題の一部です。
このようにデメリットが多いので、出力の質がよいFFmpegの代わり変換ソフトを紹介します。これはHitPaw Univd (HitPaw Video Converter)です。ユーザーは簡単にこのツールを使用して、MKV動画をMP4に変換することができます。専門的な知識は必要なく、とても使いやすいです。さらに、このツールは出力品質が非常に優れています。この変換ソフトで品質を損なうことなく、MKVをMP4に変換する手順について、以下のステップに従ってください。
Step 01ツールをダウンロードし、インストールします。[ファイルを添付]を選択して、ファイルをインポートします。

Step 02下部にある「一括変換」メニューを選んで開きます。動画タブを開き、左側ウィンドウのリストから希望の形式を選択します。ここで、希望する解像度を選択します。
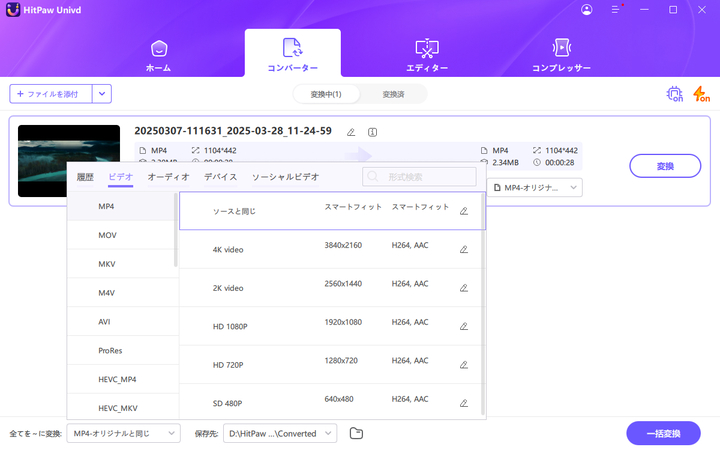
Step 03インターフェース上で対象のフォルダを選択し、「変換」をクリックして、MKV動画をMP4形式に変換します。変換が完了したら、上部にある「変換済み」セクションを開きます。変換されたMP4動画はこちらで確認ができます。
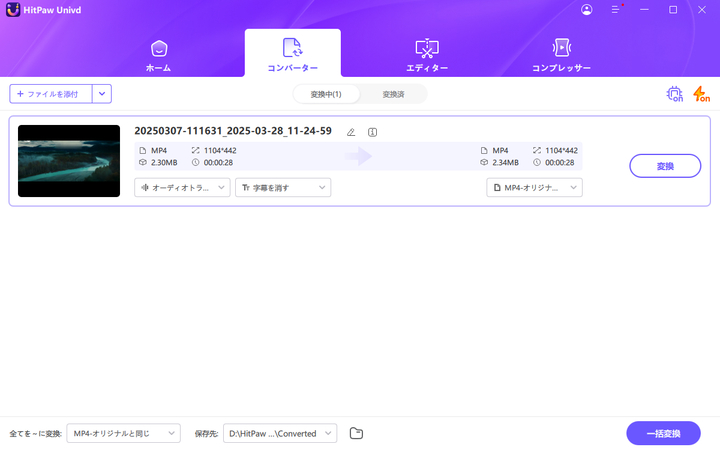
Windowsでこのツールを使用する方法を学びました。次に、Macユーザーがこのツールを使用する方法をお伝えします。Macユーザー向けの、FFmpegを使用したMKVをMP4に変換するプロセスはシンプルで、Windowsユーザーの場合ととても似ています。詳しくは、以下の手順をご確認ください。
まず最初に、以下のコードをお使いの端末上で実行し、Homebrewをインストールします。 $ /usr/bin/ruby -e "$(curl –fsSL https://raw.githubusercontent.com/Homebrew/install/master/install)"
次に、Homebrewのコマンドラインを使用してFFmpegをインストールし、次のコードを実行します。
$ brew install ffmpeg
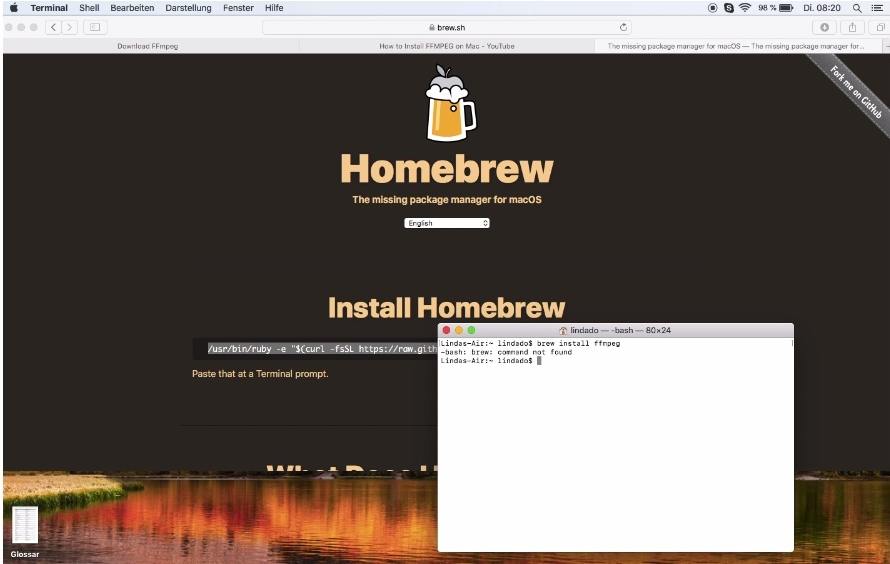
スペースを追加してclearと入力すると、端末上がクリアになります。
スペースを追加して、cd video_pathと入力します。ここでは、video_pathは元のMKV動画のパスになります。Enterキーを押します。
スペースを追加して、ffmpeg -i video_name.mkv -vcodec copy -acodec copy video_name.mp4 コマンドを入力します。ここで、video_name は元の動画名になります。必ず、実際の動画名に置き換えてください。
これまでの内容を簡単にまとめます。MacとWindowsでMKVをMP4に変換するFFmpeg の手順を見てきました。これに加えて、FFmpegは使い方が難しく、理解が難しいということもわかりました。その状況に対処するには、あらゆる変換を簡単に操作でき、それも品質を落とすことなく実行できる、HitPaw Univd (HitPaw Video Converter)を使用することが最適なオプションとなります。さらに、HitPaw Univdを使って、mtsからmp4変換、flvからmp4変換もできます。ぜひ、無料でお試しください。HitPaw Univdをもっと詳しく知りたい方は、以下の動画をご覧ください。
以下のボタンをクリックしてHitPaw Univdをダウンロードする


ご感想を聞かせてください。
コメントを書く
製品また記事に関するコメントを書きましょう。