埋め込み動画をダウンロードする方法を紹介
インターネットのサイトで見ることができる埋め込み動画は、ダウンロードして保存することも可能です。動画を保存しておけば、好きな時にいつでも自由に見られるようになります。ですが、埋め込み動画を保存するためには、特別なダウンロードの方法が必要になる場合もあります。ここでは、サイトの埋め込み動画を保存したい人のために、動画をダウンロードをする方法についてご紹介します。
Part 1. 拡張機能Video DownloadHelperでGoogle Chromeで埋め込み動画を保存する
#Google Chromeの拡張機能であるVideo DownloadHelper
埋め込み動画を保存したい場合に使用できるのはVideo DownloadHelperという拡張機能です。この機能を使用すれば、ネットのサイトに掲載されている埋め込み動画を簡単に保存できます。動画だけでなく、画像を保存することも可能です。この機能を使用すれば、目的の埋め込み動画があるブラウザにアクセスするだけで、ダウンロードができます。この機能を使用できるのはGoogle ChromeやFirefoxなどのブラウザです。
#Video DownloadHelperをGoogle Chromeに追加する方法
Google Chromeでこの拡張機能を使用するためには、まずChromeウェブストアにアクセスしてください。ウェブストア内のVideo DownloadHelperのページに移動し、ページ内に表示されている「Chromeに追加」というボタンを押せば、使用しているGoogle ChromeにVideo DownloadHelperの拡張機能を追加できます。機能が追加されたGoogle Chromeは、画面の右側上部に丸が3つ重なった形のアイコンが表示されます。
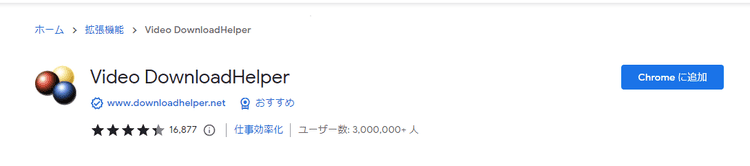
#Video DownloadHelperで動画をダウンロードする方法
Video DownloadHelperでダウンロードをしたい場合には、まずGoogle Chromeで埋め込み動画のあるサイトにアクセスします。埋め込み動画を再生すると、ブラウザの右上にあるVideo DownloadHelperのアイコンが、モノクロから色がついた状態に変わります。この状態になったらアイコンをクリックすると、アイコンの下側に「...」という文字が表示されるので、これをクリックしてください。さらにその下側にメニューの一覧が表示されるので、その中から「ダウンロード」を選択します。動画ファイルの保存先を選んでから「保存」ボタンを押せば、埋め込み動画をダウンロードして保存できます。
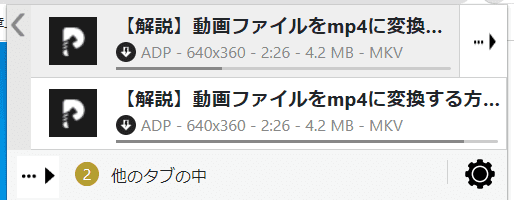
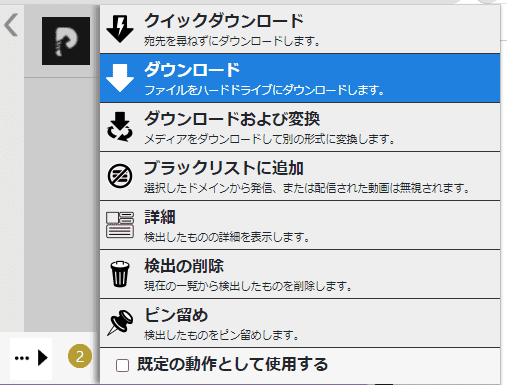
Part 2. ページのhtmlソースコードから動画を抽出してダウンロードする
#ページのhtmlソースコードから動画を抽出してダウンロードする
ウェブサイトの埋め込み動画は、ページのhtmlソースコードから、動画を抽出してダウンロードすることも可能です。この方法でダウンロードをしたい場合には、まず目的の埋め込み動画の上で右クリックをして「検証」を選んでください。ソースコードの中に記載されているhtmlの中で、MP4やFLVなどの拡張子がついているものが、その埋め込み動画のURLです。
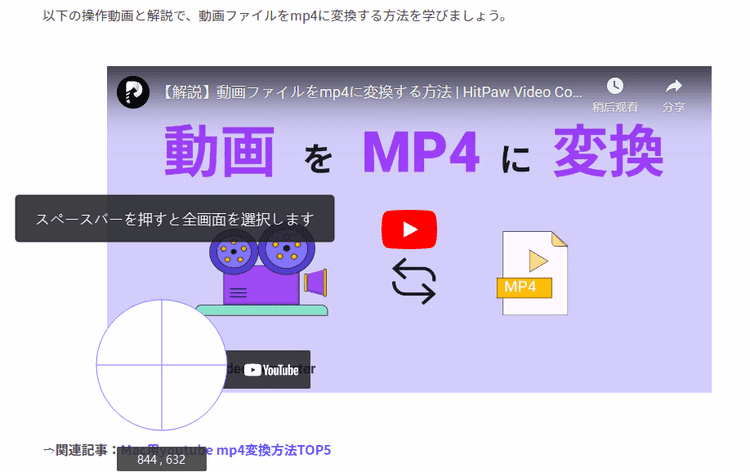
#直接ダウンロードする
ウェブサイトの埋め込み動画は直接ダウンロードできる場合もあります。保存をしたい埋め込み動画の上で右クリックをし、「名前を付けて動画を保存」を選択すれば、動画が保存できます。動画の上で右クリックをしても「名前を付けて動画を保存」が表示されなければ、この方法でダウンロードすることはできません。他の方法を使用してダウンロードすることが必要です。
Part 3. 動画変換ソフトVideoProc Converterを使って埋め込み動画をダウンロードする操作手順
埋め込み動画は、VideoProc Converterという動画変換ソフトを使用してダウンロードもできます。このソフトは有料のソフトですが、無料体験版もあります。無料体験版は一部の機能に制限がありますが、動画と音楽をダウンロードする機能は無料体験版でも利用可能です。
このソフトを利用してダウンロードしたい場合には、まずソフトをダウンロードしてパソコンにインストールします。
インストールが完了するとデスクトップにアイコンが作られるので、アイコンを押してソフトを立ち上げます。画面に表示されるメニューの中からダウンロードを選び、「ビデオ追加」の項目を押してください。
ソースコードから抽出した埋め込み動画のURLをボックスの中に入力して、右側にある「分析」ボタンを押せば、動画の分析が開始されます。分析が完了すると画面にダウンロードしたい動画が表示されるので、その下側にある「選ばれた動画をダウンロード」するというボタンを押してください。「Download Now」というボタンを押せば、動画のダウンロードが自動的に始まります。
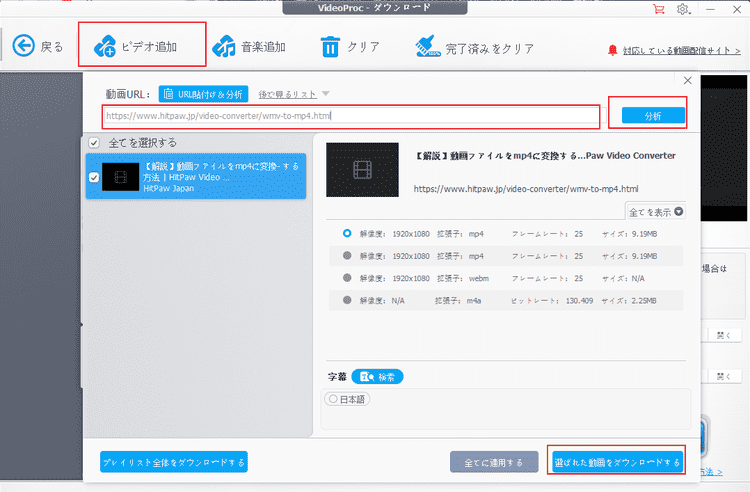
Part 5. 埋め込み動画がダウンロードできない時の解決策
上記の方法で埋め込み動画がダウンロードできない場合には、HitPaw Screen Recorderというソフトを使用すれば、ページ画面を録画できます。ここでは、このソフトを使って録画をするための操作手順をご紹介します。
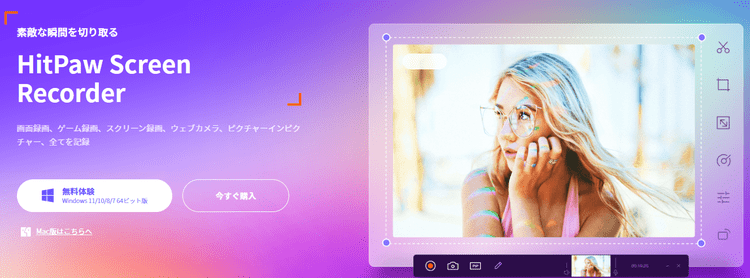
#ステップ1ソフトを起動する
HitPaw Screen Recorderで画面を録画したい場合には、まずソフトをダウンロードして、インストールしてください。ソフトを起動すると、メイン画面にメニューの一覧が表示されるので、その中から「スクリーン」を選択します。
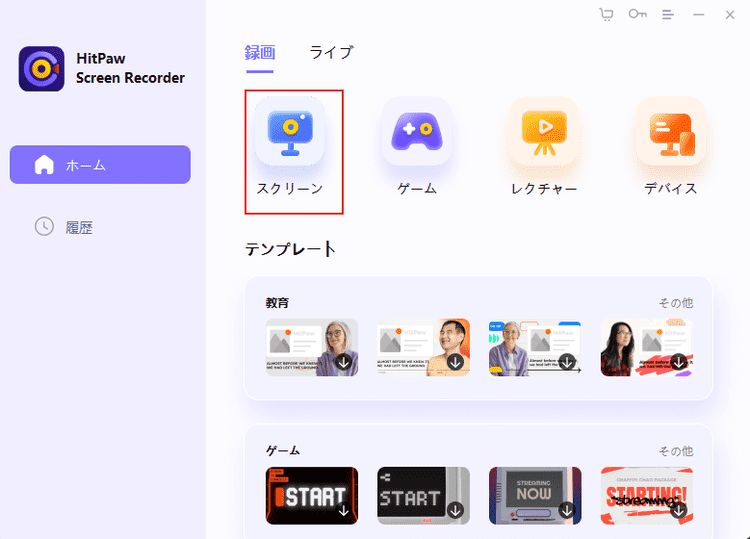
#ステップ2録画する範囲を決める
HitPaw Screen Recorderを使えば、好きな範囲を選んで画面を録画することもできます。フルスクリーンで録画をしたい時には、スペースバーをクリックしてください。
#ステップ3設定を変更する
設定を自由に変更して録画することもできます。動画の解像度や保存形式なども設定で変更可能です。効果やデバイスの設定もできます。
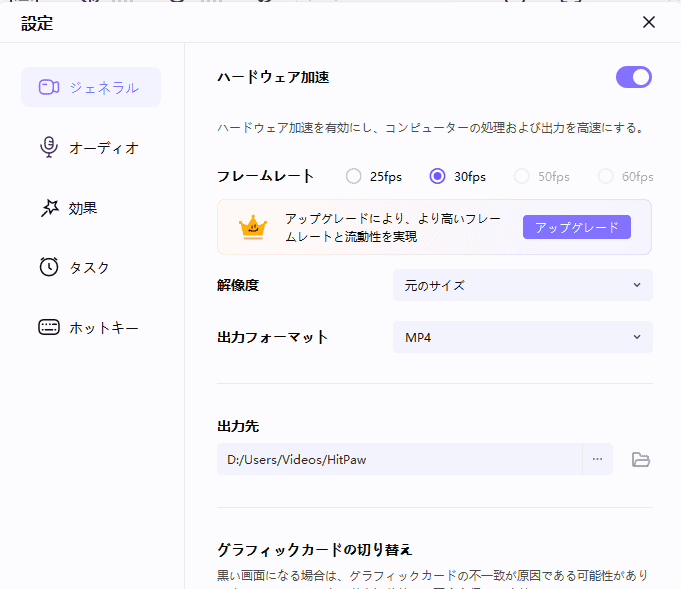
#ステップ4録画を始める
必要な設定を全て完了したら、録画ボタンを押せば画面の録画ができます。画面の上側に表示されている赤色の二重丸が録画ボタンです。録画を停止したい場合には、停止ボタンを押してください。

まとめ
以上で埋め込み動画をダウンロードする方法を紹介しました。ご状況によって、適応な方法を選びましょう!


 HitPaw Edimakor
HitPaw Edimakor


この記事をシェアする:
「評価」をお選びください:
松井祐介
編集長
フリーランスとして5年以上働いています。新しいことや最新の知識を見つけたときは、いつも感動します。人生は無限だと思いますが、私はその無限を知りません。
すべての記事を表示コメントを書く
製品また記事に関するコメントを書きましょう。