WAVをWMAに損失なく変換する3つの方法
WAV(Waveform Audio File Format)をWMA(Windows Media Audio)に変換することは、ファイルサイズを減らし、互換性を高める、または特定のオーディオ要件を達成するために重要になる場合があります。このガイドでは、異なる好みやニーズに応じて、WAVをWMAに変換する3つの効果的な方法を紹介します。WAVをWMAにシームレスかつ効率的に変換する方法を探求し、あなたのオーディオ変換ニーズに応えましょう。
パート1: WAVをWMAに変換する必要がある理由
WAVをWMAに変換する必要がある理由はいくつかあります。WAVファイルは非圧縮であり、かなりのストレージスペースを占めるため、特定の用途には実用的ではありません。WMAに変換すると、ファイルサイズを大幅に削減しながらまともなオーディオ品質を維持できるため、効率的にオーディオファイルをストリーミング、共有、および保存するのに適しています。
パート2: WAVをWMAに損失なく変換する最良の方法
HitPaw Univd (HitPaw Video Converter) は、先進的な機能とシームレスな変換機能を備えた、究極のWAVからWMAへのコンバーターとして際立っています。HitPawを使用すると、バッチ処理、カスタマイズ可能な出力設定、さまざまなオーディオフォーマットへのサポートを楽しみながら、WAVファイルをWMAに効率的に変換できます。このソフトウェアを使用すると、複数のWAVファイルを同時にWMAに変換できるため、貴重な時間と労力を節約できます。
さらに、HitPawはビットレート、周波数などのパラメータを調整するオプションを提供し、出力オーディオが特定の好みに合うようにします。単一のファイルを変換する場合でも、複数のバッチを処理する場合でも、あらゆるオーディオ変換ニーズに対して、HitPaw Univdの利便性と効率性を体験してください。WAVからWMAへのコンバーターとしてのHitPawの力を発見し、オーディオファイルを簡単にカスタマイズする自由を楽しんでください。
HitPaw Univdの特徴- WAVをWMAファイルに迅速に変換。
- 要件に応じてさまざまなオーディオフォーマットを変換。
- 安全かつ使いやすい操作で100%品質を維持。
- 迅速な完了のためにタスクを120X速く達成。
- ビットレートや周波数などの出力設定を自分の好みに合わせてカスタマイズ。
- 創造性を高めるための組み込みの革新的なAIツールの利用。
- 品質を損なうことなくブルーレイディスクにビデオを焼く。
-
ステップ1:
ソフトウェアをインストールし、起動してメインインターフェースに移動します。ここで2つのオプションがあります:左上の「オーディオを追加」を選択するか、変換ボードにオーディオファイルを直接ドラッグアンドドロップします。ビデオからオーディオを抽出する場合は、「ビデオを追加」を選択するか、ファイルをプログラムにドラッグアンドドロップします。

-
ステップ2:
各ファイルの右下の逆三角形をクリックして出力形式を選択します。エンコーダ、サンプルレート、ビットレートなどの形式パラメータをカスタマイズするには、編集アイコンをクリックします。出力形式を選択した後、メインインターフェースに表示されるファイル形式とサイズ情報を確認します。

-
ステップ3:
選択に満足したら、「変換」またはWindowsで「すべてのファイルを変換」をクリックして、損失なしの変換プロセスを開始します。

-
ステップ4:
変換後、「変換済み」タブをクリックして変換されたファイルにアクセスします。「フォルダを開く」をクリックして完成したファイルを表示するか、「編集リストに追加」をクリックしてオーディオファイルをさらに編集します。

パート3: Windows Media Playerを使ってWAVをWMAに変換する
Windows Media Playerには、WAVをWMAファイルに変換するための組み込み機能があります。まず、Windows Media Playerを起動し、ライブラリにWAVファイルをインポートして、変換のためのWMA形式を選択します。この方法は基本的な変換要件に便利ですが、専用の変換ソフトウェアで利用可能ないくつかの高度な機能が欠けている場合があります。
シンプルで直感的な変換を求めるユーザーにとって、Windows Media Playerは努力なくWAVをWMAに変換する便利なオプションとして機能します。この組み込み機能を使って迅速かつ基本的な変換タスクを行い、より高度な変換ニーズには専用ソフトウェアを検討してください。
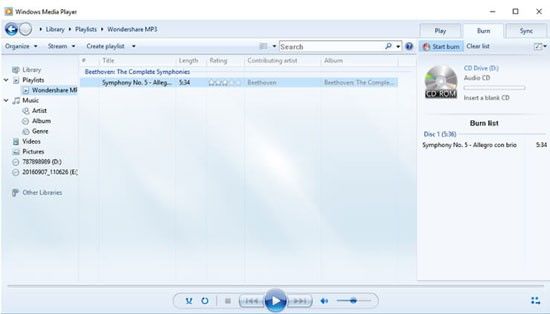
-
ステップ1:コンピュータでWindows Media Playerを開きます。通常、スタートメニューで見つけることができるか、検索バーで検索することができます。
-
ステップ2: Windows Media Playerが開いたら、ウィンドウの左上隅にある「整理」オプションをクリックします。ドロップダウンメニューから「オプション」を選択します。「オプション」ウィンドウで「リッピングミュージック」タブをクリックします。
-
ステップ3:「リッピングミュージック」タブの下の「フォーマット」セクションを探します。ここで、希望する出力形式を選択できます。「WMA」をドロップダウンメニューから選択します。
-
ステップ4: 出力形式としてWMAを選択した後、必要に応じてオーディオ品質設定をカスタマイズすることができます。
-
ステップ5: 「適用」をクリックして変更を保存し、「OK」をクリックします。次に、変換したいWAVファイルをWindows Media Playerライブラリに挿入します。
-
ステップ6: WAVファイルをライブラリに追加したら、クリックして選択します。WAVファイルを選択した状態で、Windows Media Playerウィンドウの上部にある「CDをリップ」ボタンをクリックします。これにより、WAVからWMAへの変換プロセスが開始されます。
-
ステップ7:Windows Media PlayerはWAVファイルをWMA形式に変換し、指定されたフォルダに保存します。
パート4: Podcastleを使って無料でオンラインでWAVをWMAに変換する
Podcastleは、WAVファイルをWMAファイルに無料で変換するためのユーザーフレンドリーなオンラインプラットフォームを提供しています。Podcastleのウェブサイトを訪れ、WAVファイルをアップロードし、希望の出力形式としてWMAを選択するだけです。このオンラインツールは変換プロセスを合理化し、追加のソフトウェアのインストールを不要にします。
オーディオ品質を維持しながらシームレスかつ効率的にWAVをWMAに変換する便利さを楽しんでください。Podcastleでは、面倒なことなく無損失変換を実現できます。
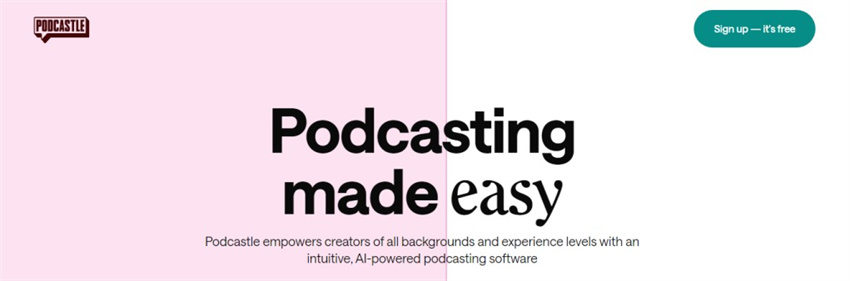
-
ステップ1:
Podcastleのウェブサイトにアクセスし、「ファイルを選択」ボタンをクリックしてWAVファイルをアップロードします。
-
ステップ2:
コンピュータから変換したいWAVファイルを選択し、「開く」をクリックします。PodcastleがWAVファイルをアップロードしてWMA形式に変換するのを待ちます。
-
ステップ3:
変換が完了したら、変換されたWMAファイルをコンピュータにダウンロードします。
-
ステップ4:
完了です!Podcastleを使用してオンラインでWAVをWMAに成功裏に変換しました。
WMAをWAVに変換する際のFAQ
Q1. WMAとWAVファイルは同じですか?
A1. WAVとWMAはオーディオファイル形式ですが、圧縮と互換性の点で違いがあります。WAVファイルは非圧縮で、高いオーディオ品質を持ちますがファイルサイズが大きくなります。一方、WMAファイルは圧縮を使用してサイズを減らし、品質の大きな損失なくサイズを削減します。
Q2. WAVとWMAのどちらが優れていますか?
A2. WAVとWMAの選択は特定のニーズと好みに依存します。WAVファイルは優れたオーディオ品質を提供しますが、より多くのストレージスペースを消費するため、プロフェッショナルなオーディオ制作に適しています。一方、WMAファイルはファイルサイズが小さいままでまともな品質を提供し、オンラインでのオーディオコンテンツのストリーミングや共有に理想的です。
最終的な結論
シームレスなWAVからWMAへの変換により、コンテンツの管理と共有において多くの可能性が広がります。
さまざまな方法の中でも、HitPaw Univd (HitPaw Video Converter) は効率性と品質の極みとして際立っています。直感的なインターフェースと無損失変換機能を備えたHitPaw Univdは、プロセスを簡素化し、あなたのオーディオコンテンツの完全性を維持します。今日、HitPaw Univdの変革的な力を体験し、あなたのオーディオ体験を向上させましょう。WAVファイルをWMAに簡単に変換し、オーディオの多様性の新たな次元を解き放ちます。










 HitPaw Edimakor
HitPaw Edimakor



この記事をシェアする:
「評価」をお選びください:
松井祐介
編集長
フリーランスとして5年以上働いています。新しいことや最新の知識を見つけたときは、いつも感動します。人生は無限だと思いますが、私はその無限を知りません。
すべての記事を表示コメントを書く
製品また記事に関するコメントを書きましょう。