(無料&有料)2025年にWindowsでWAVをMP3に変換する方法
デジタルの世界は汎用性で繁栄し、WAVをMP3に変換することは、最適化したい人にとって一般的なタスクです 彼らのオーディオファイル。WAV(Waveform Audio Format)は、高い忠実度をもたらす非圧縮オーディオ形式ですが、 ファイルサイズが大きくなります。 一方、mp3(MPEG-1オーディオレイヤーIII)は、音楽が小さいために広く使用されている圧縮オーディオ形式です。 ファイルサイズと優れたオーディオ品質。このブログ投稿では、wavをWindows 10のmp3に変換するためのさまざまな方法を探ります。 無料ソリューションと有料ソリューションの両方を含む。
パート1:Windows 10で最高のWAVからMP3コンバーター
機能が豊富でユーザーフレンドリーなソリューションの場合、HitPaw Univd (HitPaw Video Converter)一番の選択 WAVをWindows 10のmp3に変換するために、HitPaw Univdは単純な形式変換を超えて、 さまざまなマルチメディアのニーズに合わせて包括的な機能セット
これがHitPaw Univdをお気に入りにするものです:
ユーザーフレンドリーインターフェイス:HitPaw Univdは、クリーンで直感的なインターフェイスを誇っています。 WAVファイルをNavigate and Convert bp3に変換します。
高速変換速度:高度なテクノロジーを装備しているHitPaw Univdは、迅速なWAVをMP3変換に保証し、貴重な節約 時間。
追加機能:HitPaw Univdは、基本的なビデオ編集ツール、バッチ変換など、多くの追加機能を提供します 機能、および幅広いビデオおよびオーディオ形式のサポート
wavをHitPaw Univdでmp3に変換する:
-
1.ダウンロードとインストール: Hitpaw Video Converter Webサイトにアクセスし、互換性のあるソフトウェアをダウンロードしてください Windows 10デバイス。インストールについては、画面上の指示に従ってください。
-
2.CAFファイルの追加:HitPaw Univdを起動します。[ファイルの追加]ボタンをクリックし、MP3に変換するWAVファイルを選択します。あなた また、WAVファイルをプログラムウィンドウに直接ドラッグアンドドロップすることもできます。

-
3.出力形式としてmp3を選択します。 [出力形式]の横にあるドロップダウンメニューをクリックし、[オーディオ]タブに移動します。のリストから「mp3」を選択します 利用可能なオーディオ形式。

-
4.設定のカスタマイズ(オプション):HitPaw Univdを使用すると、BitrateなどのMP3出力のさまざまな設定をカスタマイズできます(影響する オーディオ品質とファイルサイズ)。これらのオプションは、標準変換のために触れられないままにしておくのが最適ですが、お気軽に探索してください 必要に応じてそれら。
-
5.WAVをmp3:設定に満足したら、[変換]ボタンをクリックします。Hitpawビデオコンバーターが変換を開始します 画面に進行状況を表示するプロセス。

-
6.アクセス変換されたmp3ファイル:変換が完了したら、新しいmp3ファイルが指定された出力フォルダーに指定された出力フォルダーにあります。 プログラム設定。変換されたMP3ファイルを音楽再生、共有、またはその他の目的に使用できるようになりました。

詳細をご覧ください:
パート2:WIVをWindows10でmp3に変換する代替方法(無料)
Hitpawビデオコンバーターは、ユーザーフレンドリーなインターフェイスと高速変換速度を備えた機能が豊富なソリューションを提供します。 Windion 10でWAVをmp3に変換する無料の方法もいくつかあります。これは3つの人気のある無料の簡単な概要です オプション。
1.Windowsメディアプレーヤー:
驚くべきことに、Windows 10に事前にインストールされたアプリケーションであるWindows Media Playerは、基本的なWAVからMP3を処理することもできます 変換。 使用方法は次のとおりです。
- Windowsメディアプレーヤーを開く: Windows 10システムでWindowsメディアプレーヤーを見つけてアプリケーションを起動します。
- 整理に移動> RIP設定:左上隅の「整理」メニューをクリックして、「RIP設定」を選択します。 ドロップダウンメニュー。
- MP3形式を選択: RIP設定ウィンドウで、「RIP設定」セクションを見つけて、ドロップダウンメニューから「mp3」を選択します 「フォーマット」の隣。ここでビットレートを調整することもできます(より高いビットレートはより良い品質とファイルサイズが大きいです)。
- RIP(変換)WAVファイル: WAVファイルをWindowsメディアプレーヤーのライブラリに追加します。必要なWAVファイルを強調表示します 変換して右クリックします。「Rip to」を選択し、変換されたmp3ファイルを宛先フォルダーを選択します 保存。Windowsメディアプレーヤーは、WAVファイルをmp3形式にリッピング(変換)します。
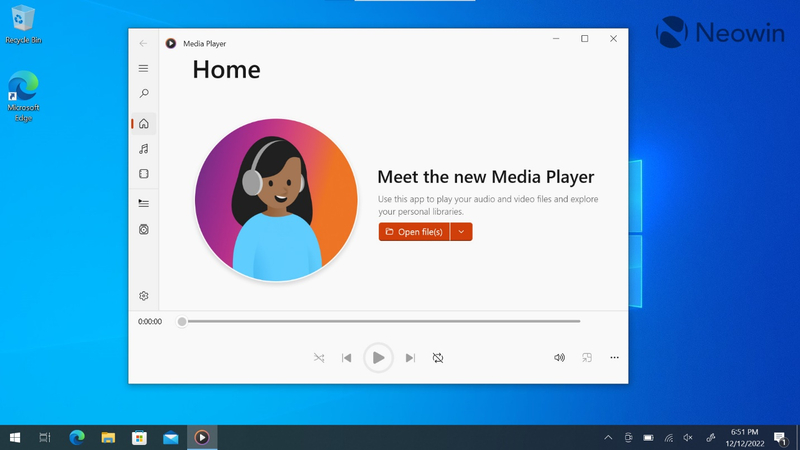
長所
- Windows 10マシンで無料で簡単に利用できます。
- 基本的な変換のための簡単なインターフェイス
短所
- 専用のコンバーターと比較して限られた機能。
- バッチ変換機能なし(一度に1つのファイルしか変換できません)。
- 専用ソフトウェアと比較して直感的ではないワークフロー。
- 出力設定に対する制限制御
2. Audacity (無料、オープンソース):
Audacity は、基本的な WAV から MP3 への変換にも使用できる、無料のオープンソース オーディオ編集ソフトウェアです。 それと同時に は Windows Media Player よりも学習曲線が急ですが、Audacity はより柔軟です。 使用方法は次のとおりです。
- Audacity をダウンロードしてインストールする: 公式 Web サイトから Audacity をダウンロードし、Windows 10 システムにインストールします。
- WAV ファイルを開く: Audacity を起動し、[ファイル] メニューから [開く] を選択して WAV ファイルをインポートします。
- MP3 としてエクスポート: WAV ファイルがロードされたら、再度 [ファイル] メニューに移動し、[エクスポート] を選択してから [エクスポート] を選択します。 [ファイルの種類] ドロップダウン メニューから MP3 を選択し、必要に応じてビットレート設定を調整します。 [保存] をクリックして、 WAV ファイルを MP3 に変換します。

長所
- 制限のない無料のオープンソース ソフトウェア
- 変換に加えて、基本的なオーディオ編集機能を提供します。
- Windows Media Player と比較して、出力設定をより細かく制御できます。
短所
- 単純なオプションと比較して学習曲線が急峻である
- 一般ユーザーにとってインターフェースは圧倒されるかもしれません。
- 専用ソフトウェアに比べて、基本的な変換については使いやすさが劣ります。
3.VLCメディアプレーヤー(無料):
マルチメディア再生機能で知られるVLCメディアプレーヤーは、基本的なWAVからMP3変換にも使用できます。 これがクイックガイドです:
- VLCをダウンロードしてインストールする(オプション):まだVLCを持っていない場合は、公式WebサイトからダウンロードしてWindows 10マシンにインストールしてください。
- オープンメディア: VLCメディアプレーヤーを起動し、トップメニューバーの「メディア」をクリックします。ドロップダウンメニューから「変換/保存」を選択します。
- WAVファイルを追加してmp3:「Open Media」ウィンドウで選択し、「追加」をクリックして、変換するWAVファイルを選択します。「プロファイル」の下で、「オーディオ」を選択します - mp3「ドロップダウンメニューから。「参照」ボタンをクリックして、変換されたmp3ファイルの宛先フォルダーを選択します。
- 変換の開始: [開始]ボタンをクリックして、WAVからMP3変換プロセスを開始します。
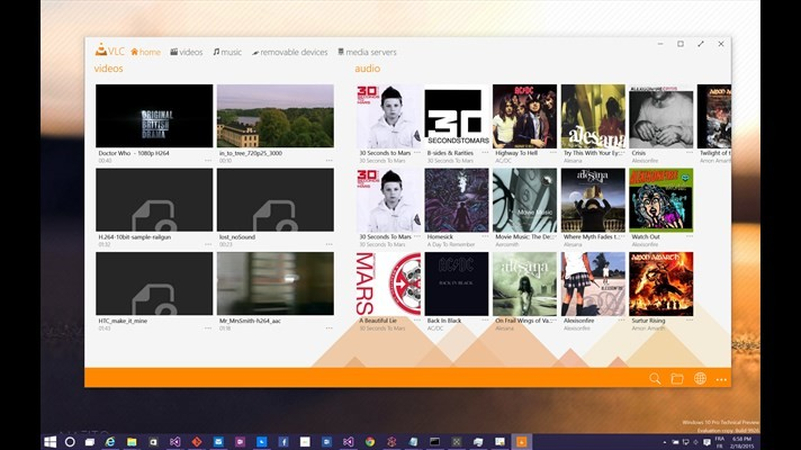
長所
- 変換機能を備えた無料で広く使用されているメディアプレーヤー。
- 基本的な変換のための簡単なインターフェイス
短所
- 専用のコンバーターと比較して限られた機能。
- 専用ソフトウェアと比較して、変換用の直感的ではないワークフロー。
- 出力設定に対する制限制御
結論
Windows 10 ではさまざまなオプションが利用できるため、ニーズに応じて WAV を MP3 に変換する適切な方法を選択してください そして優先順位。 どの方法を選択しても、Windows 10 で WAV を MP3 に変換するのは簡単なプロセスです。
このガイドで提供される知識を活用すれば、HitPaw Univd (HitPaw Video Converter)を使用して WAV ファイルを MP3 形式に効率的に変換できるようになります。 はさまざまなデバイスで再生でき、良好なオーディオ品質を維持しながらファイル サイズを小さくできます。










 HitPaw Edimakor
HitPaw Edimakor



この記事をシェアする:
「評価」をお選びください:
松井祐介
編集長
フリーランスとして5年以上働いています。新しいことや最新の知識を見つけたときは、いつも感動します。人生は無限だと思いますが、私はその無限を知りません。
すべての記事を表示コメントを書く
製品また記事に関するコメントを書きましょう。