ステップ1 HitPaw Univdをインストールして、起動して「ファイルを添付」またはドラッグ&ドロップで音声変換したい動画を追加します。
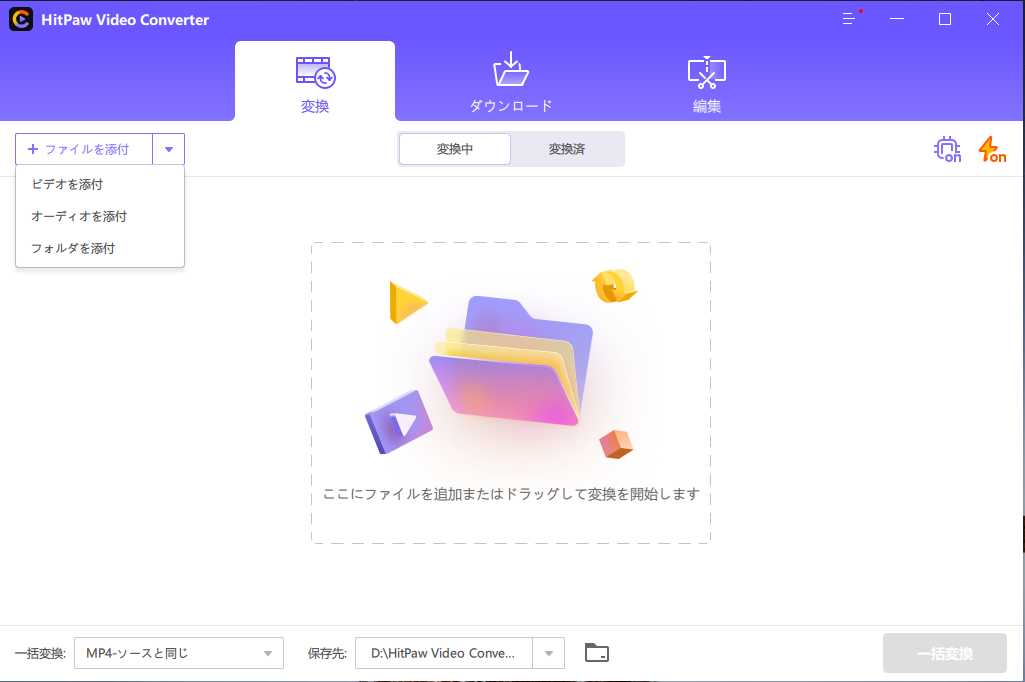

「パソコンが苦手ですが、私でも出来る動画を音楽に変換する方法はあるでしょうか。」
動画の音楽だけを楽しむなら、音楽ファイルに変換するとオフラインで楽しめます。今回は、簡単に動画を音声に変換する方法をご紹介します。
動画から音楽への変換には、動画変換サイトまたはソフトの利用が一般的です。動画変換サイトは無料で利用できる、ソフトのインストールは不要というメリットがあります。 動画 to 音声の変換ができる動画変換ソフトは種類が多いですが、その中から初心者向けのソフトをご紹介します。HitPaw Univd (HitPaw Video Converter)は豊富な種類のファイル形式に対応しており、十分な機能を有しています。 使いやすいUIデザイン、数ステップで完了する操作、公式ホームページに完備された使い方ガイド、無料の技術サポートなどが揃っているため初めての方でも安心して利用できるでしょう。それでは、HitPaw Univdを使って動画 to 音声の変換手順を説明します。 次は、シンプルな操作と画面表示を持ちどなたでも利用できるように設計されたHitPaw Univdの操作手順を説明します。
ステップ1
HitPaw Univdをインストールして、起動して「ファイルを添付」またはドラッグ&ドロップで音声変換したい動画を追加します。
ステップ2
「MP4-ソースと同じ」をクリックします。
ステップ3
「オーディオ」から変換したい音楽ファイルの形式を選択し「高中低」の中から音質を選びます。
ステップ4
「変換」を押すと出力されます。
ステップ5
「ダウンロード済」リストを開き、画像部分または画面右側の「フォルダを開く」をクリックしてダウンロードされたmp3を確認します。
動画変換サイトやソフトを利用して、動画を音声だけにすることができます。しかし、ウイルス感染などが心配な方は安全性の証明されたソフトのみ使用するべきでしょう。HitPaw Univd (HitPaw Video Converter)は使いやすい特徴を持つ安全なソフトです。サイトで動画を音声に変換する
やり方:
ヒント:
ソフトで動画を音声に変換する HitPaw Univd
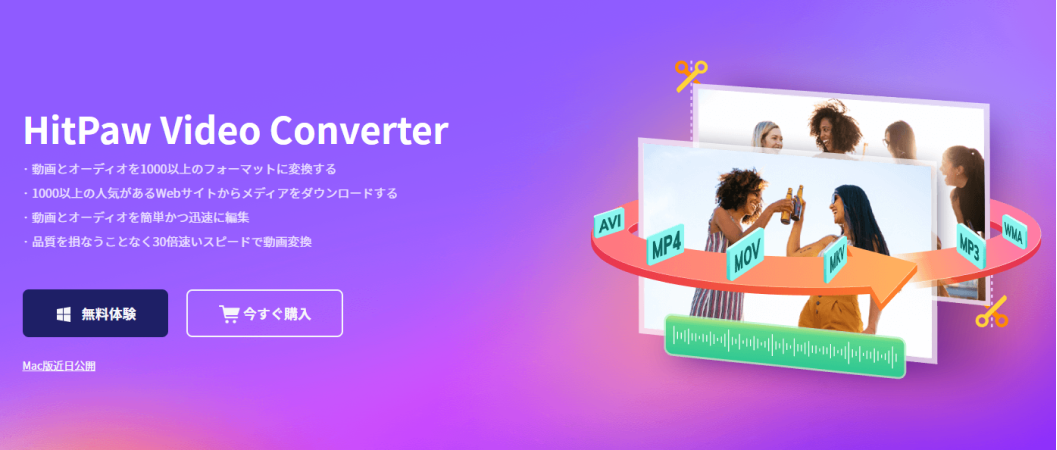
【やり方】
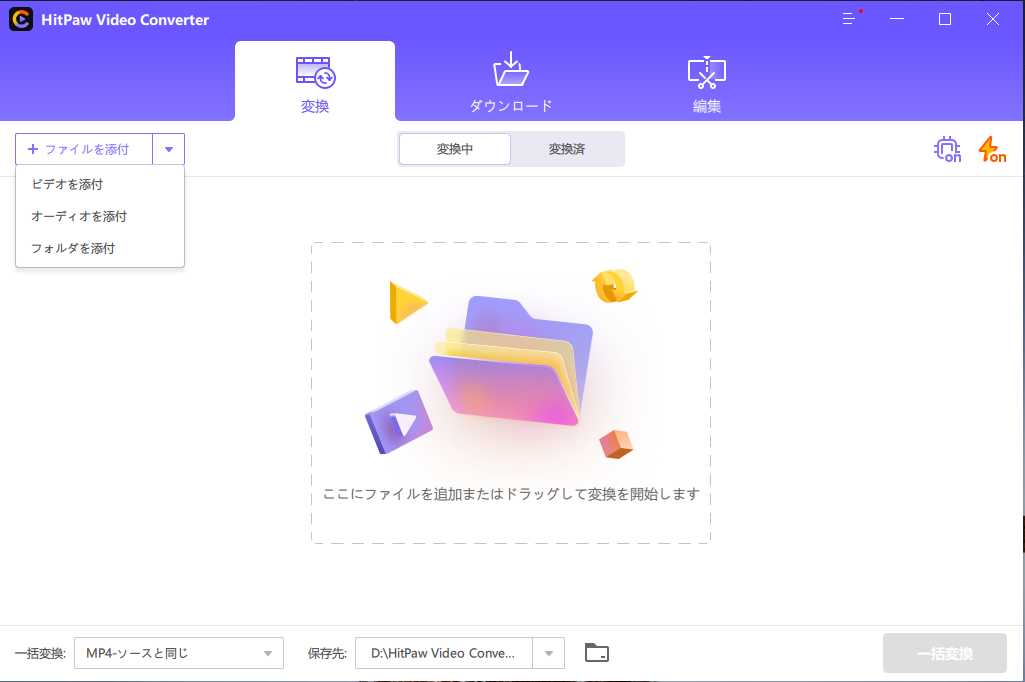
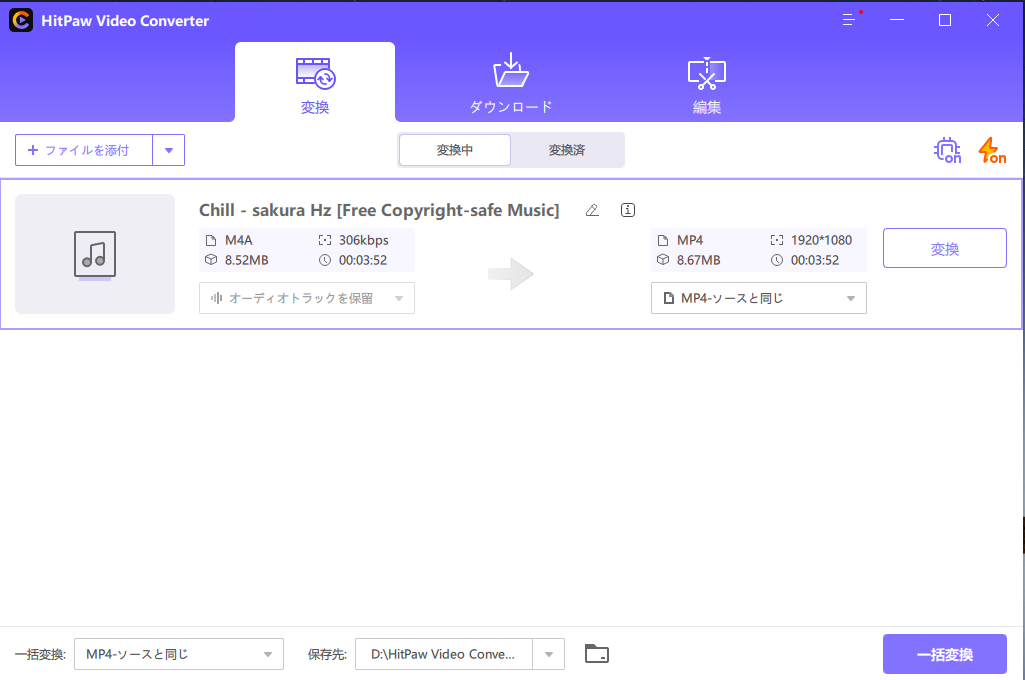
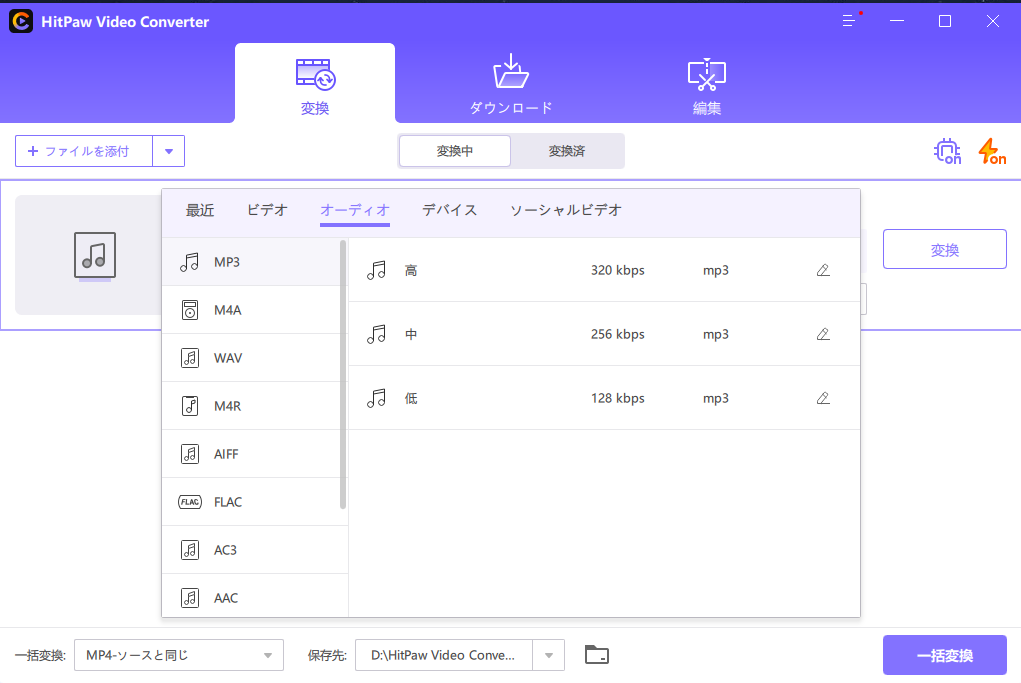
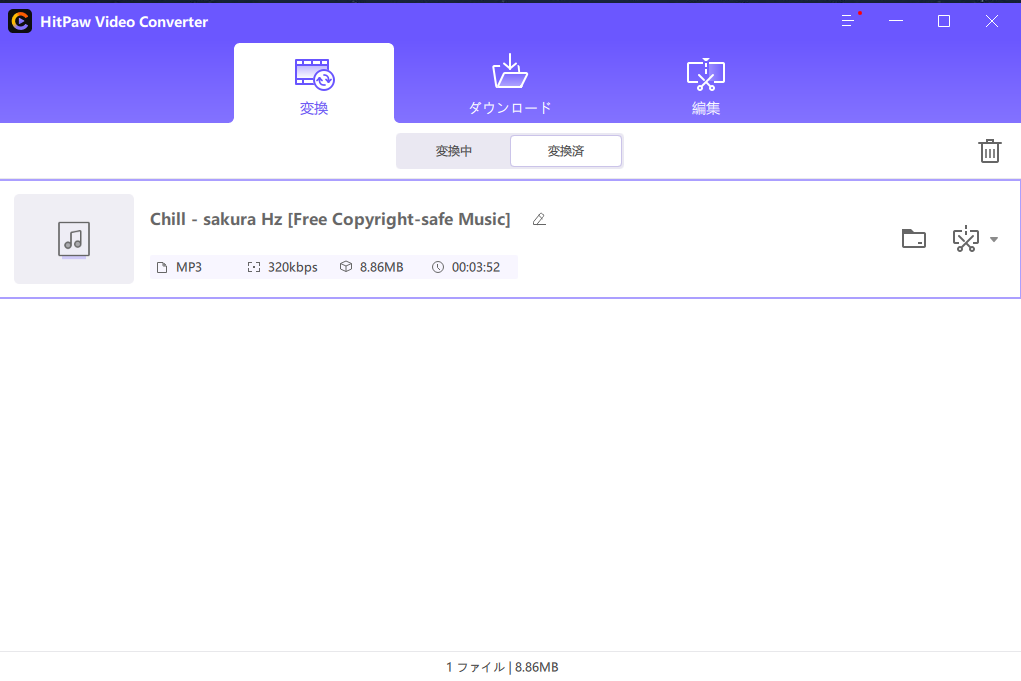
ヒント:
【まとめ】



ご感想を聞かせてください。
コメントを書く
製品また記事に関するコメントを書きましょう。