【簡単!】PowerPointをビデオに変換する方法
PowerPointのプレゼンテーションは、教育目的でスライドを作成する際に非常に重要です。しかし、パワーポイント を 動画 に 変換することで、内容をより魅力的で柔軟に表現することができます。この方法を使えば、PowerPointプレゼンテーションの内容をより良く理解することが可能です。
パワーポイント 動画 に 変換したい場合、このガイドに記載されている手順を参考にしてください。
パート 1: Windowsでパワーポイント を 動画 に 変換する方法
デスクトップコンピューターでパワーポイント 動画 に 変換する方法を学びたい場合は、いくつかの簡単なステップを実行するだけで十分です。
ステップ1: 変換したいPowerPointファイルを開きます。既に開いている場合は、最新バージョンのバックアップコピーを保存してください。この段階で[ファイル]ボタンを選択し、[エクスポート]アイコンを選びます。
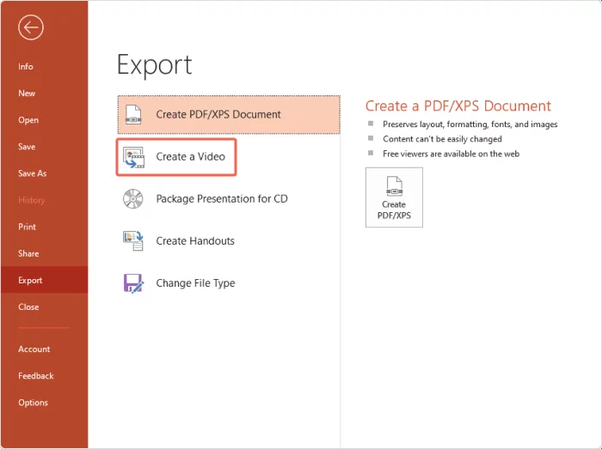
ステップ2: [ビデオの作成]ボタンを押してビデオの品質を選択します。YouTubeにアップロードする場合、フルHDの品質が十分です。
ステップ3: ナレーションやタイミングがあり、それを保存したい場合は、[録音されたタイミングとナレーションを使用]をクリックしてください。ナレーションがない場合で、最終的なMP4ファイルに追加したい場合は、[タイミングとナレーションを録音]を選択してプレゼンテーションを録音します。
ステップ4: 各スライドのタイミングをカスタマイズしていない場合は、表示する時間を設定する必要があります。[秒ごとのスライド表示時間]で上下矢印を使用して調整できます。
ステップ5: [ビデオの作成]ボタンを押して、保存先を選択し、必要なビデオ形式を選択します。変換が完了したら、[エクスポート]ボタンをクリックして動画をダウンロードできます。
パート 2: Macでパワーポイント を 動画 に 変換する方法
Windowsコンピューターでの操作に加えて、MacコンピューターでもPowerPointスライドを動画に変換することができます。
以下に、詳しい手順を示します。
ステップ1: 変換したいPowerPointファイルを開きます。すでに開いている場合は、変換前に最新バージョンのバックアップを保存してください。[ファイル]ボタンを選択し、[エクスポート]を選んで手続きを開始します。
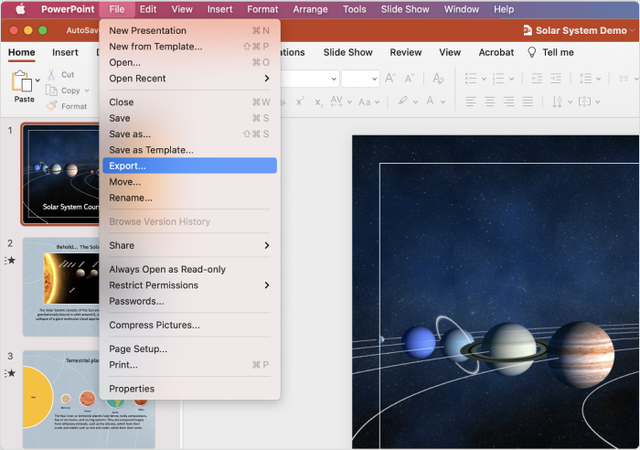
ステップ2: [ファイル形式]ドロップダウンメニューからビデオプレゼンテーションの形式を選択します。
ステップ3: [品質]メニューで動画の品質を選択します。このプロセスにより、コンピューターのストレージ容量を節約できます。
ステップ4: タイミングやナレーションがあり、それを保存したい場合は、[録音されたタイミングとナレーションを使用]ボタンを押してください。プレゼンテーションを動画に変換した後、[エクスポート]ボタンを押してPowerPointを動画としてダウンロードします。
パート 3: パワーポイント を 動画 に 変換するオンライン方法
Heygenは、AI搭載ツールを使用して高品質な動画を作成できる優れたオンラインプラットフォームです。
Heygenは魅力的で素晴らしい動画を作成するために、パワーポイントのプレゼンテーションを変換できます。このプラットフォームはアニメーションや字幕など、さまざまなカスタマイズオプションに対応しています。
以下はHeygenを使用してパワーポイント を 動画 に 変換する手順です。
ステップ1: Heygenのタイムラインにアクセスし、PPTを動画に変換するページを使用します。アップロードする準備が整ったパワーポイントファイルを用意してください。
ステップ2: アップロードセクションを見つけたら、パワーポイントファイルを指定されたエリアにドラッグしてください。または、アップロードボタンをクリックしてコンピュータからファイルを選択することも可能です。
動画をアップロードしたら、カスタマイズオプションが表示されます。
これにはアニメーション、ナレーション、バックグラウンドミュージックの追加や、視覚効果を高めるための事前デザインされたテンプレートの選択が含まれます。
ステップ3: 設定を確定したら、変換ボタンをクリックします。この操作でプレゼンテーションが処理され、完成された動画ファイルに変換されます。
ボーナス: WindowsとMacで動画を変換するおすすめの方法
HitPaw Univd (HitPaw Video Converter)の優れた動画変換機能のおかげで、動画の編集は数分で完了します。このツールは複数の動画形式に対応しており、動画をさまざまな形式に変換する自由があります。
HitPaw Univdは動画の品質を維持しながら編集が可能で、バッチ変換にも対応しているため、複数の動画を同時に変換できます。
HitPaw Univdの主な特徴
- 動画を複数の形式に変換可能
- シンプルなユーザーインターフェースを提供
- MacとWindowsに対応
- 動画変換中に品質を損なわない
- さまざまな動画編集技術を探索可能
HitPaw Univdを使用して動画を変換する方法
ステップ1: HitPaw Univdをインストールまず、ソフトウェアをインストールし、コンピュータ上でツールを起動します。
変換したい動画をアップロードするには、「動画を追加」ボタンをクリックしてください。

ステップ2: 動画形式を選択
「すべてを変換」ボタンをクリックして、HitPaw Univdが対応している複数の動画形式から希望の形式を選択します。

ステップ3: 「すべて変換」をクリック
希望する動画形式を選択した後、「すべて変換」ボタンをクリックして、動画を選択した形式に変換を開始します。

パワーポイント を 動画 に 変換する際のFAQ
Q1. パワーポイント を 動画 に 変換する方法はありますか?
A1.
パワーポイントのプレゼンテーションを動画に変換するには、Microsoft PowerPointに搭載されているエクスポート機能を使用することが重要です。この機能を使えば、プレゼンテーションを簡単に動画ファイルとして保存できます。
パワーポイント を 動画 に 変換するには、「ファイル」ボタンをクリックし、「エクスポート」ボタンを選択します。その後、「動画の作成」ボタンを押し、動画の品質を選択し、スライドのタイミングを設定します。
Q2. パワーポイント を 無料で動画 に 変換できますか?
A2. パワーポイント を 動画 に 変換するのは無料で可能です。いくつかの方法やツールを利用することで実現できます。PowerPointの標準機能を使用するか、無料のオンラインコンバーターを利用してパワーポイント を 動画 に 変換することができます。
まとめ
このガイドのおかげで、パワーポイント を 動画 に 変換する方法が非常に簡単になりました。本ガイドでは、プレゼンテーションを動画に変換するための有効な方法を詳しく説明しています。これらの選択肢を使えば、パワーポイントのプレゼンテーションを動画として利用することが可能です。
さらに、スライドショーを動画に変換する方法だけでなく、複数の動画形式に変換する手順も詳細に説明しています。
HitPaw Univdは動画の品質を維持しながら、さまざまな高品質な動画形式に変換することができます。






 HitPaw Edimakor
HitPaw Edimakor HitPaw Video Enhancer
HitPaw Video Enhancer
この記事をシェアする:
「評価」をお選びください:
松井祐介
編集長
フリーランスとして5年以上働いています。新しいことや最新の知識を見つけたときは、いつも感動します。人生は無限だと思いますが、私はその無限を知りません。
すべての記事を表示コメントを書く
製品また記事に関するコメントを書きましょう。