Step 01HitPaw Video Converterをダウンロードし、デバイスにインストールします。HitPaw Video Converterを開き、「ファイルを添付」をタップしてMP4ファイルをインポートします。
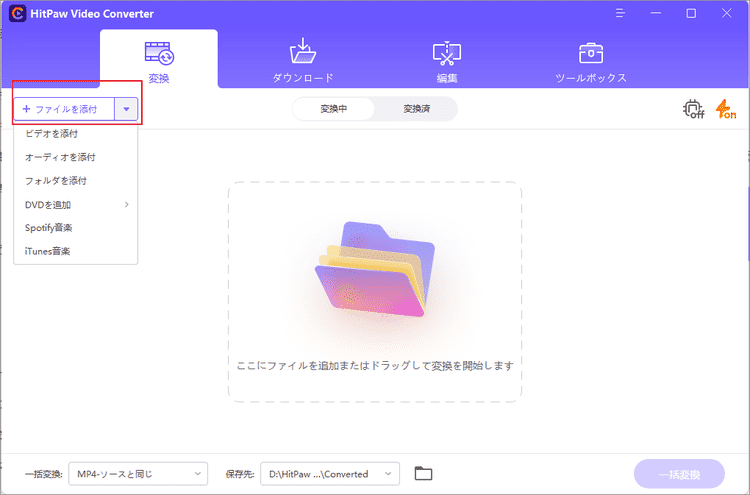

MP4を高品質のWAVに変換するには? MP4が最も広く使用されている形式です。音質を向上させ、編集方法も簡単ですが、MP4をWAVに変換する場合もあります。この記事では、MP4ファイルをWAVに変換するのに役立つさまざまなツールについてご紹介します。これ中一番おすすめのソフトHitPaw Video Converterも紹介しますので、詳しくは以下をお読みください。
他のツールを使用すると、オーディオだけでなくビデオの品質も低下した出力が得られる場合があります。このような場合、単に形式を変換できるだけでなく、市場で最高の品質が得られるツールが必要です。音声と動画の品質を損なうことなく、MP4ファイルをWAVに変換できるHitPaw Video Converterは、まさにそのような変換ソフトです。このツールを使用してMP4からWAVに変換変換する方法については、以下の手順に従ってください。
Step 01HitPaw Video Converterをダウンロードし、デバイスにインストールします。HitPaw Video Converterを開き、「ファイルを添付」をタップしてMP4ファイルをインポートします。
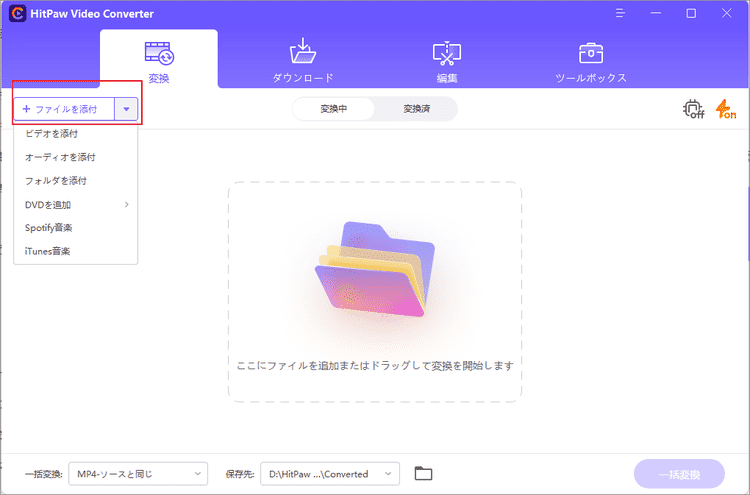
Step 02左下から「一括変換」を選択します。 「オーディオ」タブに移動し、左枠のリストから「WAV」を選択します。
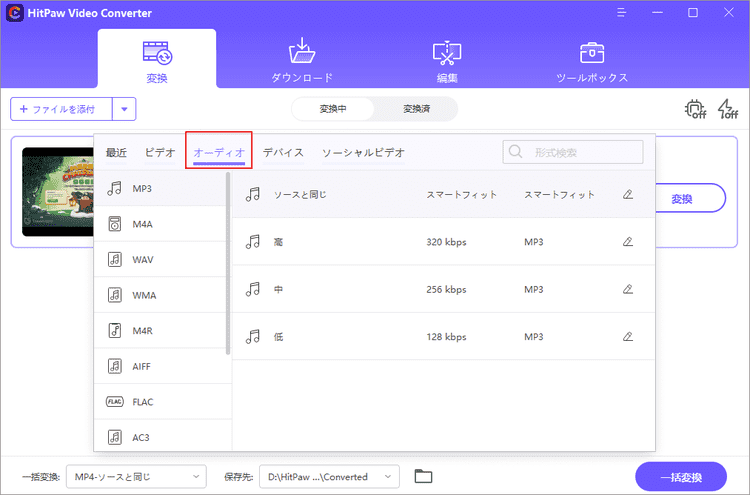
Step 03インターフェイスで保存先フォルダを選択し、「変換」をクリックして変換プロセスを開始します。変換済のセクションには、変換済のすべてのWAVファイルがあります。
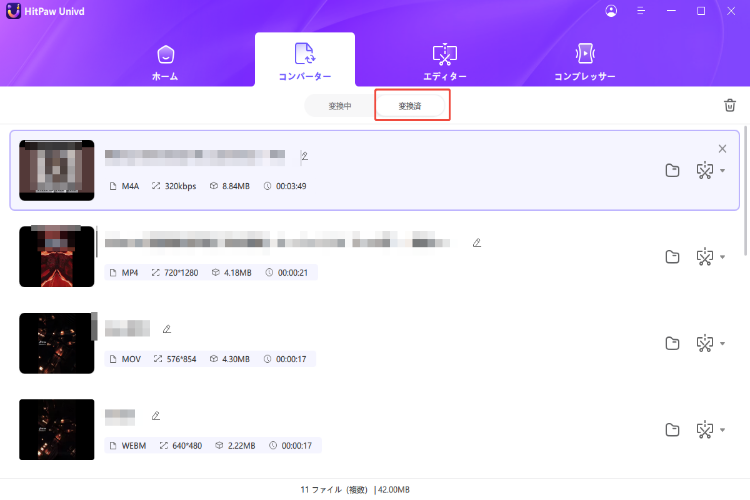
➬関連記事:【最新】WAV MP3 変換オンラインフリー&デスクトップ
➬関連記事:SoundcloudをWAVに変換する方法を紹介
AudacityはMP4をWAVに変換できますか?もちろん可能です。実際、このツールは無料の音声編集ソフトです。録音や、不要部分のカット・無音化、音声の結合・加工・エコー・リバーブ等多彩な機能があります。MP4からオーディオを自動的に抽出もできます。以下は、AudacityでMP4をWAVに変換する方法についての手順です。
ツールをダウンロードしてインストールします。デバイスで開き、メニューバーの[ファイル]に移動して、変換したいMP4動画を開きます。
MP4動画がインポートされるまでしばらく待ち、ソースビデオからのオーディオの波形が表示されます。
[ファイル]セクションの下の[エクスポート]オプションに移動し、[WAVとしてエクスポート]オプションを選択します。
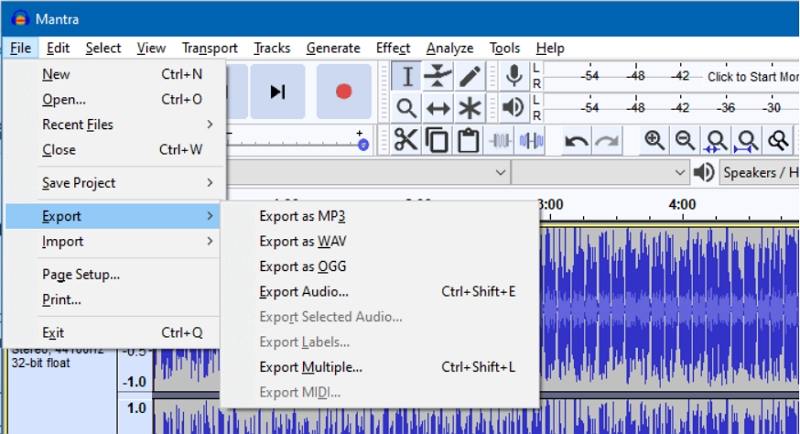
メタタグとオーディオファイルの出力先をパーソナライズします。
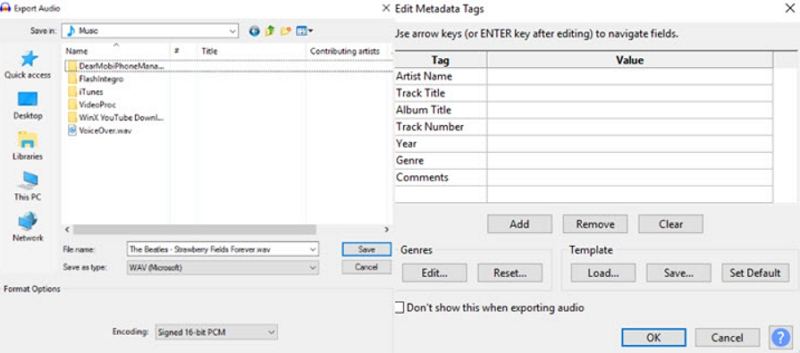
上記の設定が完了したら、[OK]をタップし、ツールがMP4からWAVに変換するのを待ちます。
iTunesでもMP4からWAVへ変換できます。 iTunesは、メディアファイルを再生するためのツールであるだけでなく、MP4ファイルをWAVに変換することもできます。iTunesでMP4をWAVに変換方法については、以下の手順に従ってください。
iTunesを開き、ソースMP4ビデオをインポートします。 [編集]に移動して、[設定]をクリックします。
次に、[設定のインポート]をクリックし、[使用方法のインポート]セクションで[WAVエンコーダー]を選択します。
[OK]をクリックして、設定した変更を適用します。
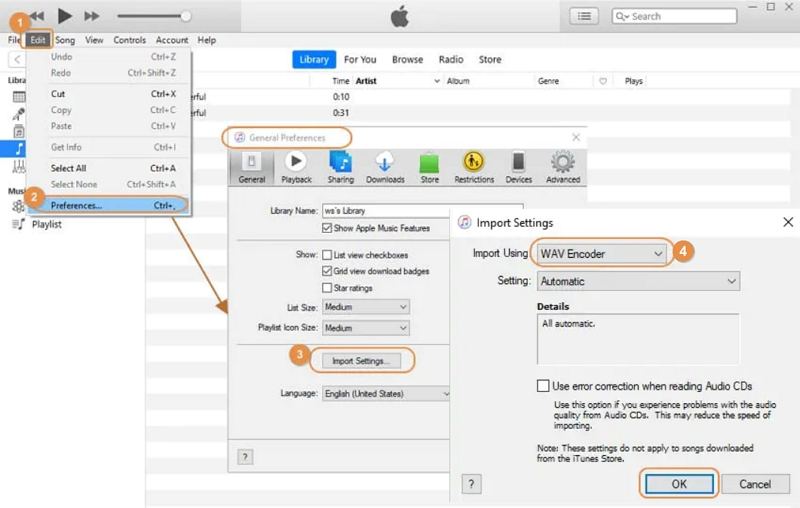
ライブラリ内のビデオファイルをタップして選択します。 [ファイル]に移動し、Shiftキーを押しながら[変換]をクリックします。
右側の[WAVバージョンの作成]を選択します。
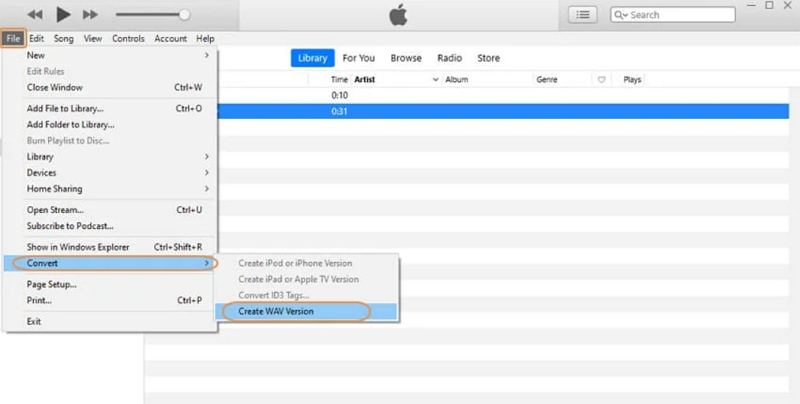
出力WAVオーディオを保存するフォルダを選択します。そして、変換プロセスが終了するのを待ちます。
残念ながら、Windows Media PlayerにはMP4をWAV Windowsに変換する機能がありません。ただし、このツールを引き続き使用する場合は、オーディオCDを入手して、ビデオのオーディオをCDに書き込むことができます。
詳細な手順は以下です。次に、[整理]>>[オプション]>>[音楽のリッピング]>>[出力フォルダの選択]>>[形式をWAVに変更]に移動します。これらの手順が完了したら、WAVオーディオをCDからデバイスにコピーして貼り付けます。
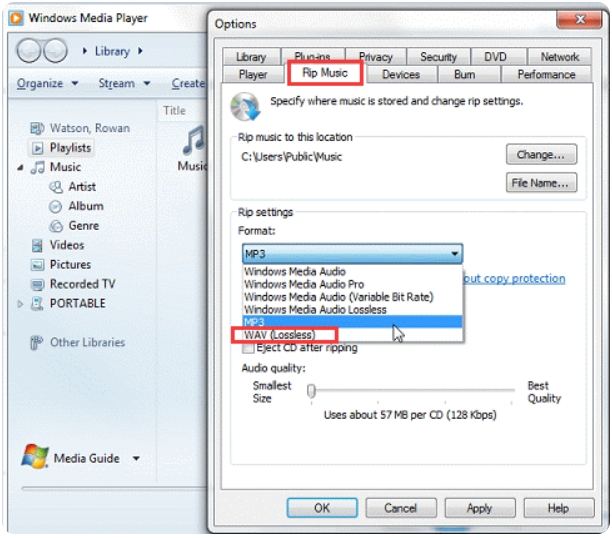
VLCは、無料なマルチプラットフォーム対応のマルチメディアプレイヤーです。「標準変換形式」としてWAVを使用しない、WAV形式をプリセットしません。したがって、手動で新しいものを作成する必要があります。 VLC media playerを使用してMP4をWAVに変換する方法には、以下の手順に従ってください。
VLCメディアプレーヤーで、[メディア]をクリックし、[変換/保存]オプションを選択します。
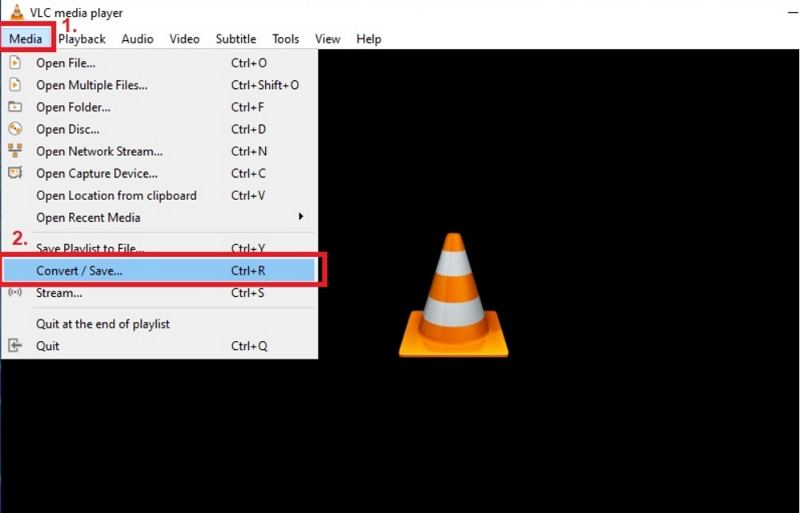
新しいウィンドウで、[追加]をクリックして、デバイスからソースMP4ビデオをアップロードします。 [変換/保存]メニューを展開し、[変換]オプションを選択します。

[プロファイル]オプションに移動し、3番目のロゴをタップして新しいプロファイルを作成します。
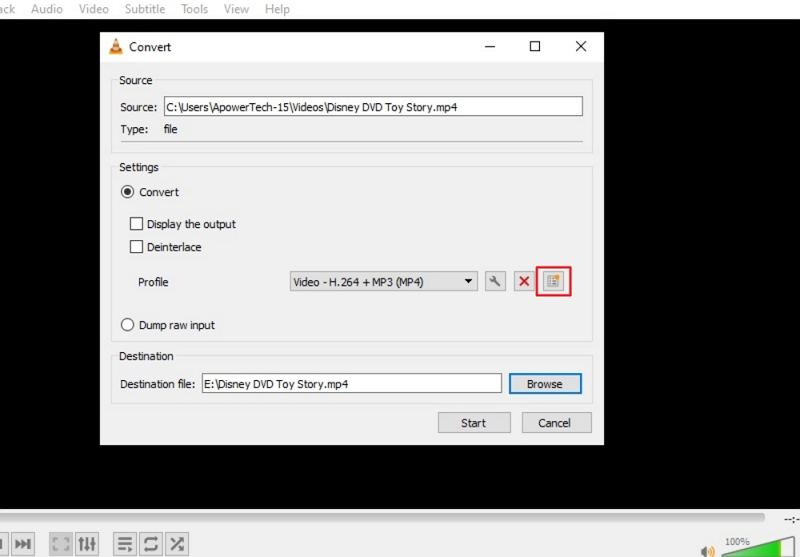
WAVファイルの名前を追加し、[カプセル化]セクションで[WAV]を選択します。オーディオコーデックを開き、オーディオの横にあるチェックボックスをオンにします。コーデックのドロップダウンメニューでWAVを選択します。 [作成]をタップして戻ります。

ここで、[プロファイル]メニューのオプションを展開し、作成されたWAVを選択します。
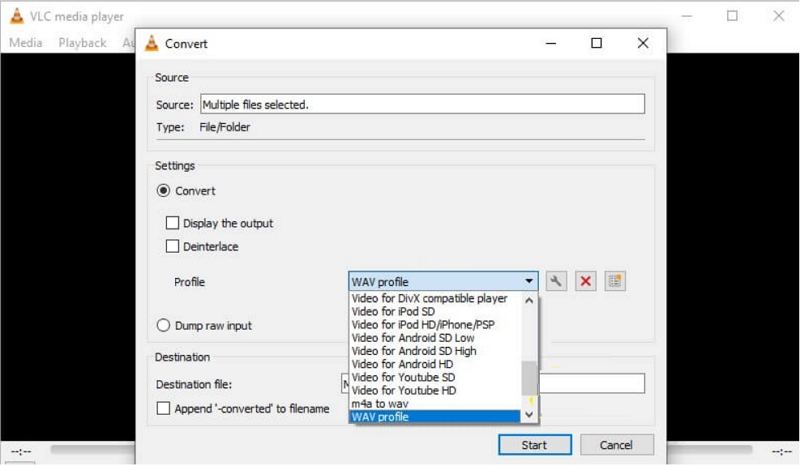
ファイル名から.MP4拡張子を削除し、ファイルの保存先を設定します。
[開始]をクリックして、ビデオからオーディオを抽出します。
これまで、MP4からWAVに変換する方法について上位5つのツールを見ながら学んできました。中でも、HitPaw Video Converterユーザーにとって、オーディオとビデオの品質を損うことなく最終的出力に変換できる最善の選択があります。また、MP4からWMAへの変換だけでなく、さまざまなビデオ形式の変換にも使用できます。
以下のボタンをクリックしてHitPaw Video Converterをダウンロードする


ご感想を聞かせてください。
コメントを書く
製品また記事に関するコメントを書きましょう。