【2025年】AudacityでMP4をWAVに変換する方法
有名なオープンソースのオーディオ編集ソフトウェアである Audacity は、多用途の変換ツールになりました。 ユーザーフレンドリーなインターフェイスと堅牢な機能により、オーディオおよびビデオ形式の変換を求める多くのユーザーにとって頼りになる選択肢となっています。 この記事では、Audacity を使用した MP4 から WAV への変換について詳しく説明します。
セクション 1: Audacity を使用して MP4 を WAV に変換するにはどうすればよいですか?

オープンソースのオーディオ編集ソフトウェアである Audacity は、オーディオ トラックの編集に限定されず、MP4 から WAV などのさまざまなオーディオ ファイル形式を変換するための強力なツールでもあります。 ユーザーフレンドリーなインターフェイスと堅牢な機能により、Audacity は効率的なオーディオ変換ソリューションを求める多くのユーザーにとって頼りになる選択肢となっています。
Audacity を使用するための段階的なプロセス
- Audacity をダウンロードしてインストールする: 公式 Web サイトから Audacity のダウンロードとインストールを開始します。 このソフトウェアは Windows、macOS、Linux プラットフォームで利用できるため、多くのユーザーが確実にアクセシビリティを得ることができます。
- MP4 ファイルをインポートする: Audacity を起動し、「ファイル」メニューに移動します。 「インポート」を選択し、「オーディオ」を選択します。 コンピュータを参照して、WAV に変換したい MP4 ファイルを見つけます。 「開く」をクリックしてMP4ファイルをAudacityにインポートします。
- 環境設定の調整 (オプション): 変換前に、プロセスを最適化するために特定の環境設定を調整することができます。 「編集」メニューに移動し、「設定」を選択します。 ここでは、好みや特定の要件に応じて、サンプル レート、ビット深度、チャネル構成などの設定をカスタマイズできます。
- WAV としてエクスポート: 編集に満足したら、または編集が必要ない場合は、MP4 ファイルを WAV としてエクスポートします。 「ファイル」メニューに移動し、「エクスポート」を選択します。 目的のエクスポート場所を選択し、ファイル名を入力し、ドロップダウン メニューからファイル形式として WAV を選択します。 「保存」をクリックして変換プロセスを開始します。
Audacityを使用することの長所と短所
長所:
- 無料かつオープンソース
- クロスプラットフォーム互換性
- 多彩な編集ツール
- カスタマイズオプション
短所:
- 学習曲線
- 単純なタスクの複雑さ
- 限定的なサポート
- 時々安定する
セクション 2: MP4 から WAV コンバーターの最良の代替品 Audacity
デジタル メディアでは、シームレスで信頼性の高いビデオ変換を保証することが最も重要です。 Audacity は著名なオーディオ操作および変換プラットフォームですが、ビデオ ファイルの処理能力はさまざまです。 したがって、信頼できる代替手段を特定することが不可欠になります。HitPaw Univd (HitPaw Video Converter)を堅牢なソリューションとして導入すると、効率的な変換が保証され、全体的なユーザー エクスペリエンスが向上します。
HitPaw Univd は、MP4 から WAV への変換やその他のビデオ形式変換のための Audacity の代替例です。 直感的なインターフェイスと多くの機能により、効率と利便性を求めるユーザーの間で好まれています。
1. 独自の機能と利点
- 使いやすさ: HitPaw Univd は、初心者でも簡単に変換プロセスをナビゲートできるように、わかりやすいインターフェイスを提供することでユーザー エクスペリエンスを優先します
- 高速変換速度: 特に大きなビデオ ファイルを扱う場合、時間は非常に重要です。 HitPaw は出力品質を損なうことなく迅速な変換を保証し、ユーザーがワークフローをシームレスに促進できるようにします。
- 汎用性: MP4 から WAV への変換を超えて、HitPaw はさまざまなビデオ形式をサポートし、多様なユーザーの要件に応えます。 AVI、MOV、WMV のいずれであっても、HitPaw はさまざまな形式で一貫したパフォーマンスを提供します。
- 高品質の出力: 変換中は、元のコンテンツの整合性を維持することが最も重要です。 HitPaw は、MP4 から WAV への変換中にオーディオの忠実度を維持し、結果として得られる WAV ファイルがソース素材の豊かさと明瞭さを確実に反映します。
- バッチ変換: HitPaw のバッチ変換機能により生産性の合理化が促進され、ユーザーは複数のファイルを同時に処理できます。 この機能は、広範なメディア ライブラリを扱う専門家にとって非常に貴重であることがわかります。

2. 変換プロセスの説明
HitPaw Univd を使用して MP4 を WAV に変換するのは簡単な作業です。:
手順 1. MP4 ファイルをインポート: HitPaw Univd を起動し、目的の MP4 ファイルをインターフェースにインポートします。

手順 2. 出力形式の選択: 利用可能なオプションから希望の出力形式として WAV を選択します。

手順 3. 設定をカスタマイズする (オプション): カスタマイズ機能を利用して、要件に応じてビットレート、サンプルレート、オーディオチャンネルなどのパラメータを調整します。
手順 4. 変換の開始: 設定に満足したら、変換プロセスを開始します。 HitPaw の効率的なアルゴリズムにより、迅速かつ正確な変換が保証されます。

手順 5. 変換されたファイルを取得する: 完了したら、指定された出力フォルダーから変換された WAV ファイルを取得します。これにより、さらに使用または配布できるようになります。
セクション 3: Audacity を使用した MP4 から WAV への変換に関する FAQ
Q1. MP4 と WAV のどちらが優れていますか?
A1. それはあなたのニーズによって異なります。 MP4 はビデオ用、WAV は高品質オーディオ用です
Q2. Windows Media Player を使用して MP4 を WAV に変換できますか?
A2. Windows Media Player は MP4 から WAV への変換をサポートしていません。
結論
結論として、Audacity は MP4 を WAV に変換するための人気の選択肢であり、学習曲線にもかかわらず多用途性を提供します。HitPaw Univd (HitPaw Video Converter)を採用すると、MP4 から WAV への簡単な変換の可能性が広がり、ユーザーはオーディオ体験を迅速かつ自信を持って強化できるようになります。








 HitPaw Video Object Remover
HitPaw Video Object Remover HitPaw Edimakor
HitPaw Edimakor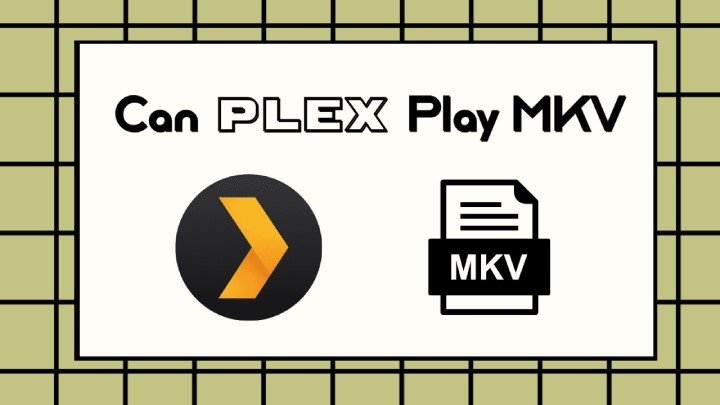

この記事をシェアする:
「評価」をお選びください:
松井祐介
編集長
フリーランスとして5年以上働いています。新しいことや最新の知識を見つけたときは、いつも感動します。人生は無限だと思いますが、私はその無限を知りません。
すべての記事を表示コメントを書く
製品また記事に関するコメントを書きましょう。