【Macパソコン向け】高品質でMP4をMP3に変換する方法
ファイルをMP4形式で保存すると目を引くビジュアルになります。また、MP4はほぼすべてのデバイスと互換性があります。 新しいアイデアが次々に浮かぶので、新しいファイル用に空き容量を確保するためだけに、MacでMP4をMP3に変換することを検討するのかもしれません。
MP4ファイルはMac PC上で多くのストレージを占有するので、特定の曲を動画形式で保存することを避けたい場合があります。したがって、Macで MP4をMP3に変換することは適切なアイデアです。 Mac上のMP4からMP3への変換の役に立つように、MP4をMP3に変換できる最も強力なツールをいくつかご紹介します。
パート1.Macで最高の品質でMP4をMP3に変換する
Macでロスレス品質でMP4をMP3に変換することを目指す場合Mac版HitPaw Univdより優れたツールはありません。最も簡単なユーザー インターフェイスを提供しているにもかかわらず、MP4ファイルをMP3にプロフェッショナルに変換できる完璧なビデオコンバーターです。
120倍速の変換速度、Mac上でMP4をMP3に変換する機能、複数の動画ファイルの同時処理により、HitPaw UnivdはMacで最高のMP4からMP3のコンバーターになります。
Mac版HitPaw Univdのいくつかのユニークな利点
- Mac上でロスレス品質でMP4をMP3に変換
- 120倍速の変換速度を実現
- 1000以上のオーディオおよび動画形式をサポート
- 変換後にオーディオファイルと動画ファイルを編集
- CPUとGPUの機能により変換プロセスを高速化
- PC にとって 100% 安全
HitPaw Univdを経由してMacでMP4をMP3に変換する方法は?
ステップ1.HitPaw Univdの公式ウェブサイトを訪問し、Macにソフトウェアをインストールして、起動させます。
ステップ2.[変換]アイコンをクリックして、その後[ビデオを添付]オプションを選択します。次に、MP3形式に変換したいMP4動画を取り込みます。

ステップ3.HitPaw Univdのメインウィンドウに動画を取り込んだのち、MP3をオーディオ出力形式として選択する必要があります。

ステップ4.[一括変換]をクリックして、MacでMP4をMP3に変換します。インターネット接続が高速であれば、MP4がMP3変換されるまでに処理にかかる時間はほんのわずかです。次に、Mac PCの指定した任意の場所に保存された変換済のファイルにアクセスできます。

パート2. iTunesを使ってMacでMP4をMP3に変換する方法
iTunesは、MacでMP4をMP3に変換する際に役立ちそうなAppleデバイスの組み込みツールです。MacでMP4をMP3に変換するそのインターフェースは、さまざまなユーザーにとって難しいかもしれませんが、挑戦する価値はあります。
Here's how to convert MP4 to MP3 on Mac via iTunes.
ステップ1.まずQuickTimeに移動して、オーディオとして書き出す前にMP4動画を立ち上げます。そうすることで、MP4の拡張子を.m4aへ変更する際に役立ちます。 M4AはAppleが開発したオーディオ形式であり、iTunesと相性のいいオーディオ形式だと考えられています。

ステップ2.iTunesへM4Aファイルをドラッグ&ドロップします。次に、iTunesの環境設定に移動して、[一般]アイコンをタップします。 [読み込み方法]を選択したのち、[MP3エンコーダ]を選びます。

ステップ3.M4Aオーディオにハイライトしたのち、[ファイル]オプションを押してから[変換]アイコンをタップする必要があります。次に、[MP3バージョンを作成]を選択します。MacでMP4をMP3に変換するまでのプロセスには少し時間がかかります。変換されたMP3ファイルの場所を特定するには、MP3ファイルをクリックして「Finder に表示」を選択します。

パート3. VLC Media Playerを使ってMacでMP4をMP3に変換する
VLCは、WindowsおよびMacであらゆる形式の動画を再生できる最高のメディアプレーヤーの1つです。 驚くべきことに、VLCはあらゆるオーディオファイルや動画ファイルをさまざまな形式に変換できるため、単なるメディアプレーヤーではありません。
VLCのユーザーインターフェースの洗練度はわずかかもしれませんが、MacでMP4をMP3に変換しようとするとき、VLCで十分対応できます。 MacでMP4をMP3に変換する方法については、以下のガイドに従ってください。
ステップ1.VLCの公式ウェブサイトに移動してVLCをMacにインストールします。ソフトウェアを起動して、[ファイル]アイコンをタップします。次に、[変換/ストリーミング]アイコンを選びます。
ステップ2.[メディアを開く]アイコンをタップして、MP3に変換したい動画を選択します。MP4ファイルを選択後、それをVLCのインターフェースまでドラッグします
ステップ3.MP4の動画をVLCに取り込んだのち、[Audio-MP3]を出力のプロファイルとして選択します。[カスタマイズ]のアイコンを選ぶと、オーディオのコーデックを調整できます
ステップ4.[名前を付けて保存]を選択後、[参照]アイコンを押下します。以上の手順で、MP4をMP3に変換出来るようになります。

パート4.FFmpegを経由して、MacでMP4をMP3に変換する。
MacでMP4をMP3へ変換する際にFFmpegを選択するのは初心者にとって難しいかもしれませんが、このソフトは動画ファイルをオーディオファイルに変換可能です。AAC、H.265、H.264、Apple ProRes、Avid DNxHDなど多くの基本的なコードをサポートしているので、FFmpegがあれば、あらゆる動画ファイルをあるオーディオファイルに変換できます
MacでMP4をMP3に変換する方法を知るためのステップ・バイ・ステップのガイドは次のとおりです。
ステップ1.Mac PCにFFmpegをダウンロードしたのち、インストールします。次に、ターミナル(コマンドプロンプト)を開いて、手順を開始します。
ステップ3.以下のコマンドを入力して、単一のMP4をMP3に変更します。 ffmpeg $2013i test.mp4 test.mp3.

ステップ3.次のコマンドを入力して、複数のMP4ファイルをMP3に変換します。 for i in .mp4; do ffmpeg -i "$i" "${i%.}.mp3"; done.

ステップ4.また、次のコマンドを入力すると、ファイルの再エンコードをすることなく、MP3オーディオファイルの抽出も可能です。 ffmpeg -i test.mp4 -vn -c:a copy -ac 2 test.mp3. しばらく待って、ターミナルでコマンドが実行されるようにします。

まとめ
今回の議論で明らかにしたすべてのオプションは注目に値しますが、Mac用のMP4をMP3に変換するにあたって Mac版HitPaw Univdが最高のMac用のMP4からMP3へのコンバーターです。これは、MacでMP4をMP3にロスレス品質でバッチ変換するのに役立つ、最も推奨されるソフトウェアです。
MacでのMP4からMP3への変換に関するその他のよくある質問
Q1. QuickTime Playerは直接的にMP4ファイルをMP3に変換できますか?
A1. Mac OS X以降のQuickTime Xは、MP4ファイルをオーディオに書き出すことはできますが、そのオーディオ出力形式はM4Aです。 さらに、QuickTime7 Pro を使用すると、MP4 を AU、AIFF、および WAV ファイル形式に変換できます。したがって、古いバージョンでも新しいバージョンでも、Mac 上のQuickTimeでMP4をMP3に直接変換することはできません。
Q2. Handbrakeでオーディオファイルを変換できますか?
A2. Handbrakeは、デジタル動画のトランスコーディングとクロスプラットフォームに関して優れています。高度なパラメータ設定を使用して動画の品質を調整できます。 ファイルサイズ、動画の品質、フレームレートを調整できます。しかし、残念ながら、Handbrakeではオーディオファイルを変換できません。したがって、MacBookでMP4をMP3に変換する場合は、HitPaw Univdを選択することが最も素晴らしいアイデアです。





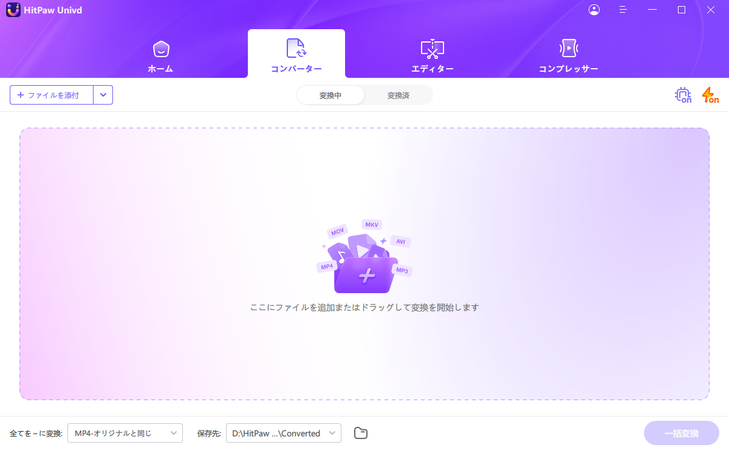
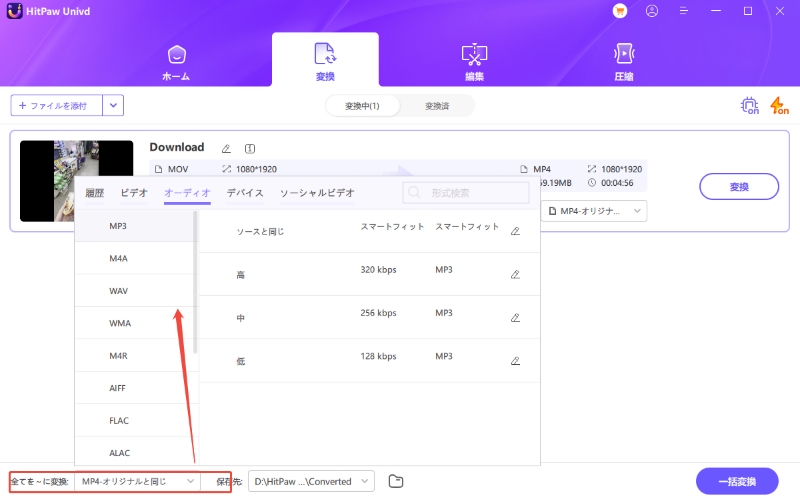
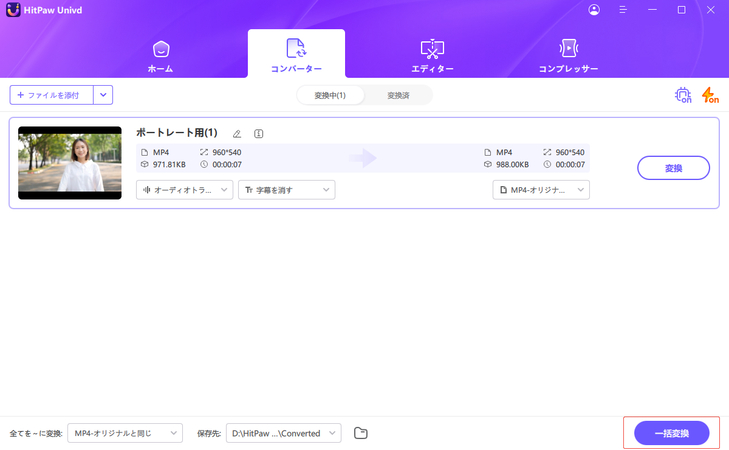
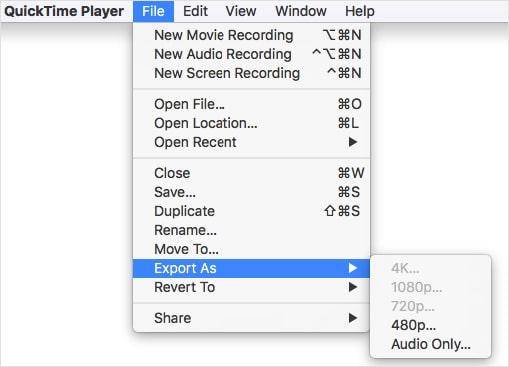
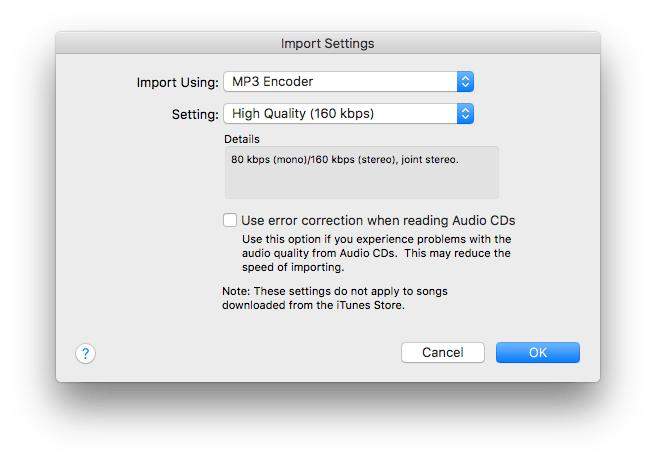
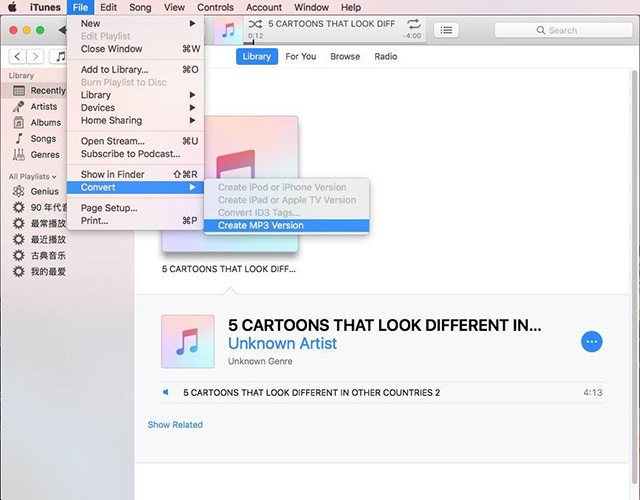
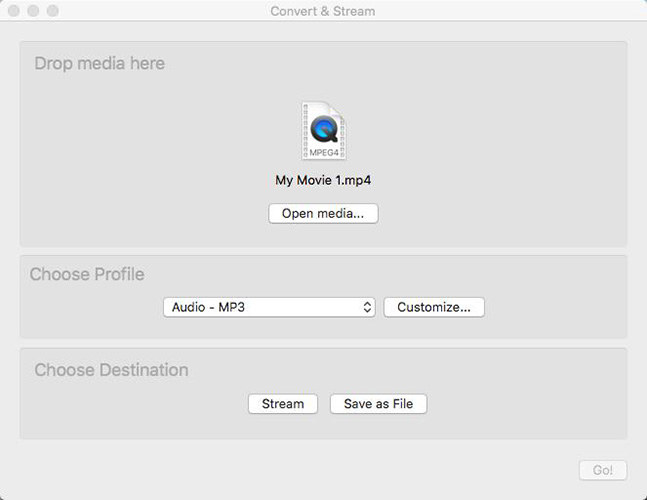
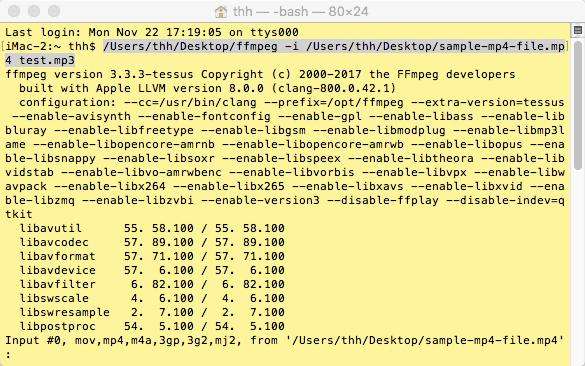
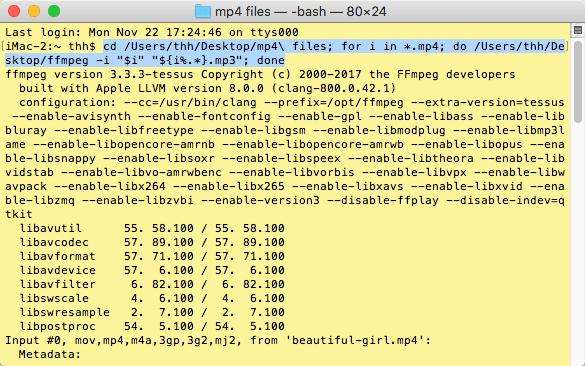
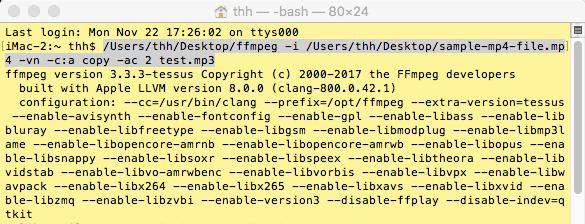

 HitPaw Video Enhancer
HitPaw Video Enhancer HitPaw Edimakor
HitPaw Edimakor



この記事をシェアする:
「評価」をお選びください:
松井祐介
編集長
フリーランスとして5年以上働いています。新しいことや最新の知識を見つけたときは、いつも感動します。人生は無限だと思いますが、私はその無限を知りません。
すべての記事を表示コメントを書く
製品また記事に関するコメントを書きましょう。