MP4からMOV:品質を低下させることなくMP4をMOVに変換する方法
MP4を無料でMOVに変換できる変換ソフトをお探しですか?動画編集に携わる方々が動画形式を変換することは珍しくなく、特にMP4からMOVへの変換がよく行われます。本記事ではMP4をMOVに変換する方法をご紹介しているため、MP4をMOVに変換するツールや方法をお探しであればこれ以上探す必要はありません!MP4をMOVに変換する効果的な方法はすべて本記事でご紹介します。
パート1:MOV vs MP4:MOVとMP4の違い
テクノロジーに詳しくない方でも、MOVとMP4とは何か、そしてこれら2つの動画形式の違いを知りたくなるかもしれません。
簡単に言うと、MP4はマルチメディアファイルの保存形式で、主にオーディオとビデオの保存に使用されますが他のファイル形式の保存にも使用されることがあります。MP4は間違いなく非常に人気の動画形式であり、多くのソフトウェアやウェブサイトに対応しています。一方MOVはAppleによって開発された動画形式で、QuickTime、iPhone/iPadで頻繁に使用されています。
以下の表をご覧いただくと、MOVとMP4の違いがわかります。
| 動画形式 | MP4 | MOV |
|---|---|---|
| リリース時間 | 2001年 | 1998年 |
| 開発者 | 国際標準化機構 | Apple Inc. |
| 拡張子 | .mp4 | .mov |
| 対応されているデバイス | プラットフォームやウェブサイトで広く対応されている | Appleで対応されている |
| ファイルサイズ | 小さいファイルサイズに対応 | 大きいファイルサイズに対応 |
| コーデック | 動画 | 動画 |
| メタデータ | タイトル、字幕、説明 | タグと注釈 |
| 利点 | ほとんどの状況で広く対応されており、ファイルサイズが小さい点 | Appleデバイスでの使用が安全である点 |
| 欠点 | Appleデバイスで使用できない点 | ファイルサイズが大きく、Appl以外のデバイスで使用できない点 |
パート2:高品質でMP4をMOVに変換する最適なプログラム
テクノロジーに詳しくない方や時間を節約したい方には、HitPaw Univd (HitPaw Video Converter)のような高速動画変換プログラムを使用してMP4をMOVに変換するMP4変換ソフトをおすすめします。
HitPaw Univdは優れた動画変換ソフトで、品質を低下させることなくMP4やMOVを含むほぼすべてのメディア形式(ビデオ形式とオーディオ形式)をインポートすることができます。ぜひお試しください!
HitPaw Univdを使用してMP4をMOVに変換する方法
-
ステップ1:PCにHitPaw Univdをダウンロード、インストールします。起動して「ビデオを添付」を選択し、ファイルをインポートします。

-
ステップ2:ページ下部から「全てを~に変換」を選択し、「ビデオ」タブからご希望の解像度の「MOV」を選択します。

-
ステップ3:「変換」をクリックしてMP4をMOVに変換します。変換されたMOVには「変換済」またはPCの保存先からアクセスすることができます。

パート3:Windows 10/11とMacで、無料でMP4をMOVに変換する方法
無料でMP4をMOVに変換する変換ソフトをお探しの場合も、問題ありません。無料でMP4をMOVに変換する方法はいくつかあります。無料の変換方法は100%動作することが保証されておらず、一部に制限が設けられている点にご注意ください。
1.VLCを使用したMP4をMOVに変換する方法
VLCは無料の動画プレイヤー・動画変換ソフトで、ビデオやオーディオをインポートして複数のファイル形式に変換することができます。
VLCを使用してMP4をMOVに変換する方法
- ステップ1:VLCを起動して「メディア」>「変換/保存」をクリックします。
- ステップ2:「メディアを開く」で「追加」をクリックしてMP4ビデオをインポートします。「変換/保存」をクリックします。
- ステップ3:「プロファイル」で動画形式「MOV」を選択します。ドロップダウンメニューにMOVが表示されない場合は、「プロファイル」ドロップダウンメニューの「新しいプロファイルを作成」をクリックして追加できます。
- ステップ4:「変換」ダイアログボックスの「保存先」で新しいビデオファイルの保存先フォルダを選択し、「開始」をクリックしてMP4をMOVに変換します。ファイル変換プロセスの完了を待ちます。
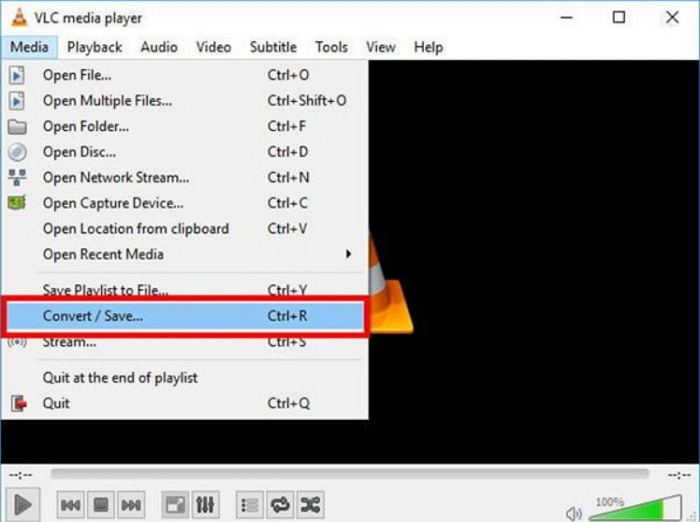
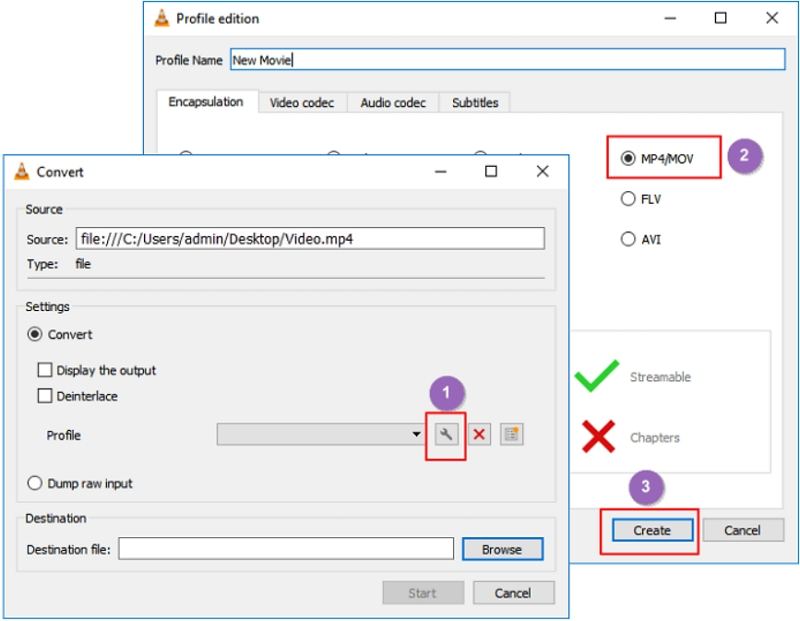
2.QuickTime Playerを使用したMacでMP4をMOVに変換する方法
MacでMP4をMOVに変換する方法をご紹介します。MacのデフォルトメディアプレイヤーであるQuickTimeには、メディアファイルをMOV形式に変換できる「エクスポート」という便利な機能が搭載されています。
QuickTime Playerを使用してMP4をMOVに変換する方法
- ステップ1:MacでQuickTime Playerアプリを起動します。
- ステップ2:変換したいMP4を選択して「開く」をクリックします。
- ステップ3:「ファイル」から「エクスポート」を選択して、エクスポートメニューからオプションを選択します。
- ステップ4:エクスポートされたファイルに名前を付け、保存先を選択します。「保存」をクリックします。
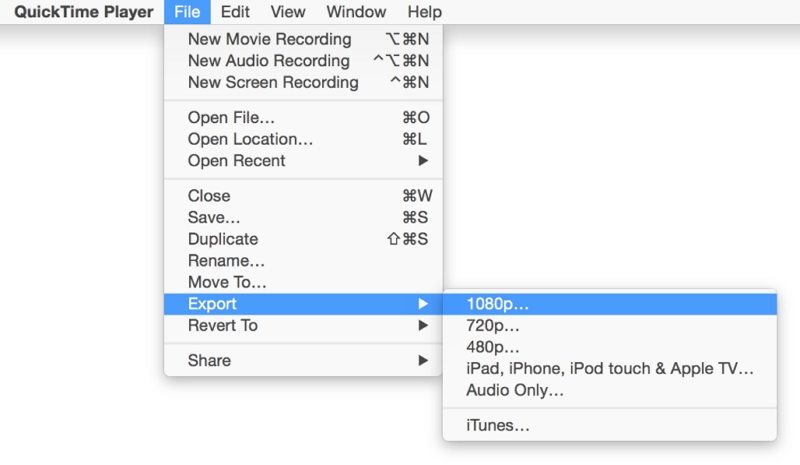
パート4:オンラインかつ無料でMP4をMOVに変換する方法
HitPaw Univdのような変換ソフトを使用してMP4をMOVに変換する方法がその一つです。プログラムをインストールしたくない場合やあまり頻繁に作業しない場合、どのようにMP4をMOVに変換すれば良いでしょうか?この場合、オンラインで使用できる動画変換ソフトが最もおすすめです。
最高のオンラインで使用できる6つのビデオ変換ソフトは以下の通りです。
1.HitPaw Online Video Converter
HitPaw Online Video Converterはオンラインで使用できる素晴らしい変換ソフトです。無料の変換サービスを提供しており、ビデオにウォーターマークが表示されません。変換したビデオは高品質で出力され、セキュリティについて心配する必要もありません。
HitPaw Online Video Converterを使用してMP4をMOVに変換する方法
- ステップ1:HitPaw Online Video Converterのウェブサイトにアクセスします。
- ステップ2:変換したいビデオをアップロードします。
- ステップ3:変換先の動画形式として MOVを選択します。
- ステップ4:変換されたMOVをダウンロードして保存します。
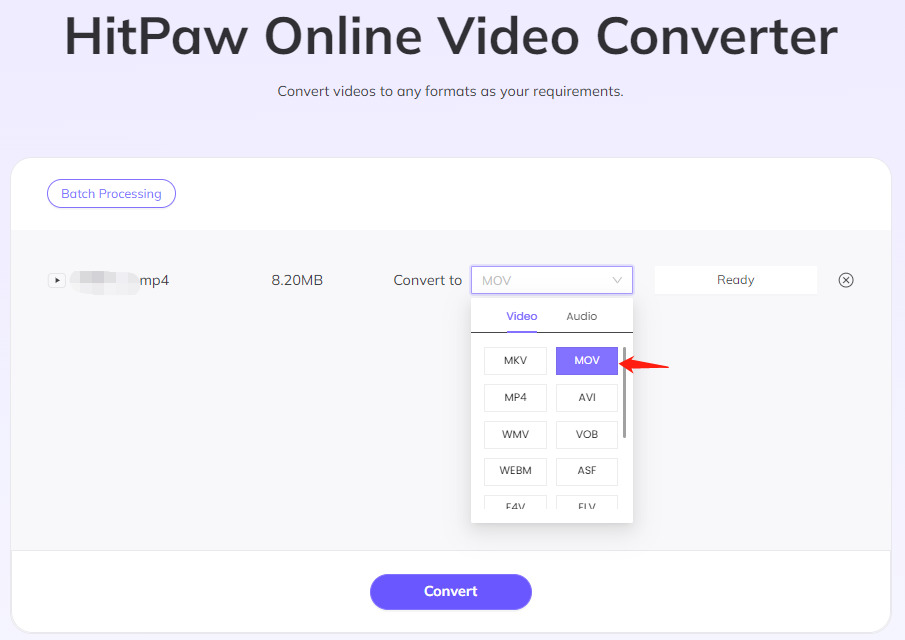
2.ConvertFiles
ConvertFilesはオンラインで使用できる強力な変換ソフトで、わずか数クリックで200以上のファイル形式を変換することができます!ビデオに加えて、画像やプレゼンテーション、ドキュメント、オーディオファイルも変換可能です。
ConvertFilesを使用してMP4をMOVに変換する方法
- ステップ1:ブラウザでConvertFilesのウェブサイトにアクセスします。
- ステップ2:「参照」をクリックしてアップロードするMP4を選択します。その後、出力形式としてMOVを選択します。
- ステップ3:「変換」をクリックします。
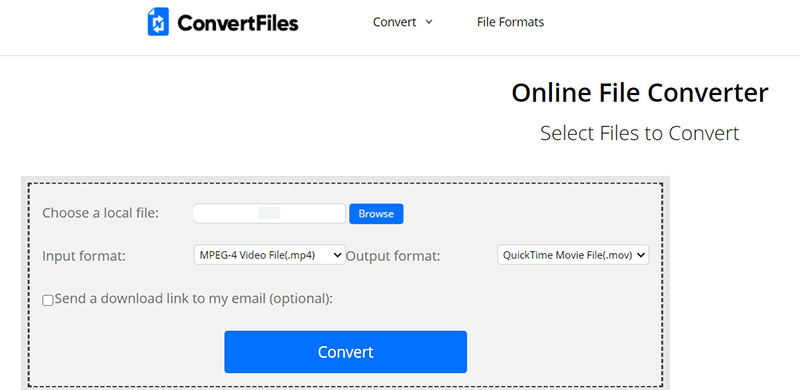
以上です。とても簡単だと思いませんか?
3.Freeconvert
Freeconvertは、画像やビデオを無料で他の形式に変換できることで有名です。安全にファイルをウェブサイトにアップロードして、対応されている形式に変換することができます。オンラインで使用できる変換ソフトですがユーザーフレンドリーなインターフェースを搭載しており、変換を開始する前にフィールドを選択することができます。
Freeconvertを使用してMP4をMOVに変換する方法
- ステップ1:ブラウザで「https://www.freeconvert.com/」を検索すると、数種類の変換ソフトが表示されます。
- ステップ2:「Convert my files to MOV」をクリックします。
- ステップ3:ファイルをアップロードする画面が表示されたら「Choose Files」をクリックして、アップロードするMP4を選択します。
- ステップ4:「Convert to MOV」をクリックします。
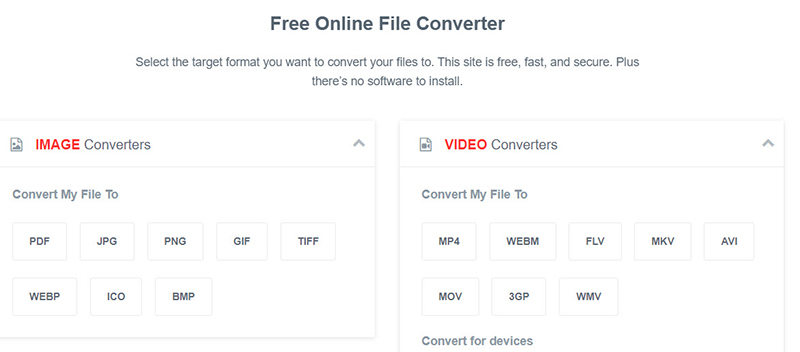
あとはウェブサイトの変換プロセスを待つだけです。完了したら、PCにMOVをダウンロードできます。
4.Onlineconverter
オンラインで使用できる最高の動画変換ソフトの一つとして、Onlineconverter.comは動画変換や単位変換など素晴らしい機能を搭載しています。無料で簡単に使用できるオールインワンのツールとして人気です。
- ステップ1:デバイスで「onlineconverter.com」にアクセスします。
- ステップ2:「Unit Converter」、「Video Converter」、「Audio Converter」など、数種類のオプションが表示されます。「Video Converter」で変換先として「MOV」をクリックします。
- ステップ3:MP4がデバイスに保存されている場合は「Upload File」をクリックしてアップロードします。URLを入力する場合は「From a URL」を選択してURLを入力します。
- ステップ4:「Convert」ボタンをクリックします。
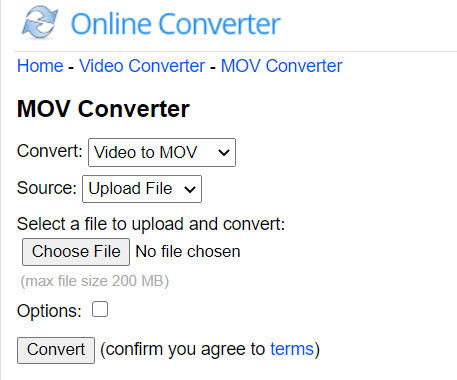
以上です。変換プロセスが終了すると通知されます。長いビデオの場合は時間がかかることがあります。
5.Convertio
画像やオーディオ、ビデオファイルの変換を検討するとき、Convertioは安全かつ信頼性できるサイトとしてよく利用される変換ソフトの一つです。変換プロセスを非常にすばやく効率的に処理できる一方で、非ログインユーザーが最大ファイルサイズを制限されるという欠点があります。
Convertioを使用してMP4をMOVに変換する方法
- ステップ1:ブラウザでhttps://convertio.co/にアクセスします。
- ステップ2:デバイス、Dropbox、Google Drive、またはURLから自由にファイルをアップロードすることができます。
- ステップ3:アップロード後、「に」の横のボックスをクリックして「ビデオ」 > 「MOV」を選択します。最後に「変換」をクリックします。
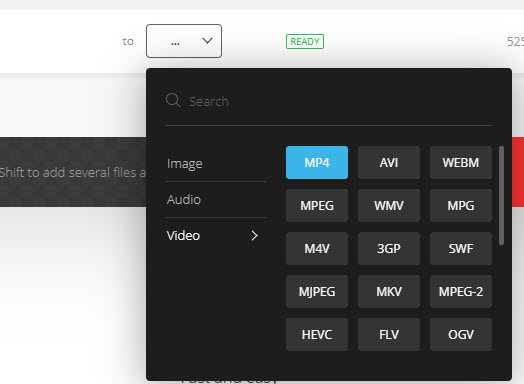
以上です。予想以上に簡単ですばやく変換することができます。変換の完了後にMOVをダウンロードすることができます。
6.Cloudconvertで.MP4をMOVに変換
ここまで紹介してきた変換ソフトと比較して、Cloudconvertはより高度な変換ソフトです。高品質の変換を目的として設計されており、データのセキュリティとプライバシーを保護します。以下の手順に従って早速お試しください。
- ステップ1:Cloudconvertのウェブサイトにアクセスします。
- ステップ2:バナーセクションで「Convert MP4 to MOV」を選択していることを確認してください。
- ステップ3:「Select File」をクリックしてアップロードします。お好みで出力するビデオの設定を調整することができます(コーデック、プリセット、高さ、幅、など)。
- ステップ4:「Convert」をクリックして、変換を開始します。
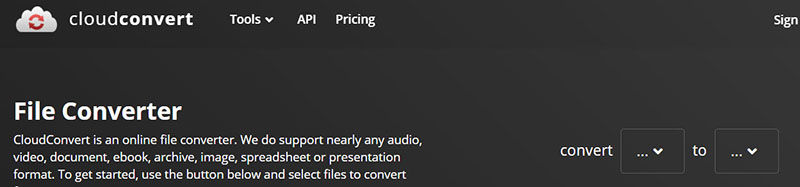
予想以上に簡単ですばやい変換プロセスです。変換が完了すると、変換されたMOVをダウンロードすることができます。
MP4からMOVへの変換に関する、よくあるご質問
Q1. MOVをMP4に変換する方法は?
A1. MOVからMP4への変換にお困りの場合、この記事を確認してください。
Q2. MP4をMOVに変換すると品質は低下しますか?
A2. 使用するツールによります。HitPaw Univdなどの高品質な変換ソフトを使用すれば、品質を低下させずに変換することができます。
まとめ
本記事では、WindowsおよびMacでMP4をMOVに変換する方法と、無料かつオンラインで使用できる最高の変換ソフトを詳細な使用方法付きでご紹介しました。本記事の情報がMP4をMOVに変換するときに役に立つことを願っております。制限なくMP4をMOVに変換したい場合、HitPaw Univd (HitPaw Video Converter)のダウンロードをおすすめします









 HitPaw Edimakor
HitPaw Edimakor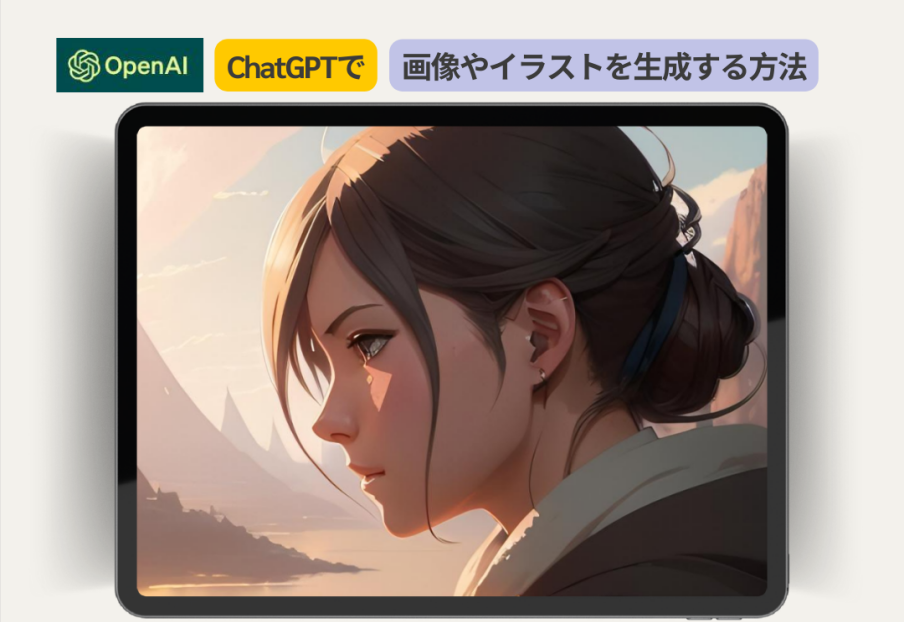


この記事をシェアする:
「評価」をお選びください:
松井祐介
編集長
フリーランスとして5年以上働いています。新しいことや最新の知識を見つけたときは、いつも感動します。人生は無限だと思いますが、私はその無限を知りません。
すべての記事を表示コメントを書く
製品また記事に関するコメントを書きましょう。