Step 01ツールを開き、MP3ファイルをアップロードします。
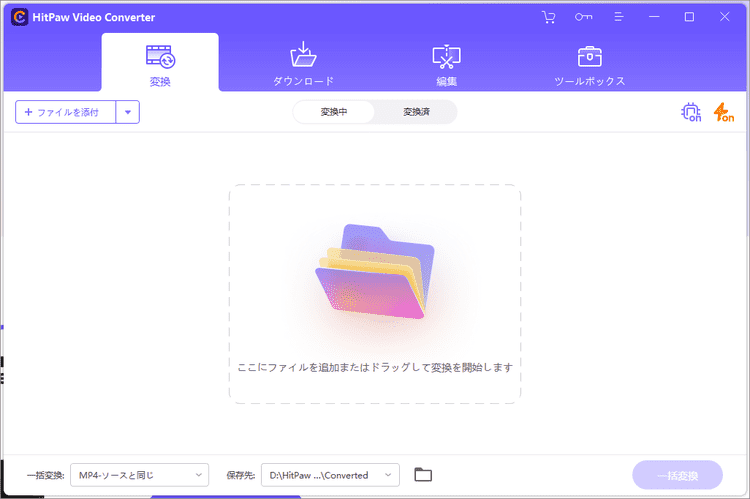

アプリやウェブ上でポッドキャストや音楽を聞く人々は世界中で増えています。確かに、iTunesやSpotifyなどは音楽を聴くために好まれてきましたが、YouTubeではMP3のみをアップロードできないので、MP3からMP4に変換するのは必要です。この記事では、MP3からMP4にで変換する方法をご紹介いたします。さらに、画像付きのMP3をMP4に変換できるサイトも紹介します。ご参照ください。
MP3に画像を追加してMP4に変換する簡単確実な方法をお探しであれば、HitPaw Univd (HitPaw Video Converter)を使うのが間違いない選択です。このン\ツールを使えば、わずか数回のクリックでMP3をMP4に変換することができます。以下の手順に従って変換を行ってみましょう。
Step 01ツールを開き、MP3ファイルをアップロードします。
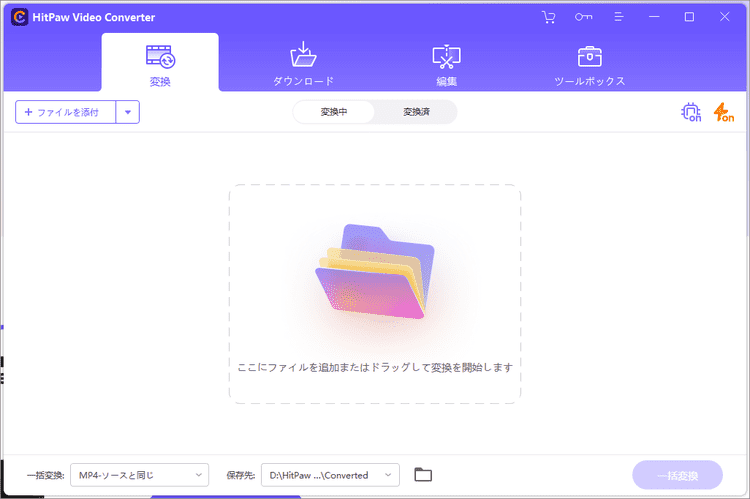
Step 02次に、一括変換のメニューから変換したいフォーマットを選択します。ここでは「MP4」を選択します。
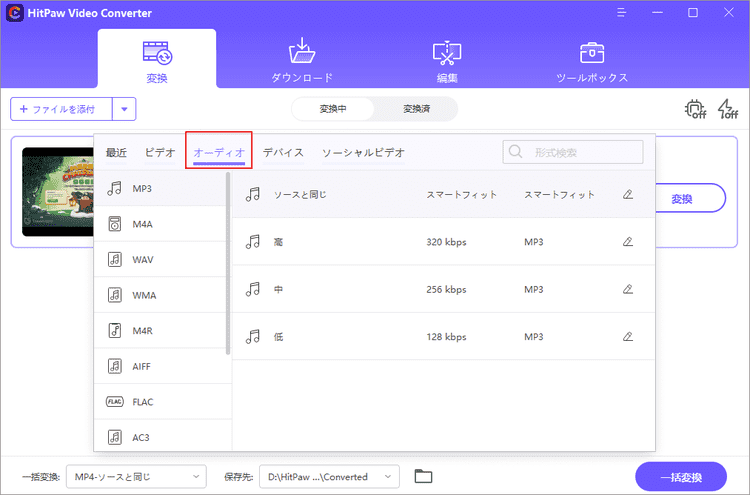
Step 03全てをセットしたら「変換」をクリックして、変換を開始します。 「変換済」タブから、いつでも変換済ファイルにアクセス可能です。
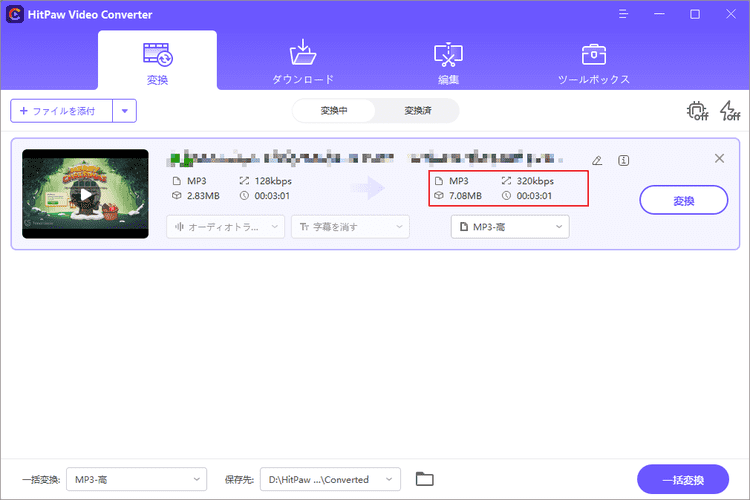
Macのパソコンを使用している人は、Automatorを使用すれば、MP3をMP4に変換できます。AutomatorはMacに標準で搭載されているソフトです。さまざまな作業を自動化できる便利な機能を持っています。
Automatorを使用してMP3を変換するためには、新しいワークフローをまず作る必要があります。表示されるアクションの中から「指定されたFinder項目を取得」を選び、ファイルをドロップします。次に「メディアをエンコード」を選び、同じようにファイルをドロップしてください。エンコードの設定で変換する形式をMP4にし、変換した動画を保存する場所を選んでから「実行」ボタンを押せば、MP3をMP4に変換できます。
➬関連記事:【2024最新】CDAファイルをMP3に変換する方法を紹介
➬関連記事:DVDからMP4へ変換するソフトおすすめ8選
以下は、MP3に画像を追加してMP4に変換するツールのリストです。ぜひ参考にしてください。
OnlineConverter.com はさまざまなファイル形式に対応するオンライン変換ツールです。このオンラインサービスは多目的かつ幅広い用途に使用可能な変換ツールで、個人利用にもビジネス利用にも活用できます。このサービスを使用して、オーディオ、動画、電子書籍、画像、およびドキュメントをさまざまなファイル形式に変換できます。
ファイル形式の変換だけでなく、長さ/距離、重量/質量、速度、面積、タイムゾーン、温度、容積/容量、時間など、あらゆる単位変換が可能なサービスです。また、通過変換ツールを使用すればリアルタイム為替レートを計算することもできます。
このツールの使用手順は以下の通りです。
Step 01OnlineConverter.comの公式ウェブサイトにアクセスし、「Video Converter」をクリックします。
Step 02次に、「Video Converter」から「Convert to MP4」「GO」をクリックし、Convertセクションのプルダウンリストから「MP3 to MP4」を選択します。
Step 03「ファイルを選択」をクリックし、変換したいファイルを選択します。「Select an image file」をクリックして背景画像をアップロードします。
Step 04最後に「Convert」をクリックすると、変換が始まります。
Step 05変換が完了するとウェブページにリダイレクトし、変換結果が表示されます。
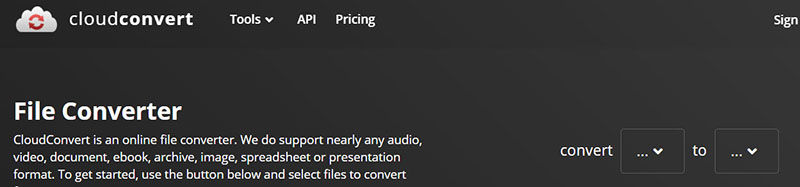
The videooutils.com はMP3オーディオファイルを背景画像付きのMP4動画ファイルに変換できる無料変換ツールです。ユーザーは、MP3曲と画像ファイルを結合させてMP4動画を作成することが可能です。JPEGもしくはPNG画像と音声ファイルをアップロードしたら後はこのツールがMP4動画ファイルに変換してくれるのを待つだけです。なお、このオンラインツールにアップロードされたファイルは全て、数時間で削除されます。変換ツールの使用手順は以下の通りです。
Step 01videoutils.comの公式ウェブサイトにアクセスします。
Step 02「Select PNG/JPG image(max 25MB)」と記載の下にある「Browse」をクリックし、JPEGもしくはPNG画像をアップロードします。
Step 03「Select MP3 file(max 100MB)」と記載の下にある「Browse」をクリックし、MP3ファイルをアップロードします。
Step 04最後に「Convert to MP4」をクリックすると、変換プロセスが始まります。
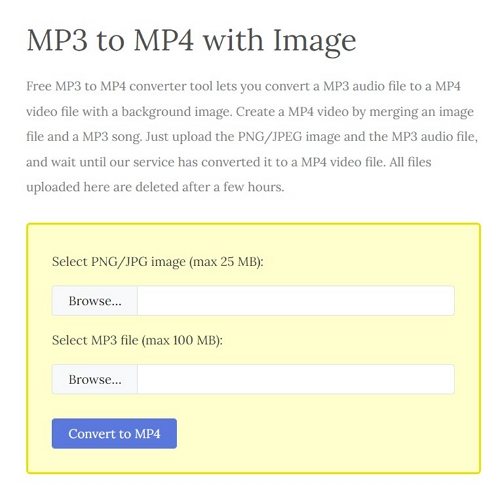
fileconverto.comは、背景に画像を、オーディオトラックにMP3曲を追加したクオリティの高いMP4動画を作成することができる次世代のオンライン変換ツールです。ブラウザ上で機能するため、ユーザーは他のツールを個別にインストールする必要がありません。このツールの使用手順を見てみましょう。
Step 01videoutils.の公式ウェブサイトに登録します。
Step 02MP3オーディオファイルを選択します。
Step 03背景となるJPEGもしくはPNG画像を選択します。
Step 04最後に「Submit Now」ボタンをクリックします。
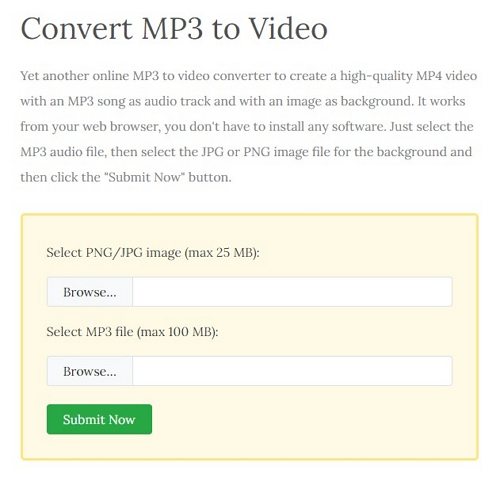
Windows Movie Makerも変換に使用できます。Windows Movie Makerは簡単に使える動画編集ソフトで、スプリットやトリミング、さらには動画にトランジションを差し込むことも可能です。MP3から画像付き動画への変換もできます。
Windows Movie Makerを使用してMP3に画像を追加してMP4に変換するための使用手順を見てみましょう。
Step 01Windows Movie Makerを起動します。
Step 02「ビデオおよび写真の追加」をクリックして、写真を追加します。次に、「音楽の追加」ボタンのオプションから、オーディオをインポートします。
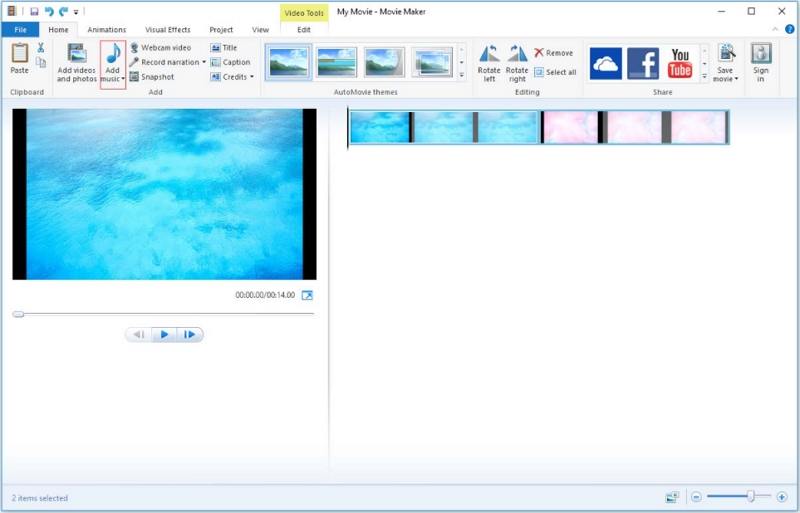
Step 03トップ画面にある「音楽ツール」をクリックします。再生ヘッドを音楽の再生開始地点までドラッグします。
Step 04「分割」ボタンをクリックして、MP3ファイル出だしのブランクをカットします。
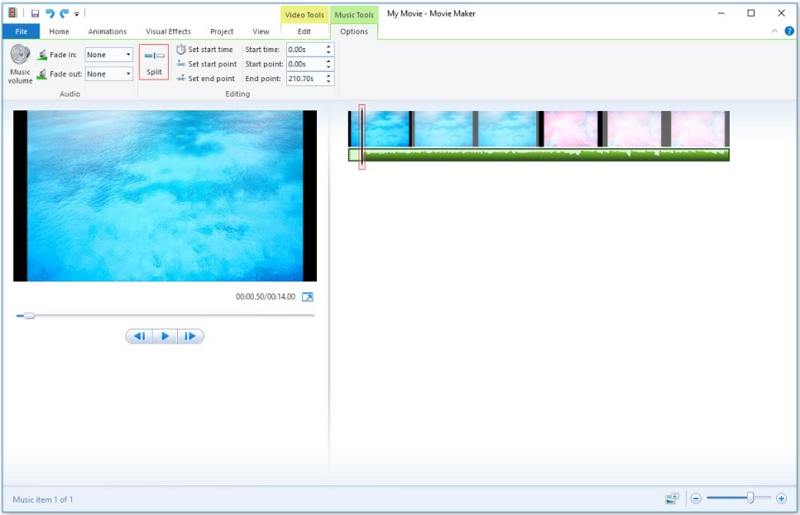
Step 05不要な箇所の上で右クリックをして「Delete」キーで削除します。プルダウンメニューから「削除」を選択しても良いです。
Step 06「音楽ツール」の隣にある「ビデオツール」をクリックします。取り込んだ画像の再生時間は初期設定の7秒になっていますが、そのフィールドをクリックし、オーディオの再生時間をマニュアルで打ち込み、変更してください。
Step 07ファイルをクリックし、マウスを「ムービーの保存」ボタンに移動させます。ファイル名と保存場所を変更し、「保存」をクリックします。
この記事では、MP3に画像を追加してMP4に変換する様々なツールを見てきました。これらのオンラインプラットフォームを目的によって使い分けることもできますね。ただ、高速で制限なしのMP3 MP4変換ツールを探しているなら、HitPaw Univd (HitPaw Video Converter)が間違いなく最適です。ファイル変換を楽しみましょう。



ご感想を聞かせてください。
コメントを書く
製品また記事に関するコメントを書きましょう。