2024 年に Mac で M4V を MP4 に変換する方法に関する完全なヒント
M4V および MP4 形式はデジタル分野で広く普及しており、M4V は一般的に Apple デバイスに関連付けられており、MP4 はより普遍的な互換性があります。 M4V を MP4 に変換すると、さまざまなプラットフォームやデバイス間での互換性と利便性が向上します。
この変換により、使用するデバイスやソフトウェアに関係なく、シームレスな共有と再生のエクスペリエンスが保証されます。 この記事の目的は、Mac で M4V を MP4 に変換するさまざまな方法に関する包括的なガイドを提供することです。 さまざまな変換ツールや手法を検討することで、読者はニーズに最適な方法を選択するための洞察を得ることができます。
パート 1: HitPaw Video Converter の探索: オールインワン ソリューション
HitPaw Video Converterは、M4V から MP4 への簡単な変換など、あらゆるビデオ変換のニーズを満たすように設計された包括的なツールです。
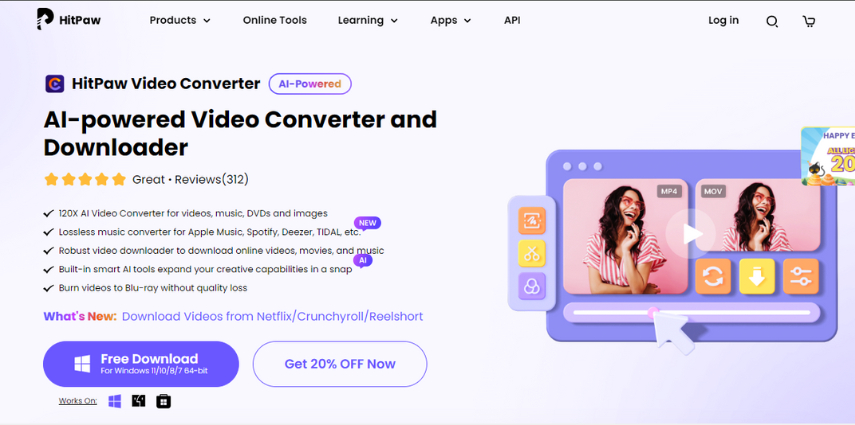
その機能、インターフェース、シームレスな変換のための手順を詳しく見てみましょう。
- ユーザーフレンドリーなインターフェース:
- 速い変換速度:
- 追加機能:
HitPaw Video Converter は、初心者から上級ユーザーまで、あらゆるレベルのユーザーに対応する直感的なインターフェイスを誇ります。 洗練されたデザインとわかりやすいナビゲーションにより、手間のかからないエクスペリエンスが保証され、混乱することなく目的の機能を簡単に見つけてアクセスできます。
HitPaw Video Converter の傑出した機能の 1 つは、超高速の変換速度です。 単一のファイルを変換する場合でも、複数のビデオをバッチ処理する場合でも、迅速かつ効率的な結果が期待でき、貴重な時間を節約し、変換されたファイルを迅速に配信できます。
M4V を MP4 に変換するという主な機能とは別に、HitPaw Video Converter は、その実用性と多用途性を強化するさまざまな追加機能を提供します。
手順: M4V から MP4 への変換
それでは、HitPaw Video Converterを使用してM4VをMP4に変換する簡単な手順を見てみましょう。
手順 1: HitPaw Video Converterをダウンロードしてインストールします
まずは公式 Web サイトから HitPaw Video Converter をダウンロードし、画面上の指示に従って Mac にインストールします。
手順 2: ソフトウェアを起動してM4Vファイルを追加します
インストールしたら、HitPaw Video Converter を起動します。 「ファイルを追加」ボタンをクリックして、変換したいM4Vファイルをインポートします。ファイルをインターフェイスに直接ドラッグ アンド ドロップすることもできます。

手順 3: 出力形式として MP4 を選択します
次に、利用可能なオプションのリストから出力形式として MP4 を選択します。 HitPaw Video Converter はさまざまなデバイスのプリセット プロファイルを提供し、最適な互換性と品質を保証します。

手順 4: 変換プロセスを開始する
設定に満足したら、「変換」ボタンをクリックして変換プロセスを開始します。 HitPaw Video Converter は、M4V ファイルから MP4 形式への変換を驚異的な速度で開始し、リアルタイムの進行状況を通知します。
手順 5: 変換された MP4 ファイルにアクセスする
変換が完了すると、変換された MP4 ファイルにソフトウェアから直接アクセスしたり、変換プロセス中に指定した出力フォルダーに移動したりできます。

詳細については、次のビデオをご覧ください。:
パート 2:M4V を Mac で無料で MP4 に変換する別の方法
Mac で M4V を MP4 に変換するには、オンライン プラットフォームを含むさまざまな方法を使用できます。 このセクションでは、M4V から MP4 への変換のための 4 つの代替オンライン ツールを検討し、その手順を詳しく説明し、各方法の長所と短所について説明します。
1. MacX MediaTrans
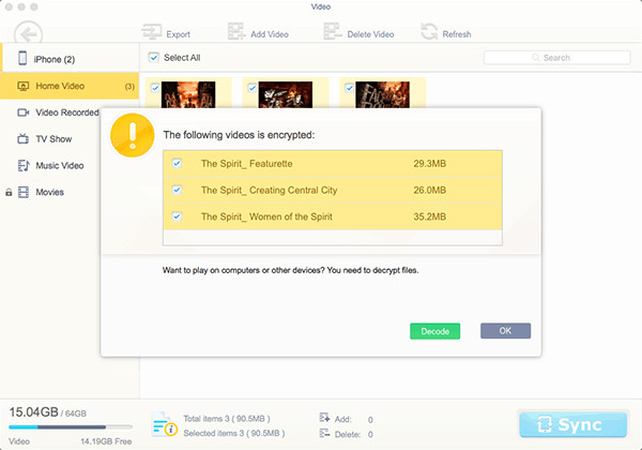
MacX MediaTrans は、M4V から MP4 への変換サービスを提供する多機能ツールです。
MacX MediaTrans を使用して M4V を MP4 に変換する手順は次のとおりです。:
- Mac で MacX MediaTrans を起動します。
- 「ビデオ」タブをクリックし、変換したいM4Vファイルを選択します。
- 出力形式として MP4 を選択します。
- 「変換」ボタンをクリックして変換プロセスを開始します。
長所:
- ユーザーフレンドリーなインターフェース。
- 変換以外の追加機能も提供します。
- ソフトウェアをダウンロードしたら、インターネットに接続する必要はありません。
短所:
- ソフトウェアのインストールが必要です。
- Macユーザー限定。
2. VLC
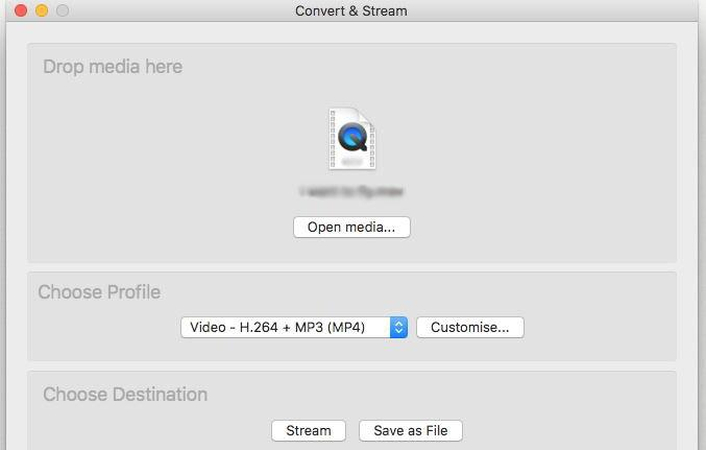
VLC は、変換サービスも提供する有名なメディア プレーヤーです。
VLC を使用して M4V を MP4 に変換するには、次の手順に従ってください。:
- Mac で VLC メディア プレーヤーを開きます。
- 「メディア」「変換/保存」に移動します。
- 「追加」ボタンをクリックして、変換したいM4Vファイルを選択します。
- ドロップダウン メニューから MP4 形式を選択します。
- 変換後のファイルの保存先フォルダーを選択します。
- 「開始」ボタンをクリックして変換プロセスを開始します。
長所:
- 広く使用され、信頼されているメディア プレーヤー。
- 複数のプラットフォームで無料で利用できます。
- 幅広い形式をサポートします。
短所:
- このインターフェイスは一部のユーザーにとっては威圧的である可能性があります。
- 変換速度は、ファイル サイズとシステム仕様によって異なります。
3. HandBrake
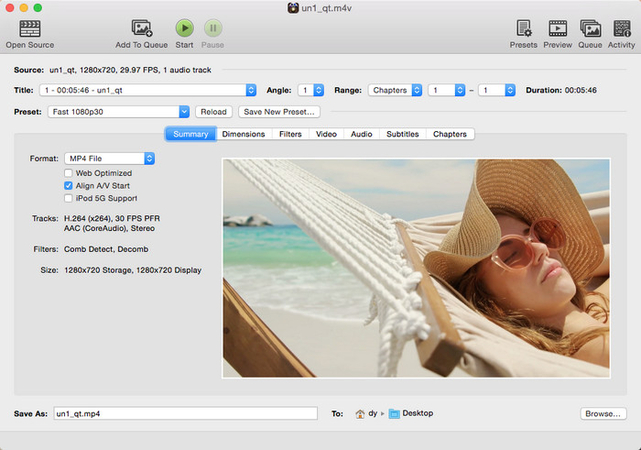
HandBrake は、M4V から MP4 への変換をサポートする、無料の MPV コンバーター オープンソース ビデオ トランスコーダーです。 HandBrake を使用して変換する方法は次のとおりです。:
- Mac で HandBrake を起動します。
- 「オープンソース」ボタンをクリックして、M4V ファイルをインポートします。
- 出力として MP4 形式を選択します。
- 必要に応じて追加の設定をカスタマイズします。
- 「エンコード開始」ボタンをクリックして、変換プロセスを開始します。
長所:
- 上級ユーザー向けの高度にカスタマイズ可能な設定。
- オープンソースで無料で使用できます。
- 複数のプラットフォームで利用可能です。
短所:
- インターフェースは初心者にとっては複雑かもしれません。
- ビデオのトランスコーディング設定についてある程度の理解が必要です。
4. ConvertFiles
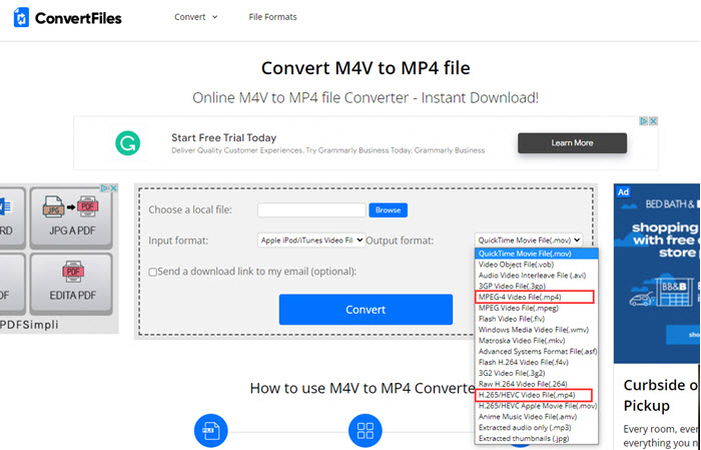
ConvertFiles は、M4V から MP4 への変換サービスを提供するオンライン プラットフォームです。
ConvertFiles を使用して M4V を MP4 に変換するには、次の手順に従ってください。:
- ブラウザで ConvertFiles Web サイトにアクセスします。
- 「参照」ボタンをクリックして、コンピュータから M4V ファイルを選択します。
- 出力形式として「MP4」を選択します。
- 変換されたファイルを受信するには、電子メール アドレスを入力してください。
- 「変換」ボタンをクリックして変換プロセスを開始します。
長所:
- ソフトウェアのインストールは必要ありません。
- シンプルなプロセス。
- インターネットに接続できるあらゆるデバイスからアクセスできます。
短所:
- インターネット接続への依存。
- ファイルをオンライン プラットフォームにアップロードする際のプライバシーの問題。
結論
この記事では、互換性と利便性のために Mac で M4V を MP4 に変換する重要性について説明しました。 個人のニーズや好みに基づいて適切な方法を選択することの重要性を強調して、HitPaw Video Converterが登場しました。 優れた選択肢として、信頼性と利便性を求めるユーザーにシームレスで効率的な変換を保証します。






 HitPaw Edimakor
HitPaw Edimakor



この記事をシェアする:
「評価」をお選びください:
松井祐介
編集長
フリーランスとして5年以上働いています。新しいことや最新の知識を見つけたときは、いつも感動します。人生は無限だと思いますが、私はその無限を知りません。
すべての記事を表示コメントを書く
製品また記事に関するコメントを書きましょう。