Audacityを使用してM4AをWAVに変換する方法
オーディオファイルの互換性に問題がありますか? あなたのM4AファイルをWAV形式に変換して、異なるプラットフォーム間でのスムーズな再生を確保する必要があるかもしれません。幸いにも、無料で人気のあるオーディオ編集ソフトウェアであるAudacityの助けを借りて、この作業を簡単に行うことができます。ここでは、Audacityを使用したM4AからWAVへの変換方法と、シームレスなオーディオ変換のための代替方法およびツールについて説明します。

第1部 M4AとWAVの理解
変換プロセスに取り掛かる前に、M4AとWAVの形式の違いを理解することが重要です。M4AはAppleデバイスで好まれるオーディオ形式で、効率的な圧縮と高品質な音声が特徴です。一方、WAVは非圧縮のロスレスオーディオ品質を提供する標準的なオーディオ形式です。M4Aファイルはよりコンパクトですが、WAVファイルはさまざまなメディアプレイヤーやデバイスでの互換性を保証します。
第2部 Audacityを使用したM4AからWAVへの変換:ステップバイステップガイド
Audacityは、その多面的な機能性により、オーディオの編集、録音、変換において信頼できるツールとして高く評価されています。この包括的なガイドでは、変換プロセスの複雑さを解き明かし、シームレスな結果を保証するための詳細なウォークスルーを提供します。
ステップ1. システムにAudacityをインストールする
- Audacityの最新バージョンをダウンロードして、コンピューターにインストールします。
- Audacityを起動し、編集 > 設定に移動します。その後、ライブラリセクションを探します。
FFmpegがインストールされていない場合、"FFmpegライブラリが見つかりません"というメッセージが表示されます。表示されたダウンロードをクリックしてインストールを進めます。

AudacityTeamのWebページにFFmpegライブラリの詳細が表示されます。強調表示された"Installing FFmpeg"リンクをクリックします。

- ページに記載されている指示に従ってFFmpegインストーラーをダウンロードします。
- .exeファイルがダウンロードされたら、クリックしてプロンプトに従いインストールプロセスを完了します。
これで、Audacityは自動的にFFmpegライブラリを検出し、Audacity内でM4AをWAVに変換する次のステップに進むことができます。
ステップ2. AudacityでM4AをWAVに変換する
- Audacityを起動し、ファイル > 開くを選択してM4Aオーディオファイルをインポートします。オーディオに必要な編集を自由に行ってください。
- 編集後、ファイル > 書き出し > WAVとして書き出すを選択します。
ファイル名を希望に応じてリネームし、出力形式タイプを選択します。必要に応じてエンコーディング設定を調整するオプションもあります。最後に保存をクリックしてM4AファイルをWAV形式にエクスポートします。
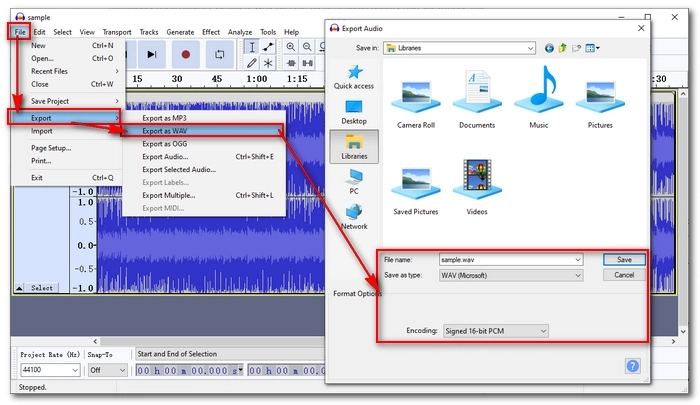
第3部:Audacityの代替としてM4AをWAVに一括変換する
Audacityはオーディオ変換に信頼できるオプションですが、より簡潔なアプローチを好む場合もあります。HitPawビデオコンバーターは、M4AからWAVへの変換、およびその逆の変換を行う際に、使いやすいインターフェースと堅牢な機能を提供します。
HitPawビデオコンバーターを使用する利点
HitPawビデオコンバーターは、オーディオ変換にいくつかの利点を提供します。これには以下が含まれます:
- 直感的なインターフェイス:ユーザーフレンドリーなインターフェイスにより、初心者でもソフトウェアを効果的にナビゲートして使用することが簡単です。
- 120倍の変換速度:HitPawビデオコンバーターは、品質を損なうことなく音声ファイルの高速変換を保証します。
- バッチ変換:複数のM4Aファイルを同時にWAVに変換でき、時間と労力を節約します。
- カスタマイズ可能な設定:このソフトウェアでは、ビットレート、サンプルレート、チャンネルなどの音声パラメータを調整して最適な結果を得ることができます。
- 広い互換性:HitPawビデオコンバーターは様々なオーディオ形式をサポートしており、異なるデバイスやメディアプレーヤーとの互換性を保証します。
HitPawビデオコンバーターを使用してM4AをWAVに変換する方法
このガイドでは、M4AをWAVに変換する簡単な手順を紹介します。
ステップ1:オーディオファイルをインポート
コンピュータにインストールした後、HitPawビデオコンバーターを開きます。変換タブで「オーディオを追加」をクリックするか、M4Aファイルをプログラムにドラッグアンドドロップします。

ステップ2:オーディオ形式を選択
オーディオファイルをインポートした後、希望の出力形式を選択する時が来ました。各ファイルの右下にある逆三角形をクリックしてWAV形式を選択します。

ステップ3:M4AをWAVに変換
選択が完了したら、「変換」または「すべて変換」(複数のファイルの場合)をクリックして変換プロセスを開始します。HitPawビデオコンバーターは変換中に無損失の品質を保証します。

ステップ4:変換されたファイルへのアクセス
変換が完了したら、上部の「変換済み」タブをクリックして処理済みファイルを表示します。直接変換されたファイルにアクセスするために「フォルダを開く」をクリックするか、必要に応じてさらにオーディオ編集を行うために「編集リストに追加」を選択します。

結論
Audacityを使用してM4AをWAVに変換するプロセスは簡単で、数ステップで完了します。しかし、より効率的で機能豊富なソリューションを求めている場合、HitPawビデオコンバーターが最適な選択肢として登場します。直感的なインターフェイス、高速な変換速度、カスタマイズ可能な設定を備えたHitPawビデオコンバーターは、すべてのレベルのユーザーにとってシームレスなM4AからWAVへの変換体験を提供します。

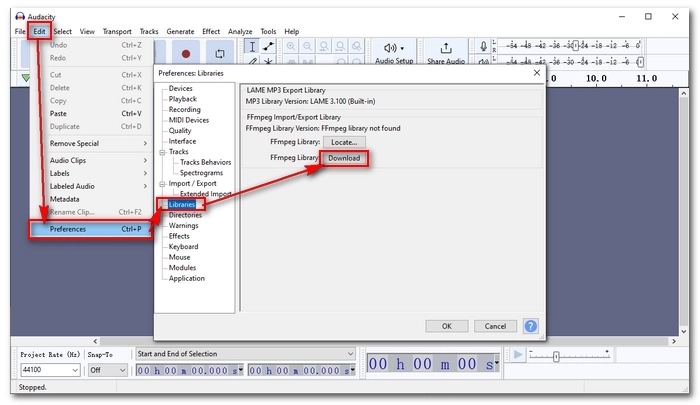










 HitPaw Video Enhancer
HitPaw Video Enhancer HitPaw Edimakor
HitPaw Edimakor
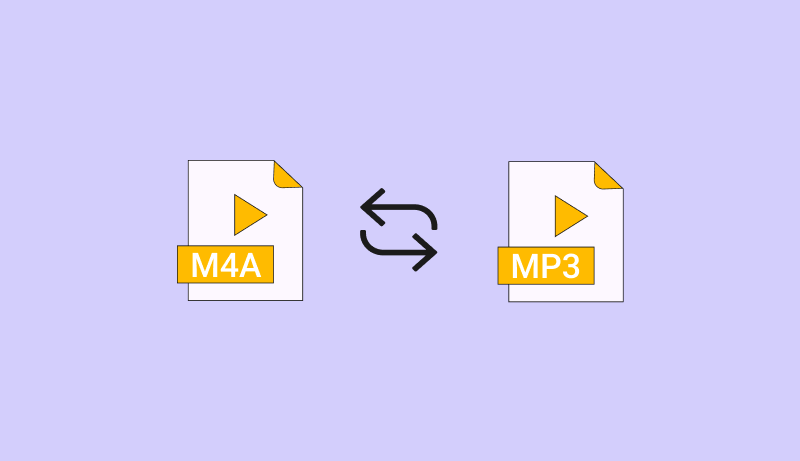


この記事をシェアする:
「評価」をお選びください:
松井祐介
編集長
フリーランスとして5年以上働いています。新しいことや最新の知識を見つけたときは、いつも感動します。人生は無限だと思いますが、私はその無限を知りません。
すべての記事を表示コメントを書く
製品また記事に関するコメントを書きましょう。