【2025年】iPhone/iPadでiMovieを高品質でMP4に変書き出す方法
あなたがiMovieユーザーであれば、iPhoneやMacでiMovieをMP4に変換しようとしたことがあるかもしれません。この際、iMovieのデフォルト設定では、ビデオがMOV形式で保存されてしまうことに気づいたはずです。この記事は、iMovieをMP4形式に変換する方法を知るために役立ちます。変換の詳細については、以下を読み続けてください。
パート 1. iPhone/iPadでiMovieをMP4に変換する方法
ここでは、従来の方法を使用し、iPhoneでiMovieをMP4に変換する方法をご説明します。以下の手順に従ってください。
- 1.まず、iPhoneでiMovieを起動します。
- 2.次に、プロジェクトを追加して編集を行います。
- 3.完了したら、画面左上の「完了」をタップします。
- 4.次に、「iMovie」をクリックして、保存するビデオを選択します。
- 5.次に、「共有」をクリックし、「プロジェクトのエクスポート」を選択します。
- 6.次に、「ファイルに保存」をクリックし、「iPhone上」を選択します。
- 7.「再度保存」をクリックし、「×」をクリックします。
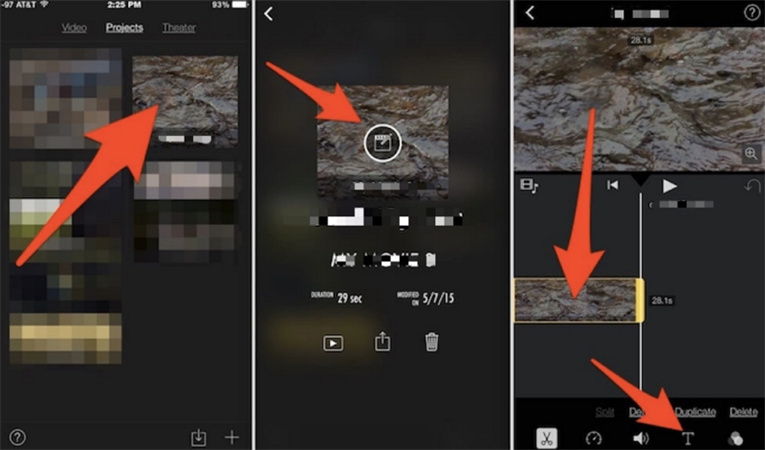
パート 2. iMovieがMP4で保存できないときはプロフェッショナルなビデオコンバーターを試す
場合によっては、変換後のファイルが破損で適切に再生されないことがあります。このような場合には、多機能なコンバーターである HitPaw Univd (HitPaw Video Converter) を試すことを強くおすすめします。iMovieをMP4に変換できるこのコンバーターには、圧縮やプロファイルのプリセットから編集までの高度な機能が備わっています。市場の他オプションと比較して120倍の速さでビデオをバッチ変換でき、高い出力品質も保証されます。
iMovieとは別に、HitPawは他の形式のMP4への変換も対応しています。したがって、信頼できるMP4コンバーターが必要な場合は、HitPawが究極の選択肢となります。変換手順も非常に簡単で、誰でもすぐに習得することができます。変換方法は、以下の手順に従うだけです。
ステップ 1:ビデオをインポートします。[ビデオの追加]をクリックしてビデオをインポートします。

ステップ 2:各ビデオの出力形式を選択するには、画面右下の逆三角形アイコンをクリックし、MP4を選択します。
ステップ 3:左下にある [すべて変換]をクリックして、すべてのビデオに対して希望の出力形式を選択します。

ステップ 4:ターゲットフォルダを選択し、「変換」をクリックしてビデオをMP4形式に変換します。

パート 3. よくある質問
Q1. iMovieがMP4として保存されないのはなぜですか?
A1.
iMovieをMP4で出力しようとすると、上手く機能しない場合があります。背景にはさまざまな理由が潜んでいますが、そのうちのいくつかは次のとおりです。
これに加えて、iMovieはデフォルトでビデオをMOV形式で保存するようになっています。ProRes品質オプションを選択して、ビデオをMP4で出力する必要があります。
Q2. iPhoneのiMovieから音声のみを抽出できますか?
A2. はい、音声だけを抽出することは可能です。まず、iPhoneでiMovieを起動し、「新しいプロジェクトを開始」をクリックします。次に、「ムービー」をクリックして、音声を抽出したいビデオを選択し、「ムービーの作成」をクリックします。次に、タイムラインで、追加したビデオをクリックし、アクションメニューに移動して、[接続解除]をタップします。そのビデオの音声は青い線で表示されます。「背景」をクリックした後、タイムラインでビデオをクリックし、アクションメニューを選択して、[削除]をクリックします。これで完了です。
Q3. 出力されたiMovieのファイルはiPhoneのどこに保存されますか?
A3. iMovieのファイルはメモリに保存されます。これらにアクセスするには、ユーザーは写真アプリを使用します。
さいごに
今回iPhoneでiMovieをMP4に変換する方法をご説明しましたが、ほとんどの場合、iMovieをMP4で出力しようとすると問題が発生してしまいます。したがって、ここでは HitPaw Univd (HitPaw Video Converter) を使用することをおすすめします。このツールには高度な機能が備わっており、他オプションと比較して120倍の速さでビデオをバッチ変換することができます。簡単かつスムーズな変換体験のために、HitPawを試してみることをおすすめします。









 HitPaw Video Enhancer
HitPaw Video Enhancer HitPaw Edimakor
HitPaw Edimakor

この記事をシェアする:
「評価」をお選びください:
松井祐介
編集長
フリーランスとして5年以上働いています。新しいことや最新の知識を見つけたときは、いつも感動します。人生は無限だと思いますが、私はその無限を知りません。
すべての記事を表示コメントを書く
製品また記事に関するコメントを書きましょう。