VLCを使用してAVIをMP4に変換する方法(WindowsおよびMacで)
VLCは長い間市場に存在する最も人気のあるメディアプレーヤーの一つです。そして、AVIをMP4に変換するためにVLCを使用することができます。これをどのように行うかわからない方でも安心してください。この記事では、VLCを使用してAVIファイルをMP4に変換する方法と、他のツールを使用してAVIファイルをMP4に変換する方法について詳しく説明します。詳細は以下をお読みください。
パート1. Windows PCでVLCを使用してAVIをMP4に変換する方法
AVIをMP4に変換する方法は?VLCを使用することは、一部の人にとって少し困難かもしれません。以下に、VLCを使用してAVIをMP4に変換するために必要な手順を示します。ご覧ください。
-
1.デバイスにVLCをダウンロードしてインストールし、開いてください。
-
2.メディアオプションをクリックし、メディアナビゲーションボタンの下にある「変換/保存」オプションを選択します。

-
3.今、変換したい元のAVIファイルを追加するために「追加」オプションをタップします。
-
4.メインUIにドラッグ&ドロップするだけでAVIファイルを追加することもできます。
-
5.メインUIの下部にある「変換/保存」オプションをクリックして、MP4出力形式を選択し、変換を開始します。

-
6.次のウィンドウで、変換を開始するためにプロファイルドロップダウンからMP4ファイル出力形式を選択します。また、ユーザーは変換を開始する前にファイルの設定を調整することもできます。

-
7.「参照」オプションをクリックしてMP4ファイルを保存するフォルダを選択します。VLCでAVIをMP4に変換するために「開始」オプションをクリックします。
パート2. MacでVLCを使用してAVIをMP4に変換する方法
VLCは、Windows、Mac、Linuxに対応したクロスプラットフォームのプログラムです。したがって、MacでAVIをMP4に変換するためにもVLCを使用することができます。以下は、MacでVLCを使用してAVIをMP4に変換する手順です。
-
1.インストール後、MacでVLCメディアプレーヤーを起動します。メディアを開くオプションをクリックし、「参照」ボタンをクリックしてAVIビデオファイルをインポートします。
-
2.「ストリーミング/保存」オプションをチェックし、設定ボタンをクリックします。
-
3.「ファイル」をチェックし、「参照」をクリックして出力ファイルの保存先フォルダを選択します。
-
4.「ビデオ」をチェックし、トランスコーディングオプションセクションでビデオコーデックとしてh264を選択します。

-
5.OKをクリックし、その後「開く」ボタンをクリックします。VLCメディアプレーヤーがMacコンピュータでAVIをMP4に変換を開始します。
パート3. VLCを使用してAVIをMP4に変換する際の一般的な問題
VLC変換中に問題が発生することがあります。例えば、VLCが字幕を表示しない、VLC変換時に音声が出ない、VLCが遅いなどの問題があります。以下は、VLCを使用してAVIをMP4に変換する際のいくつかの問題です:
- VLCメディアプレーヤーは、特にHEVCのような複雑なコーデックや大きな4Kファイルサイズを持つ一部のファイルを変換する際に非常に遅いことがあります。
- VLCはMP4に変換する際にクラッシュすることがありますが、特にソースファイルが4K解像度の場合です。
- コンピュータのハードウェアの問題により、VLCがビデオをMP4に変換できないことがあります。
- 出力には音声が遅れていたり、音声が含まれていないことがあります。
- VLCを使用して変換する際、VLCでAVIをMP4に変換する際に映像が表示されない問題が発生することが多いです。
パート4. AVIをMP4に簡単に変換するための最高のVLCの代替方法
VLCは動画変換のための良い選択肢ですが、大きな動画ファイルの処理には向いていないようです。 HitPaw Univd (HitPaw Video Converter) は、さまざまな種類の動画を高速で変換できるプロフェッショナルなビデオコンバーターです。VLCとは異なり、このツールは使いやすくなっています。以下の手順に従って、このツールの使用方法を確認してください。
- AVIをMP4および他のフォーマットに高品質で変換
- ファイルサイズの制限なしで任意のAVIファイルを変換
- 最大120倍の高速変換速度
- トリム/クロップビデオ、ウォーターマークや字幕の追加などの組み込みのビデオ編集機能
- 初心者から経験豊富なユーザーまで幅広く対応
-
ステップ1. HitPaw UnivdをPCにダウンロードしてインストールします。
-
ステップ2. [ビデオを追加] をクリックして元のAVIファイルをインポートします。

-
ステップ3. 下部のメニューから [すべて変換] を選択します。ビデオセクションで、左ペインのリストからMP4形式を選択します。

-
ステップ4. ハードウェアアクセラレーション検出とロスレス変換セクションをタップし、インターフェース内で対象フォルダを選択します。
-
ステップ5. 最後に、[変換] をクリックして変換プロセスを開始します。
パート5. AVIをMP4に変換するためのベストなVLCの代替オンラインツール
以下は、おすすめのベストなオンラインAVIからMP4への変換ツールです。これらのオンラインツールを使用してAVIをMP4に無料で変換できます。
1. ConvertFiles
ConvertFilesは、オンラインプラットフォームで、ビデオの形式を別の形式に変換する基本的な作業を行います。このツールは使いやすく、特別な技術知識は必要ありません。以下の手順に従って、このツールの使用方法を確認してください。
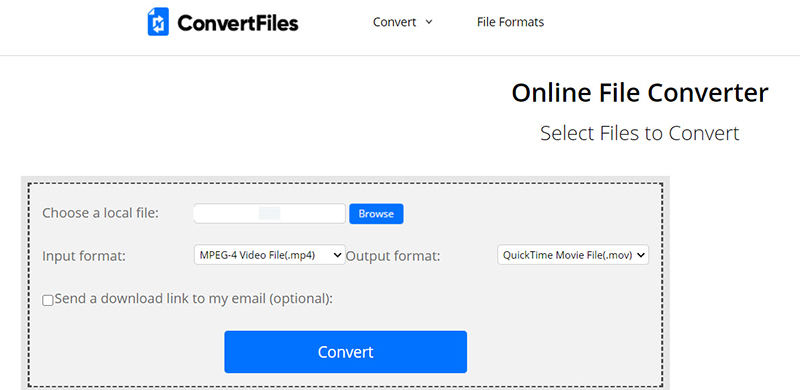
-
1. ツールの公式ウェブサイトにアクセスします。
-
2.[参照] をクリックして元のファイルをインポートします。
-
3.ドロップダウンリストから入力および出力形式を選択します。
-
4.設定が完了したら、[変換] をクリックして変換を開始します。
2. HitPaw Online Video Converter
HitPaw Online Video Converter は、使用できる最高のオンラインツールの1つです。このツールはHitPaw Univdと似ており、ほぼ同じ品質を提供します。以下の手順に従って、このツールの使用方法を確認してください。

-
1. ブラウザでビデオエディターを開き、メインタイムラインにビデオをドラッグアンドドロップします。
-
2.次の画面で、AVIビデオを変換するためのさまざまな形式からMP4を選択します。
-
3.すべてが設定されたら、[ダウンロード] オプションをクリックしてMP4ファイルをダウンロードして保存します。
パート6. AVIをMP4に変換する最良の方法は何ですか?
これまでに、VLC、HitPaw Univd (HitPaw Video Converter)、オンラインAVIからMP4への変換ツールについて見てきました。これらの3つのオプションを比較して、適切な決定を下すための参考になるでしょう。以下の表を参照して、これら3つのツールの比較を行ってみてください。
| 特徴 | HitPaw Univd | VLC | 無料オンラインAVIからMP4への変換ツール |
|---|---|---|---|
| GUI | 理解しやすい | 古い | 簡単 |
| ビデオフォーマットのサポート | 1000以上の形式に対応 | さまざまな形式に対応 | 一部の形式に対応 |
| バッチ変換 | バッチ変換に対応 | バッチ変換に対応しない | 対応 |
| 保存前のプレビューオプション | 対応 | 非対応 | 非対応 |
| ビデオ品質 | 最大4Kおよび8Kまでのビデオ品質 | 低いビデオ品質 | 低いビデオ品質 |
| アップロードファイルサイズ制限 | 制限なし | 制限なし | サイズ制限あり |
| ビデオ変換速度 | 最大90倍の高速変換 | 遅い | 遅い |
| ビデオ編集機能 | 対応 | 非対応 | 非対応 |
| セキュリティ | 非常に安全 | 対応 | 非対応 |
まとめ
要するに、AVIをMP4に変換する方法をVLCおよび他のツールで見てきました。VLCを使用すると特定の欠点があります。したがって、異なる観点から比較した結果、HitPaw Univd (HitPaw Video Converter)の使用が良いとされています。このツールは、さまざまなタイプのビデオを高速で変換できます。



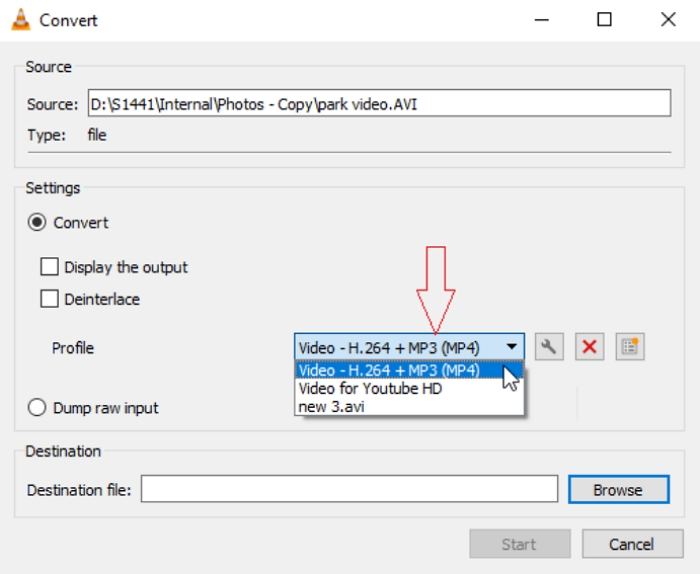
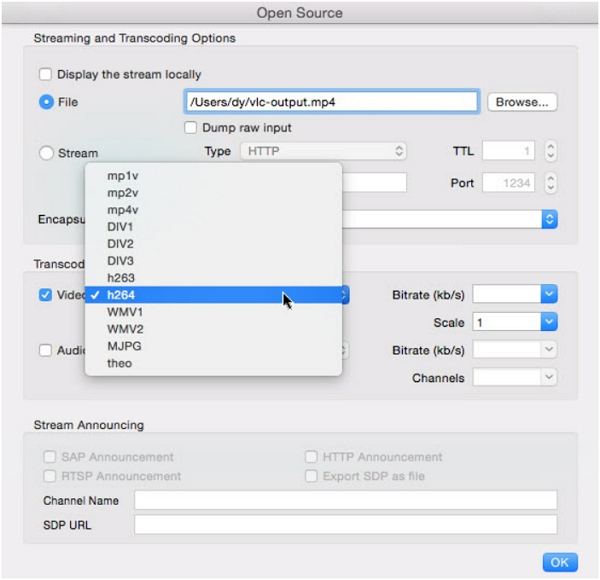








 HitPaw Edimakor
HitPaw Edimakor



この記事をシェアする:
「評価」をお選びください:
松井祐介
編集長
フリーランスとして5年以上働いています。新しいことや最新の知識を見つけたときは、いつも感動します。人生は無限だと思いますが、私はその無限を知りません。
すべての記事を表示コメントを書く
製品また記事に関するコメントを書きましょう。