【ステップバイステップガイド】 Clipchampで動画を圧縮する方法
ソーシャルメディアでの動画作成、友人との共有、またはウェブサイトに配置する際、動画は多くの容量を消費し、アップロードに時間がかかったり、別のデバイスに転送すると正常に再生されないことがあります。clipchamp 圧縮を利用すれば、これらの問題を最も簡単な方法で解決できます。このオンラインプラットフォームは、動画の圧縮と編集を簡単に行えるツールです。本記事では、clipchamp 圧縮を使用する方法と、最適な結果を得るためのヒントを解説します。
パート 1: Clipchampについて
Clipchampは、簡単に動画圧縮が可能なオンラインソフトウェアです。このツールは、シンプルな編集作業を目的に設計されており、ユーザーはソフトウェアをダウンロードすることなく、ウェブベースでアクセスして動画を最適化できます。さまざまなフォーマットに対応し、圧縮設定をカスタマイズできるほか、Google DriveやDropboxなどのクラウドプラットフォームとも統合されています。clipchamp 圧縮 ソフトは、コンテンツクリエイターから一般ユーザーまで、効率的で初心者にも使いやすい動画管理ソリューションです。
Clipchampの主な特徴:
- ブラウザベース:ソフトウェアのダウンロードは不要です。ブラウザを開き、ログインしてすぐに動画の編集や圧縮を始められます。
- 動画圧縮:動画を良質なサイズに圧縮することで、簡単にアップロードや共有が可能になります。
- 編集オプション:動画の圧縮やトリミングだけでなく、テキストやエフェクトの追加も可能です。
- 多くのフォーマットに対応:ClipchampはMP4、MOV、AVIなど、さまざまな動画ファイルに対応しています。
- クラウド統合:Google DriveやDropbox、OneDriveと連携して、アップロードしたファイルを自動的に保存できます。
- 無料および有料プラン:無料プランは基本機能を使用するのに適しており、有料版では高品質な動画の処理が可能です。
パート 2: Clipchampを使用した動画圧縮方法
clipchamp 圧縮を使用すれば、動画ファイルのサイズを直接的に減少させることができます。以下の手順に従ってください。
サインアップまたはログイン:- Clipchampの公式ウェブサイトにアクセスします。
- メールアドレスでアカウントを作成するか、すでにアカウントがある場合はログインします。
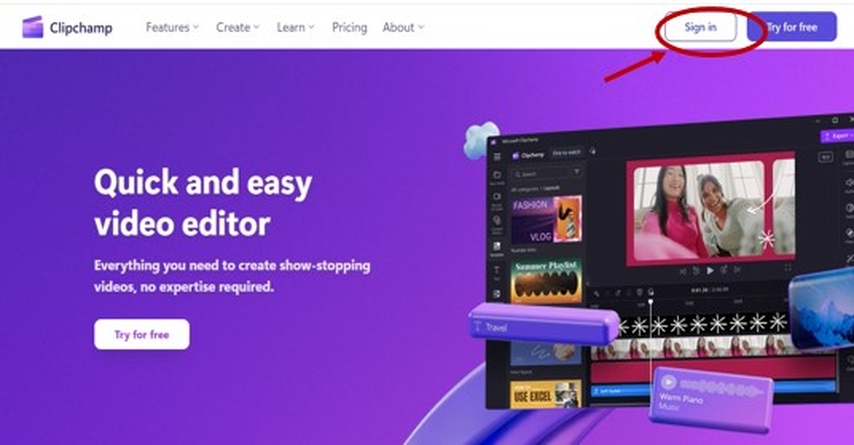
動画をアップロード:
- ログイン後、「動画を作成」をクリックします。
- デバイスから作業スペースに動画ファイルをドラッグ&ドロップするか、クラウドストレージからアップロードします。
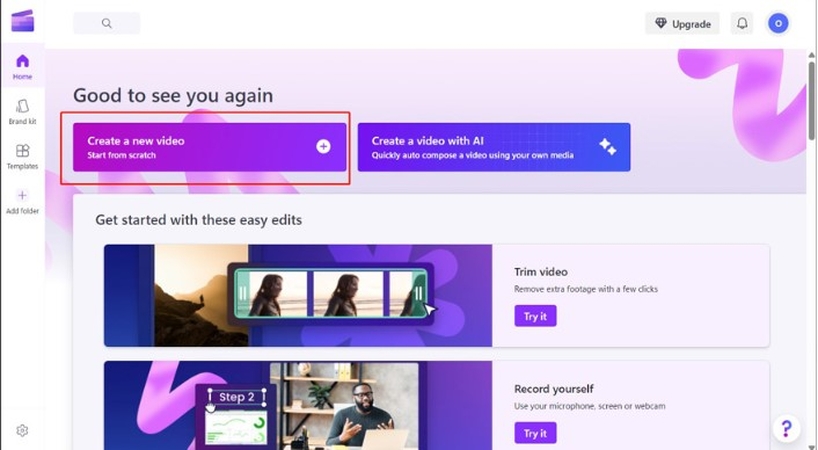
動画を編集:
- アップロードした動画を編集できます。
- 必要に応じて動画をトリミングできます。
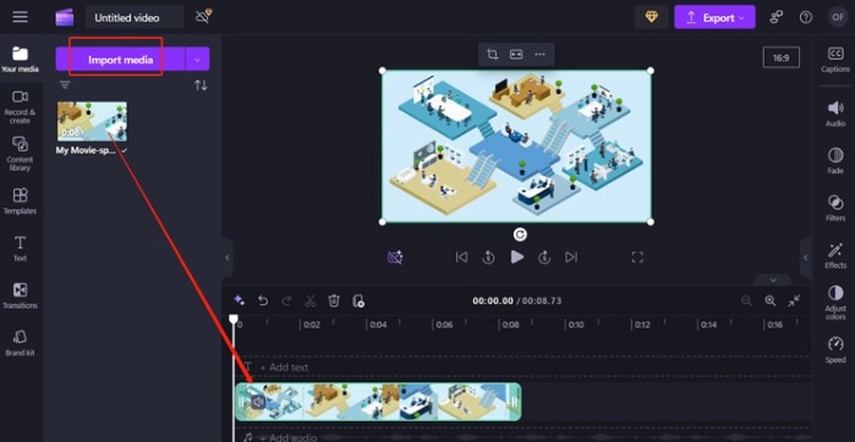
動画をエクスポートして保存:
- 動画をエクスポートします。解像度 dpiの選択(例:720pまたは1080p)や品質(低、中、高)を選べます。
- 圧縮した動画をデバイスにダウンロードするか、YouTubeやFacebookなどのソーシャルメディアに直接アップロードできます。
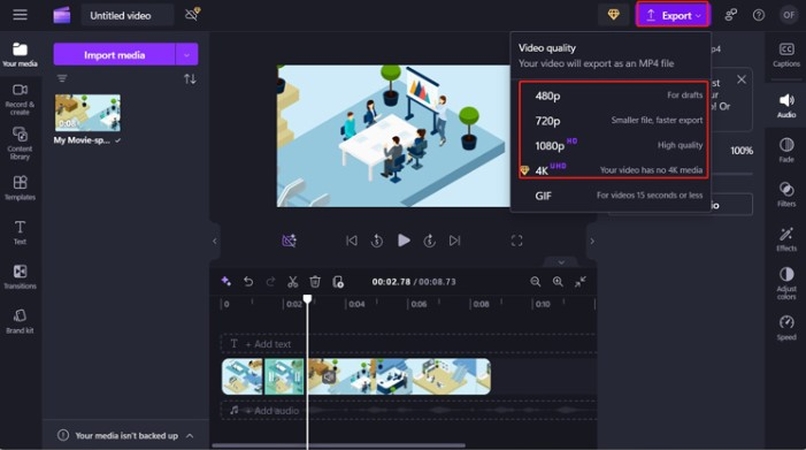
パート 3: Clipchampでの動画圧縮を最適化するためのヒント
動画を圧縮する際、ファイルサイズの削減と動画品質のバランスを見つけることが重要です。clipchamp 圧縮を使用する場合、適切なツールを活用することで最良の結果を得られます。以下では、clipchamp 圧縮 ソフトを最大限に活用するための具体的なヒントをご紹介します。
適切な解像度を選ぶ:
解像度は、動画品質とファイルサイズに大きく影響します。以下は一般的な解像度の例です:
- 720p(HD): ソーシャルメディアや一般的な共有に最適で、ファイルサイズが小さく、過度な圧縮を避けられます。
- 1080p(フルHD): YouTubeやプロフェッショナルな用途に適しており、品質を保ちながら効果的な圧縮が可能です。
フルHDが必要でない場合は、720pにすることで大幅なファイルサイズの削減が可能です。
適切なビットレートを使用する:
ビットレートは、1秒あたりに使用されるデータ量を指します。ビットレートが高い動画は高品質ですが、ファイルサイズも大きくなります。clipchamp 圧縮では、この設定を調整してニーズに合わせることができます。
- 一般的な動画では中程度のビットレートを使用し、品質とファイルサイズを最適化します。
- 小さなファイルサイズが必要な場合はビットレートを下げますが、過度に下げないよう注意します。
不要な映像を削除する:
動画を圧縮する前に、不要な部分を削除します。これには以下が含まれます:
- 動画の冒頭や末尾のNGシーンや不要な部分をカットします。
- 主要なメッセージやコンテンツだけを残し、動画を短く軽量化します。
動画をトリミングすることで、ストレージ容量を節約でき、圧縮時間も短縮されます。
適切なフォーマットを使用する:
Clipchampは複数の動画フォーマットに対応していますが、MP4が圧縮には最適です。互換性、ファイルサイズ、品質のバランスが取れています。動画がAVIやMOVなどの他のフォーマットの場合、圧縮前にMP4に変換することを検討してください。
エクスポート前にプレビューを確認する:
プレビューはClipchampの優れた機能の1つです。圧縮設定を選択した後は必ず動画を確認してください。このステップでは以下を確認します:
- 動画品質が期待通りであること。
- 歪み、ピクセル化、または音声の問題がないこと。
結果に満足できない場合は、解像度やビットレート、その他の設定を調整してください。
プラットフォームに合わせた最適化:
各プラットフォームには推奨される動画仕様があります。以下は例です:
- Instagramでは、ストーリーやリールには1080 x 1920の解像度が推奨されます。
- YouTubeでは、標準動画に1080p解像度と8 Mbpsのビットレートが最適です。
動画をアップロードする予定のプラットフォームに合わせて設定を変更しましょう。これにより、互換性の問題やファイルサイズの無駄な増加を防げます。
過度な圧縮を避ける:
動画をできるだけ小さくすることを目指しますが、過度な圧縮は避けてください。過度な圧縮は動画がぼやけたり、音質が低下したり、再生に時間がかかったりする原因となります。適度に圧縮して、品質を大きく損なわないようにすることが重要です。
パート 4: Clipchampのベスト代替ソフト
HitPaw Univd (HitPaw Video Converter)は、強力で使いやすいインターフェースを備え、動画圧縮や編集を簡単に行えるようにします。バッチ圧縮や設定の調整、1,000以上の形式に対応した動画変換機能を提供しており、clipchamp 圧縮 ソフトの代替として最適です。ウェブベースのツールとは異なり、HitPawはオフラインで使用できるソフトウェアです。HitPawは、ソーシャルメディア用の動画圧縮、大きなファイルの共有、ストレージ最適化に最適なソフトウェアです。
HitPaw Univdの主な特徴
HitPaw Univdは、動画の圧縮や編集に多機能を提供する強力なソフトウェアです。その魅力的な理由をご紹介します:
- バッチ圧縮: 複数の動画を一度に圧縮し、大幅な時間と手間を節約します。
- 高速処理: HitPawは高度な技術を採用しており、品質を損なうことなく最短時間で動画を圧縮します。
- 1000以上の形式に対応: ほぼすべての形式に対応しているため、互換性の問題を心配する必要がありません。
- 使いやすい: 非常にシンプルなユーザーインターフェースを備えており、初心者でも簡単に使用できます。clipchampに似ています。
HitPaw Univdの使い方クイックガイド
ステップ 1: 「動画」タブに移動し、「動画を追加」をクリックして動画をプログラムにインポートします。必要に応じて動画タイトルを変更することもできます。

ステップ 2: ファイルの横にある歯車アイコンをクリックして圧縮レベルと品質を調整します。「オリジナル」と「MP4」オプションの間で選択可能です。「プレビュー」をクリックして圧縮効果を確認し、「確認」をクリックして設定を確定します。

ステップ 3: 圧縮レベルを選択(中程度がおすすめ)し、「圧縮」をクリックして選択したファイルの圧縮を開始します。または、「すべて圧縮」をクリックしてすべてのファイルを一括圧縮できます。

パート 5: Clipchampを使った動画圧縮に関するよくある質問
Q1. Clipchampで動画を圧縮すると画質は落ちますか?
A1. Clipchampで動画を圧縮する際、画質が低下する場合があります。ただし、エクスポート時に高品質設定を使用することで、この差を最小限に抑えることが可能です。
Q2. Clipchampで動画を一括圧縮することはできますか?
A2. いいえ、Clipchampは一括圧縮機能に対応していません。一括圧縮が必要な場合は、HitPaw Univdが適しています。
まとめ
Clipchampは、初心者にも使いやすいプログラムで、簡単に動画を圧縮することができます。ただし、一括処理、高速処理、オフラインでの作業が必要な場合は、HitPaw Univdが優れた代替ソフトとなります。どちらのツールもそれぞれの特徴を持ち、用途に応じて選択することが重要です。適切な動画圧縮ツールを使用することで、ストレージの節約、動画の迅速なアップロード、あらゆるデバイスでの高品質な再生が可能になります。






 HitPaw FotorPea
HitPaw FotorPea HitPaw Video Enhancer
HitPaw Video Enhancer HitPaw VoicePea
HitPaw VoicePea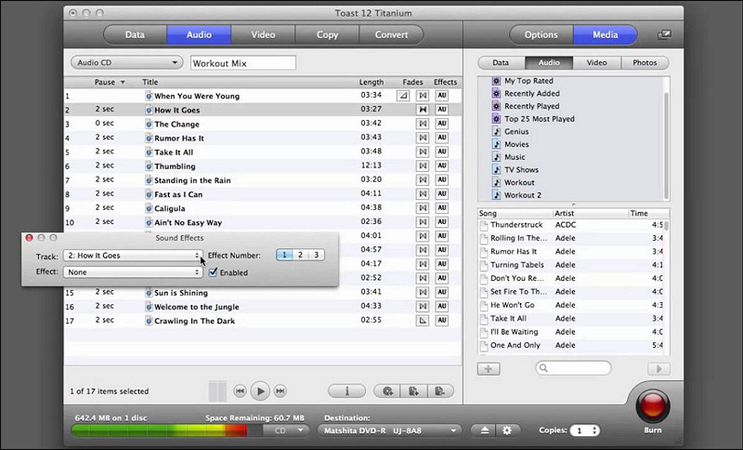

この記事をシェアする:
「評価」をお選びください:
松井祐介
編集長
フリーランスとして5年以上働いています。新しいことや最新の知識を見つけたときは、いつも感動します。人生は無限だと思いますが、私はその無限を知りません。
すべての記事を表示コメントを書く
製品また記事に関するコメントを書きましょう。