スムーズな変換体験!3gpをmp3に変換する最適な方法とおすすめソフトウェア
3gpおよびmp3は、オーディオやビデオのファイル形式として広く使用されています。しかし、時には3gpファイルをmp3に変換する必要があるかもしれません。この記事では、簡単な手順で3gpをmp3に変換する方法について説明します。
第一章:推奨ソフトウェアとその使用方法
Freemake Video Converter
「Freemake Video Converter」は、使いやすいビデオ変換ソフトウェアです。このツールを使用すると、さまざまなビデオ形式を簡単に変換できます。
Freemake Video Converterの使用方法
-
1.「Freemake Video Converter」をダウンロードしてインストールします。

-
2.ソフトウェアを起動し、メイン画面の左上にある「+ビデオ」ボタンをクリックします。

-
3.変換したい3gpファイルを選択します。そして、右下の「mp3」のアイコンをクリックし、出力形式をmp3に設定します。

-
4.変換を開始するには、「変換」ボタンをクリックします。

-
5.変換が完了したら、指定した保存先に変換されたmp3ファイルが保存されます。

Freemake Video Converterの特徴
特徴
- ユーザーフレンドリーなインターフェースで使いやすい。
- 多くのビデオ形式に対応しており、さまざまな変換オプションが利用できる。
- バッチ変換機能があり、複数のファイルを一度に変換できる。
- 高速な変換速度と高品質な変換結果を提供する。
- インストール時に不要なツールバーやソフトウェアが同梱されていることがある。
- 一部のビデオ形式の変換には、プラグインの追加が必要な場合があります。
- 一部の高度な変換オプションやカスタマイズ機能が他のビデオ変換ソフトウェアに比べて制限されている。
Any Video Converter
「Any Video Converter」は、多くのビデオ形式に対応した強力なビデオ変換ソフトウェアです。以下に「Any Video Converter」を使用して3gpファイルをmp3に変換する方法とその長所と短所を紹介します。
Any Video Converterの使用方法
-
1.「Any Video Converter」をダウンロードしてインストールします。

-
2.ソフトウェアを起動し、変換したい3gpファイルをソースファイルリストに追加します。

-
3.出力形式として「mp3」を選択します。必要に応じて、出力フォルダやオーディオ設定をカスタマイズします。

-
4.変換を開始するには、「変換」ボタンをクリックします。
Any Video Converterの特徴
- 多くのビデオ形式に対応しており、高品質な変換結果を提供する。
- バッチ変換機能があり、一度に複数のファイルを簡単に変換できる
- オーディオ設定のカスタマイズが可能で、ビットレートやサンプリングレートなどを調整できる。
- フリーバージョンでは一部の機能制限があり、広告が表示される場合があります。
- 一部のビデオ形式での変換品質が他のプロフェッショナルなソフトウェアと比較して低い場合があります。
- ユーザーインターフェースが直感的ではなく、初めてのユーザーには使いこなすのに時間がかかるかもしれません。
Freemake Video Converter、Any Video Converter以外にも、Format FactoryやFFmpegなど、さまざまなソフトウェアが3gpからmp3への変換をサポートしています。これらのソフトウェア同様に使いやすく、高品質な変換を実現します。
しかし、中でもおすすめしたいのが、HitPaw Univdです。HitPaw Univdは、使いやすさと高いパフォーマンスを兼ね備えた優れたソフトウェアです。以下では、HitPaw Univdの使用方法について詳しく説明します。
第二章:高品質な変換:HitPaw Univd
HitPaw Univdのおすすめポイント
- 高速かつ高品質な変換が可能。
- 使いやすいインターフェースを提供しており、初心者でも簡単に操作することができます。
- 変換中に進行状況が表示されるため、変換の進捗状況を確認することができます。
- 変換速度は高速で、数分から数十秒で変換が完了します。
- 他のソフトウェアと比較しても、HitPaw Univdは安定したパフォーマンスを提供します。
HitPaw Univdの使用方法
-
1.まず、HitPaw Univdを公式ウェブサイトからダウンロードしてインストールします。ダウンロードが完了したら、インストールファイルを実行してソフトウェアをインストールします。
-
2.ソフトウェアを起動すると、インターフェースが表示されます。変換したい3gpファイルを選択するために、「ファイルを追加」ボタンをクリックします。ファイルブラウザが表示されるので、変換したい3gpファイルを選択します。

-
3.選択した3gpファイルがソフトウェアに追加されたら、出力フォーマットとしてmp3を選択します。ボトムメニューバーの「出力形式」オプションをクリックし、ドロップダウンメニューから「mp3」を選択します。

-
4.さらに、必要に応じて出力フォルダを指定することもできます。デフォルトでは、変換されたmp3ファイルはソフトウェアの保存フォルダに保存されますが、任意のフォルダに保存することもできます。

-
5.設定が完了したら、「変換」ボタンをクリックして変換を開始します。HitPaw Univdは高速かつ高品質な変換を提供し、数分から数十秒で3gpファイルをmp3に変換することができます。

HitPaw Univdは、変換プロセス中に進行状況を表示します。変換が完了すると、変換されたmp3ファイルが指定した出力フォルダに保存されます。
さらに、HitPaw Univdは、編集機能も提供しています。変換前に3gpファイルをトリミングしたり、音声を調整したりすることもできます。必要な場合は、編集オプションを使用して、変換前にファイルをカスタマイズすることができます。
まとめ
3gpファイルをmp3に変換する方法は、音声ファイルの互換性を確保するために重要です。この記事では、いくつかの推奨ソフトウェアを紹介し、それぞれの使用方法を具体的に説明しました。特に、使いやすさと高いパフォーマンスでおすすめのHitPaw Univdを試してみてください。3gpファイルのmp3への変換にお困りの方には、HitPaw Univdが最適な選択肢です。

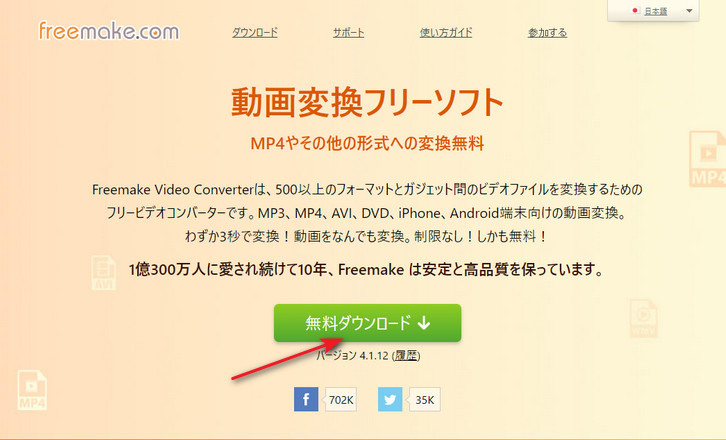
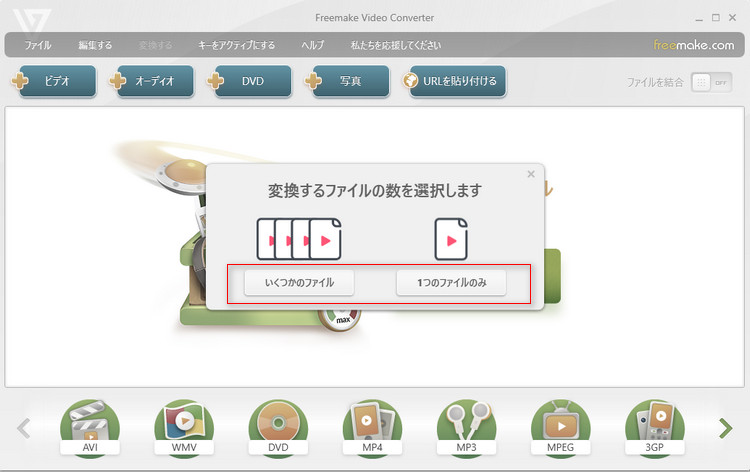
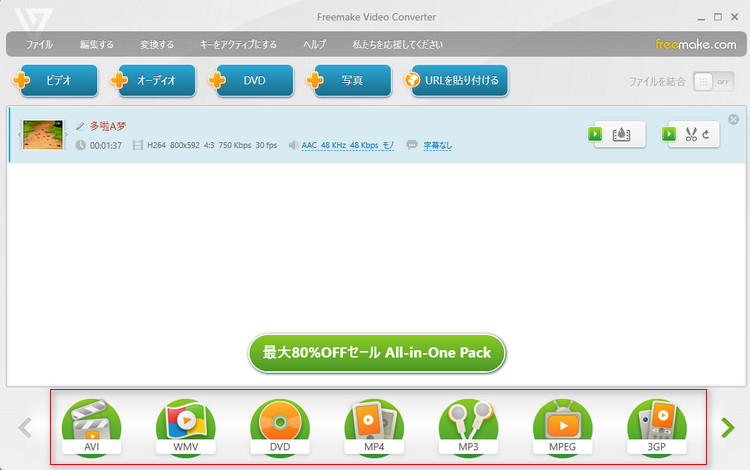

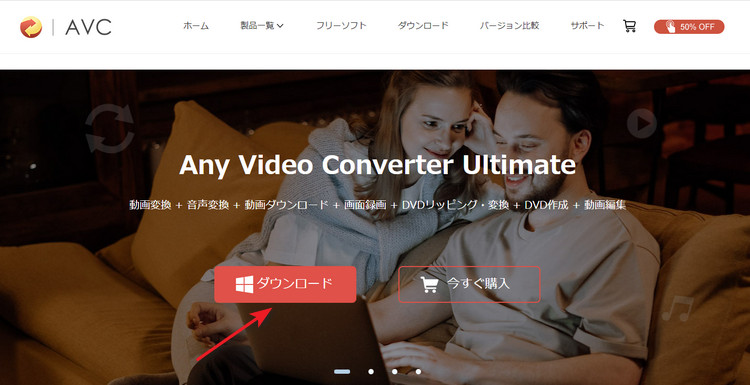
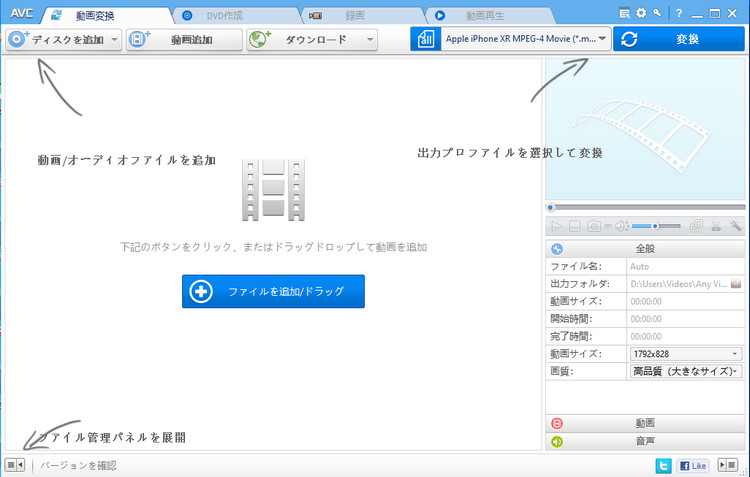
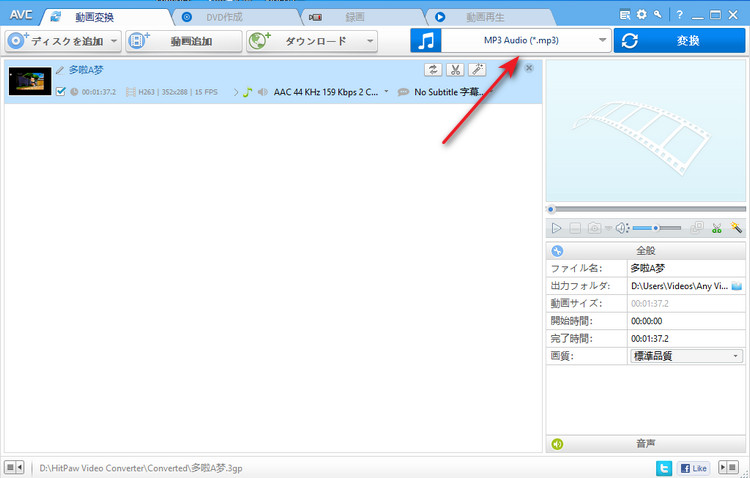




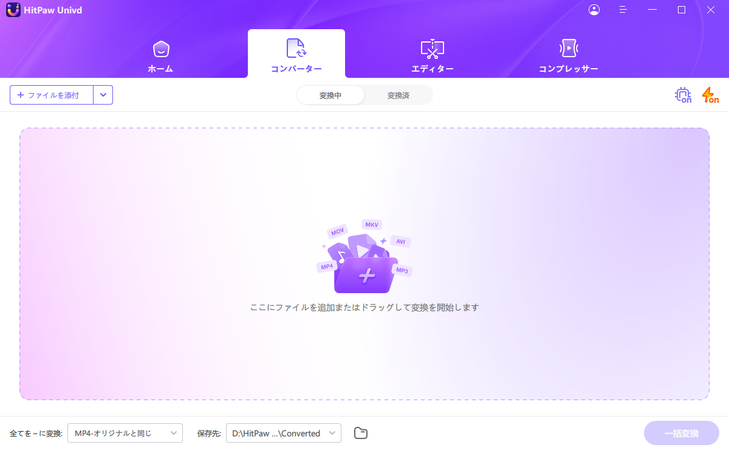
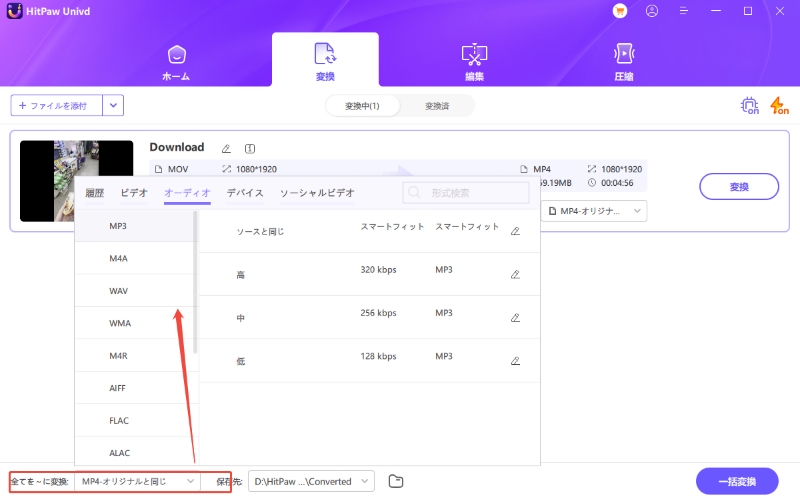
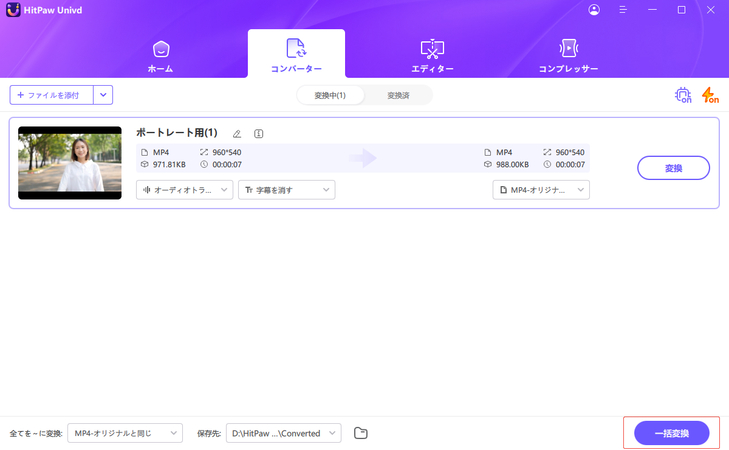

 HitPaw Edimakor
HitPaw Edimakor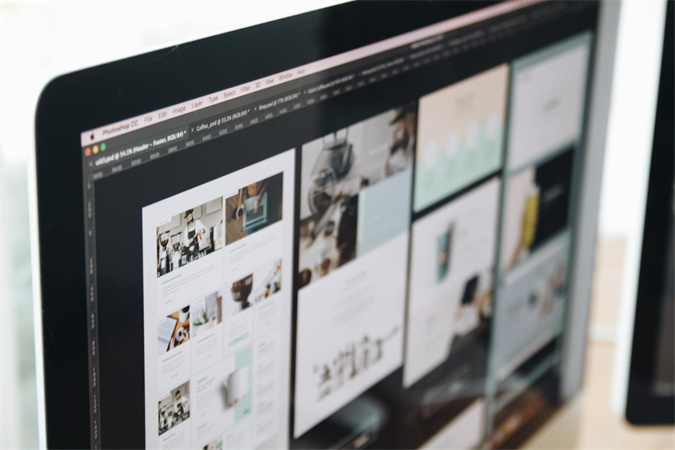


この記事をシェアする:
「評価」をお選びください:
松井祐介
編集長
フリーランスとして5年以上働いています。新しいことや最新の知識を見つけたときは、いつも感動します。人生は無限だと思いますが、私はその無限を知りません。
すべての記事を表示コメントを書く
製品また記事に関するコメントを書きましょう。