2025年動画圧縮ソフト 10選
筋金入りのゲーマーであれ、コンテンツ制作者であれ、ハードディスクの空き容量を増やしたいだけであれ、ビデオ圧縮は非常に貴重なツールです。
テクノロジーがますます複雑になり、新しいソフトウェアが毎年リリースされているため、ビデオ圧縮ソフトウェアに関しては、最新の製品を確認する必要があると考えました。
この記事では、2023年の無料および有料ビデオ圧縮ソフトウェアのトップを紹介し、お客様のニーズに最適なものを決定するための情報を提供します。ハードドライブの空き容量を増やしたい場合でも、YouTube用にゲームビデオを最適化したい場合でも、ぜひお読みください。
Part 1.ビデオ・コンプレッサ・ソフトウェアとは?
ビデオ圧縮ソフトウェアは、ビデオファイルのサイズを縮小するために使用されるプログラムの一種です。ファイルを圧縮することで、ハードドライブの領域を節約し、ビデオのアップロード、共有、保存を容易にすることができます。
このソフトウェアでは、さまざまな手法を使用して、優れた品質レベルを維持しながらファイルサイズを縮小します。一般に、これはビデオファイルの解像度またはビットレートを下げることで実現され、ファイルサイズが小さくなります。
圧縮プロセスでは、フレームおよびビデオのサイズに影響するその他の要因を削除することもできます。
Part 2. MP4コンプレッサのレビュートップ10
さまざまな種類のビデオ圧縮ソフトウェアが用意されていますが、お客様のニーズに最適なものを決定するのは困難な場合があります。お客様が十分な情報に基づいて決定できるように、2023年の無料および有料ビデオ圧縮ソフトウェアのトップ10のリストを作成しました。
ここでは、トップ10を紹介します。
1.HitPaw Univd(推奨)
リストの最初にあるのは、 HitPaw Univd (HitPaw Video Converter)です。これは、2023年に最も推奨されたビデオ圧縮ソフトウェアです。これは、画質を損なうことなくビデオファイルを圧縮できる非常に強力なツールです。MP4、AVI、WMV、FLVなど、さまざまな形式をサポートしています。
超高速の変換速度により、ビデオをより小さなサイズにバッチ圧縮するのに最適です。
HitPaw Univdの機能
- MOV、MP4、AVI、TSなど、1000以上のビデオ形式をサポート
- ビデオのバッチ圧縮
- 圧縮設定のカスタマイズを提供
- ビデオファイルのサイズを最適な画質に変更する
- GPUアクセラレーションのサポート
- 画質を落とさずにビデオを圧縮する
- 使いやすいインタフェース
- WindowsとMacの両方のバージョンがある
- 画像の圧縮もサポートします
- さまざまな便利な機能:ビデオコンバータ、ビデオエディタ、ノイズリムーバ、バックグラウンドリムーバ、イメージコンバータおよびエディタなど
HitPaw Univdを使用してビデオを圧縮する方法
ビデオコンプレッサにHitPaw Univdを使用すると、非常に簡単に使用できます。方法は次のとおりです:
-
3.圧縮するビデオをインポートします。

-
4.インポートされたすべてのファイルの圧縮レベルを左下から選択できます。推奨されるのは、品質が良好に保たれた中レベルです。

-
5.設定アイコンをクリックして、特定のファイルに異なる圧縮レベルを設定することもできます。

-
6.すべての準備ができました。[すべて圧縮]ボタンをクリックして、品質を損なうことなくビデオの圧縮を開始します。

- さまざまなビデオ形式をサポート
- 簡単な圧縮のためのプリセット
- カスタム透かしを追加する機能
- 使いやすいインタフェース
- 無料で使いやすい
- フリーソフトウェアのための多くの機能
- ソフトウェアは2017年以降更新されていません。
- HEVCのような高品質で一般的なフォーマットは存在しない。
- さまざまなビデオ形式をサポート
- カスタマイズ可能なビデオ設定
- 字幕を追加し、ビデオからオーディオを抽出する機能
- フリーでオープンソース
- フリーソフトウェアのための多くの機能
- 圧縮には他のソフトウェアよりも長い時間がかかります。
- さまざまなビデオ形式をサポート
- カスタマイズ可能なビデオ設定
- 字幕のサポート
- バッチ処理
- 高速な変換速度
- 高品質の出力
- 初心者には適していません
- 圧縮比のカスタマイズ
- 出力品質オプション
- QSVのサポート
- 強力な圧縮ツール
- 上級ユーザーに最適
- コマンドラインのみ
- 技術的な知識が必要です
- さまざまなビデオ形式をサポート
- 簡単な圧縮のためのプリセット
- カスタム透かしを追加する機能
- 使いやすいインタフェース
- 無料で使いやすい
- フリーソフトウェアのための多くの機能
- 他のソフトウェアと比較して機能が制限されている
- さまざまなビデオ形式をサポート
- フィルタ、テキスト、音楽を追加する機能
- 組み込みのテンプレート
- 使いやすさ
- フリーソフトウェアのための多くの機能
- さまざまな形式をサポート
- ビデオの安定化
- オーディオの正規化
- バッチ処理
- GPUアクセラレーション
- 使いやすさ
- フリーソフトウェアのための多くの機能
- 初心者には適していません
- さまざまなビデオ形式をサポート
- 簡単な圧縮のためのプリセット
- カスタム透かしを追加する機能
- 使いやすいインタフェース
- 無料で使いやすい
- フリーソフトウェアのための多くの機能
- 他のソフトウェアと比較して機能が制限されている
- さまざまな形式をサポート
- バッチ処理
- GPUアクセラレーション
- 編集オプション
- 使いやすさ
- フリーソフトウェアのための多くの機能
- 初心者には適していません
1.ソフトウェアをダウンロードして、コンピュータにインストールします。
2.完了したら、プログラムを起動し、ツールボックスから[Video/Image Compressor]オプションを選択します。

2. Freemake Video Converter
Freemake Video Converterは古いものですが、良いものです。2017年から更新されていませんが、このソフトウェアはビデオを圧縮したい人には今でも人気があります。さまざまな形式をサポートしており、ファイルを簡単に圧縮できる便利なプリセットを提供しています。
Freemake Video Converterには、古くからあるにもかかわらず、カスタム透かしの追加、ビデオのカットと回転、ビデオファイルからのオーディオの抽出など、さまざまな機能が搭載されています。
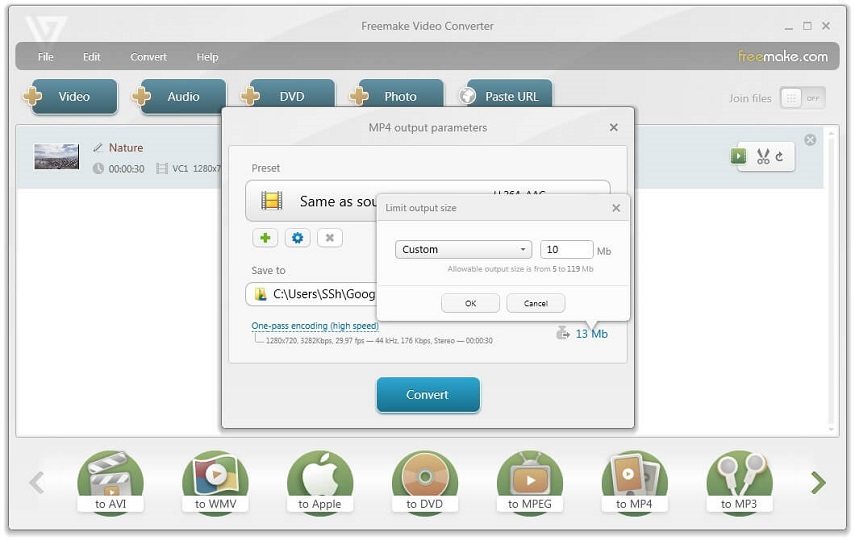
価格:無料
サポートされるOS:Windows 10/8/7
機能
Freemake Video Converterの長所と短所
3. VLC
次はVLCです-無料のオープンソースのビデオプレーヤーとコンバーターです。VLCは何年も前から存在し、インターネット上で最も人気のあるメディアプレーヤーの1つです。VLCの優れた点は、ビデオファイルの変換と圧縮にも使用できることであり、オールインワンソリューションをお探しのお客様に最適な選択肢となります。
このソフトウェアはさまざまな形式をサポートしており、ビデオ設定をカスタマイズする機能を提供します。また、字幕の追加、ビデオからのオーディオの抽出など、さまざまな便利な機能も備えています。

価格:無料
サポートされているOS:Windows、Mac、Linux、Android。
機能
長所と短所
4. HandBrakeビデオトランスコーダ
HandBrakeは、ビデオファイルの圧縮に使用できる強力なオープンソースのビデオトランスコーダです。さまざまな形式をサポートし、圧縮前にビデオ設定をカスタマイズする機能を提供します。また、バッチ処理、字幕サポートなど、さまざまな機能も備えています。
HandBrakeの優れた点は、信じられないほど高速で、高品質の出力ファイルを提供することです。
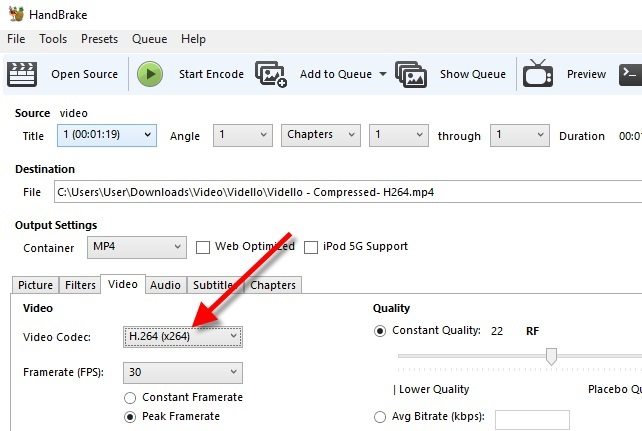
価格:無料
サポートされているOS:Windows、Mac、およびLinux。
機能
長所と短所
5. FFmpeg
もう1つの優れたツールはFFmpegです。このオープンソースでクロスプラットフォームのオーディオおよびビデオ処理ソフトウェアは、圧縮率、出力品質、およびその他の設定を制限なく操作するための強力なツールを必要とする上級ユーザーにとって優れた選択肢です。
FFmpegはアプローチが簡単なツールではなく、ビデオのビットレートを下げたり、ビデオの解像度を下げたり、ビデオをトリミングしたり、オーディオをミュートしたりするには、正しいコマンドラインを入力する必要があります。ただし、一度コツをつかめば、FFmpegはビデオファイルを圧縮して操作するための優れた方法になります。
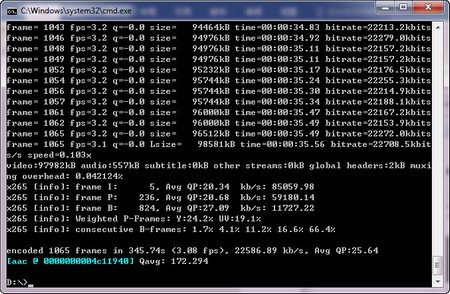
価格:無料
サポートされているOS:Windows、Mac、およびLinux。
機能
長所と短所
6. Any Video Converter
次に紹介するAny Video Converterは、包括的な多機能ビデオシュリンクアプリです。操作が簡単で、いくつかのオプションのプリセットから選択できます。iOS、Android、Microsoft、およびSony製品で再生またはアップロードするために、CDやビデオをすばやく圧縮または変換したいユーザーに最適なオプションです。
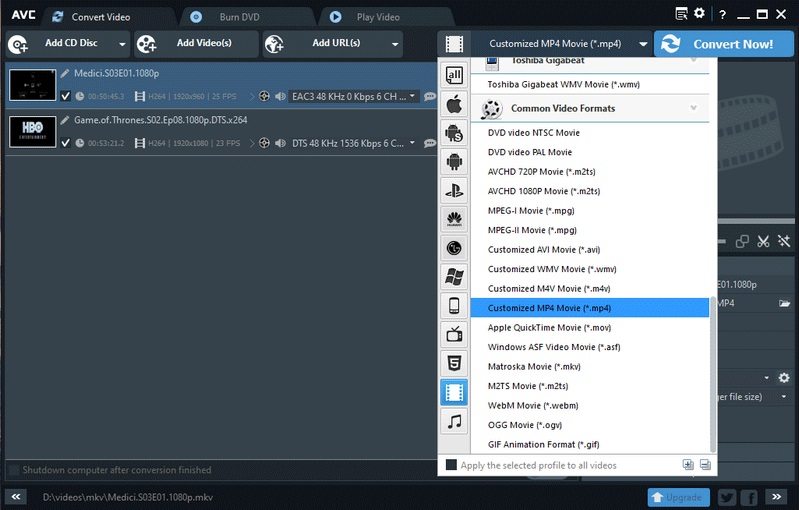
価格:無料
サポートされているOS:Windows 10/8/7、Mac
機能
長所と短所
7. iMovie
リストの次は、Appleの優れたビデオ編集および圧縮アプリであるiMovieです。これは使いやすく、ビデオをすばやく編集して圧縮し、Appleデバイスで再生できます。
iMovieの優れた点は、さまざまな形式をサポートし、トリミング、トリミング、フィルタの追加などのさまざまな機能を提供することです。さらに、優れたビデオをすばやく作成できるように、さまざまなテンプレートが組み込まれています。
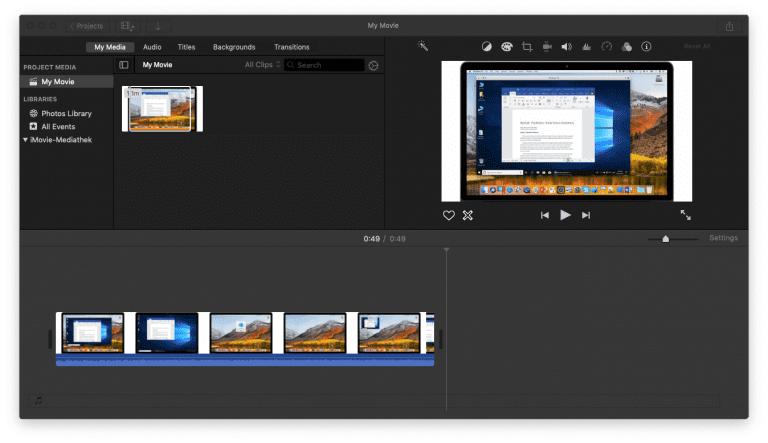
価格:無料
サポートされるOS:macOS
機能
長所と短所
8. VideoProc
VideoProcは、多くの機能を備えたもう1つの優れたビデオコンプレッサおよびコンバータです。4Kおよび8Kビデオを含むすべての一般的な形式をサポートし、ビデオの安定化、オーディオの正規化などのさまざまな機能を備えています。さらに、バッチ処理に使用でき、NVIDIAおよびインテルGPUアクセラレーションをサポートしています。
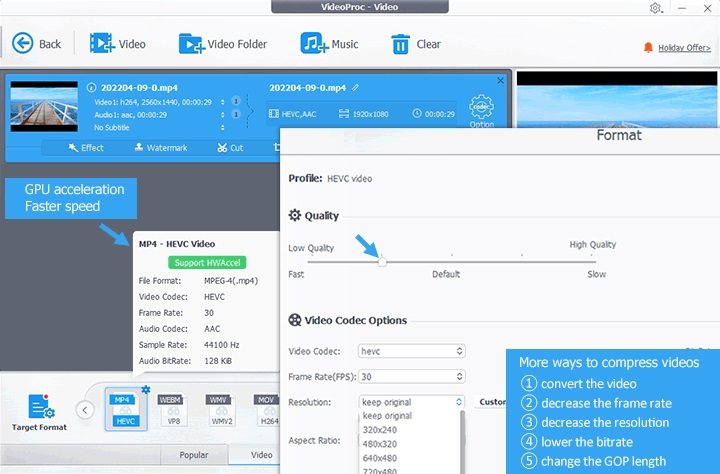
価格:無料
サポートされているOS:Windows、Mac、およびLinux
機能
長所と短所
9. VSDC Video Converter
次は、ビデオをすばやく変換するための優れた無料ツールであるVSDC Video Converterです。これは使いやすく、さまざまなプラットフォームで再生するためにビデオを簡単に圧縮できます。さらに、クロップ、トリミングなどのさまざまな機能も備えています。
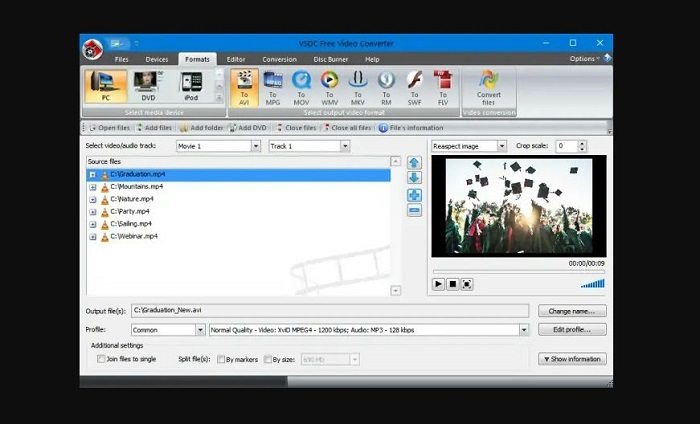
価格:無料
サポートされるOS:Windows 10/8/7、Mac
機能
長所と短所
10. WinX HD Video Converter Deluxe
最後に、WinX HD Video Converter Deluxeは、さまざまな形式をサポートする優れたビデオ圧縮ツールです。使いやすいインターフェイスと、バッチ処理、GPUアクセラレーション、編集オプションなどのさまざまな機能を備えています。さらに、さまざまなプラットフォームで再生するためにビデオをすばやく圧縮するために使用できます。

価格:無料の試用版です。1年間のライセンスを29.95ドルで購入するか、無期限のライセンスを39.95ドルで購入できます。
サポートされているOS:Windows 10/8/7、Mac
機能
長所と短所
パート3:ビデオ圧縮に関するFAQ:
Q1. 2つの圧縮方法とは?
A1. 2つの主なビデオ圧縮技術は、非可逆圧縮と可逆圧縮です。非可逆圧縮は、ビデオの品質に影響を与えることなく、冗長データを削除することによってファイルサイズを縮小します。可逆圧縮は、情報を失うことなくデータを圧縮することによってファイルサイズを縮小し、同じ品質を維持しながらファイルサイズを小さくします。
Q2. ビデオ圧縮に最適なソフトウェアはどれですか?
A2. 上記のソフトウェアはすべてビデオ圧縮に適していますが、Hitpawビデオコンバータをお勧めします。これは最も包括的で、バッチ処理、複数の形式などのさまざまな機能を提供します。さらに、使いやすく、さまざまな形式をサポートします。
結論
ビデオ圧縮は、あらゆるビデオ制作ワークフローに不可欠です。ほとんどのメールサーバには添付ファイルのファイルサイズ制限があるため、 電子メール用にビデオを圧縮することもあります。上記のソフトウェアはすべて、ビデオ圧縮に最適です。最も推奨されるのは、HitPaw Univd (HitPaw Video Converter)です。これは、使いやすいインターフェイス、バッチ圧縮、ロスレス圧縮、スマート圧縮率、およびその他のさまざまな機能を提供します。










 HitPaw Edimakor
HitPaw Edimakor


この記事をシェアする:
「評価」をお選びください:
松井祐介
編集長
フリーランスとして5年以上働いています。新しいことや最新の知識を見つけたときは、いつも感動します。人生は無限だと思いますが、私はその無限を知りません。
すべての記事を表示コメントを書く
製品また記事に関するコメントを書きましょう。